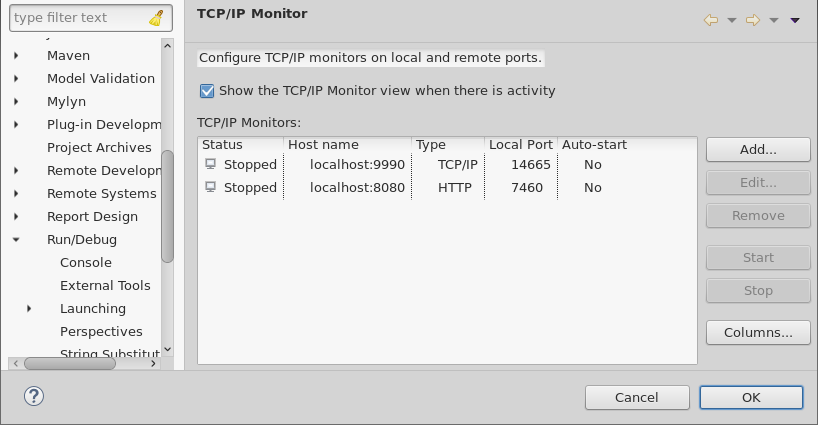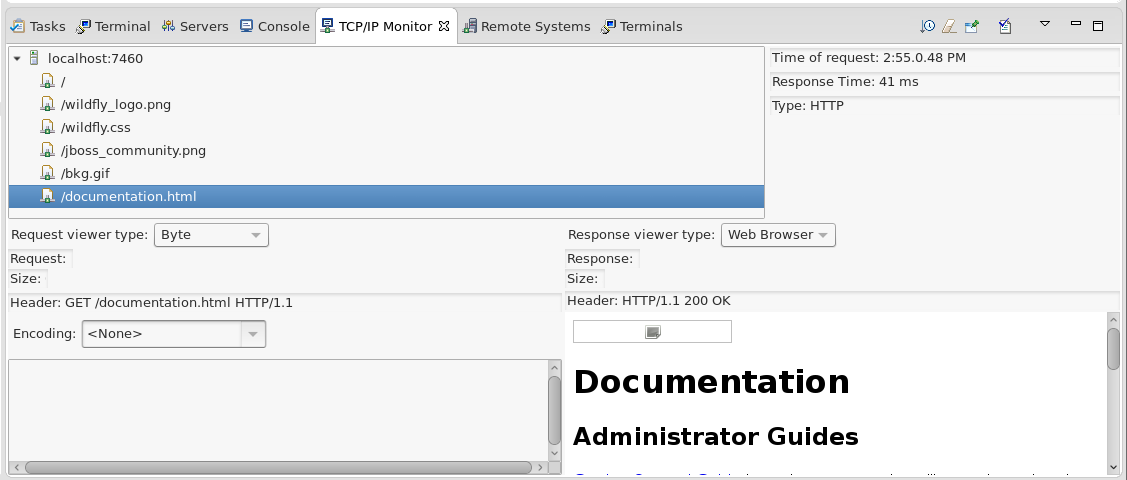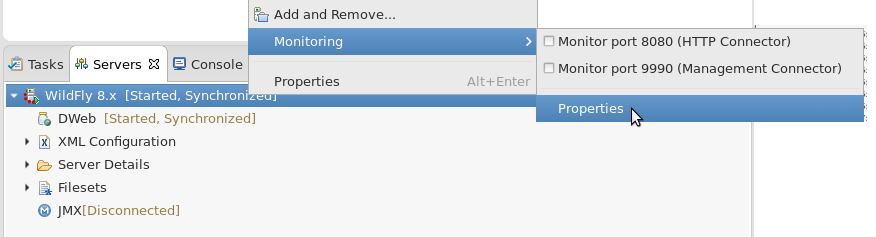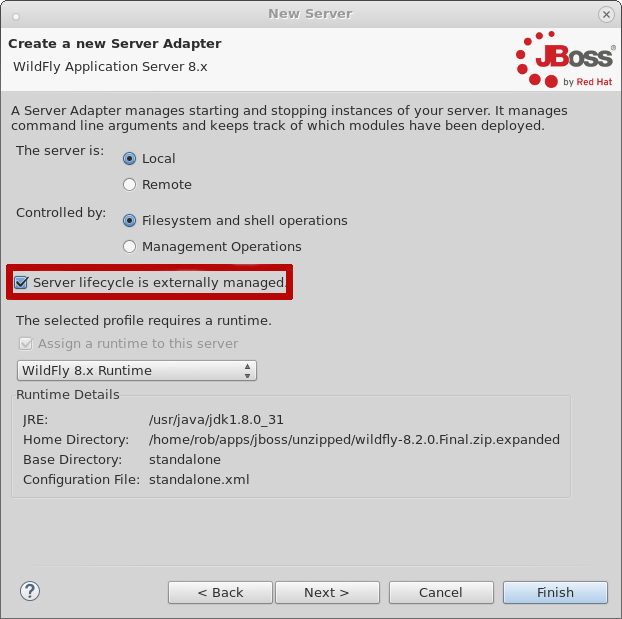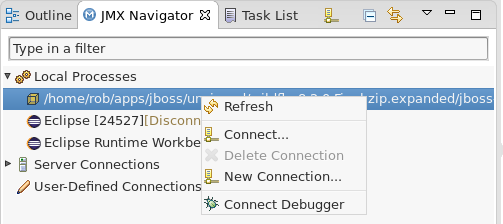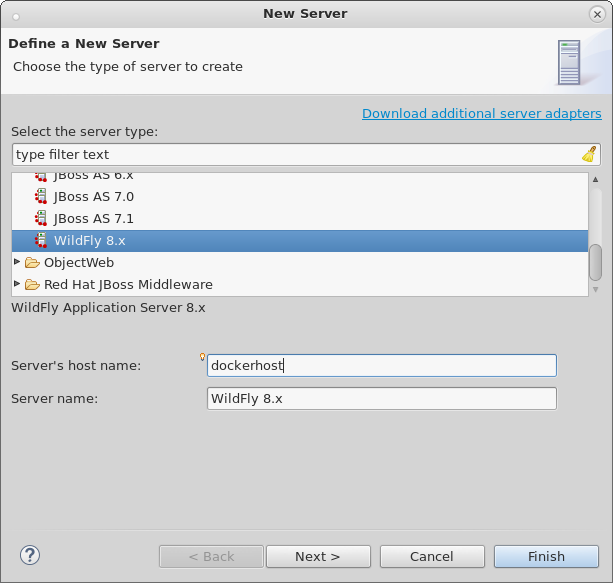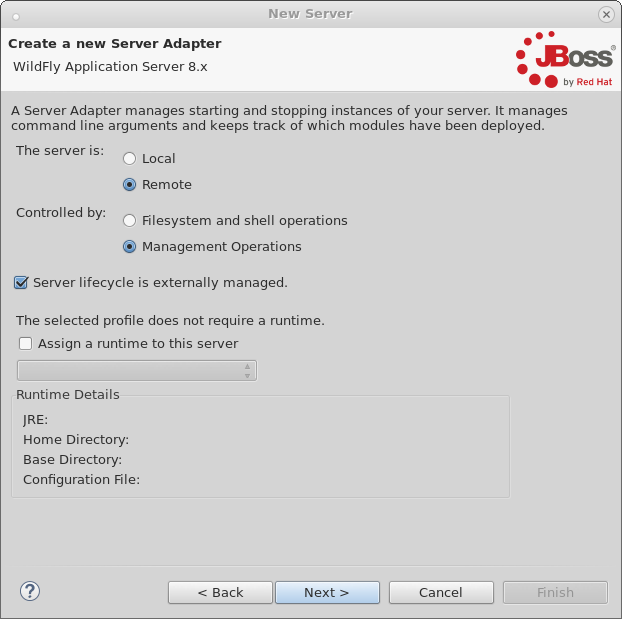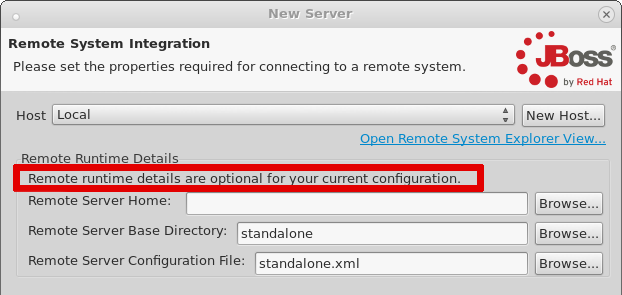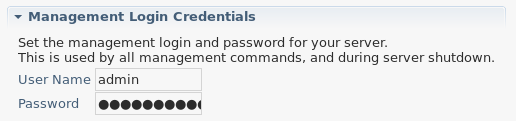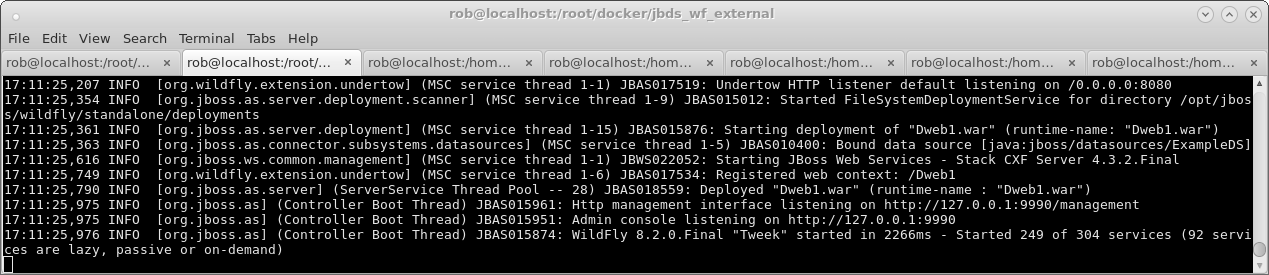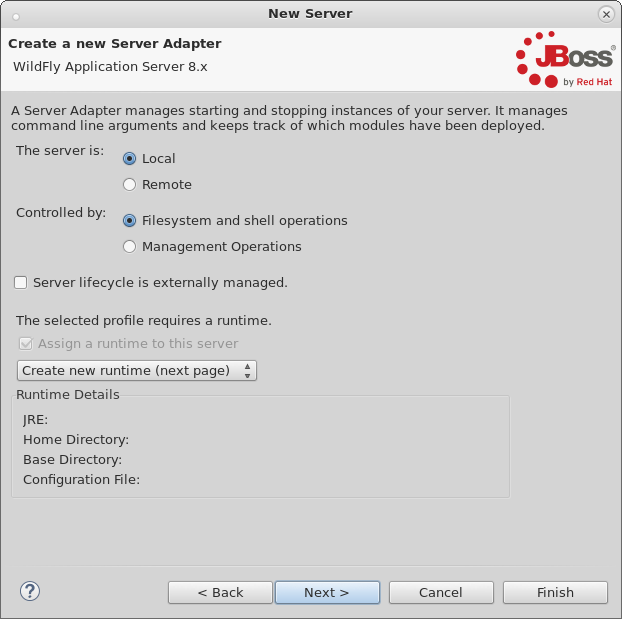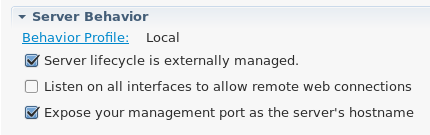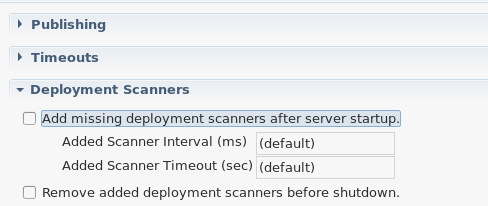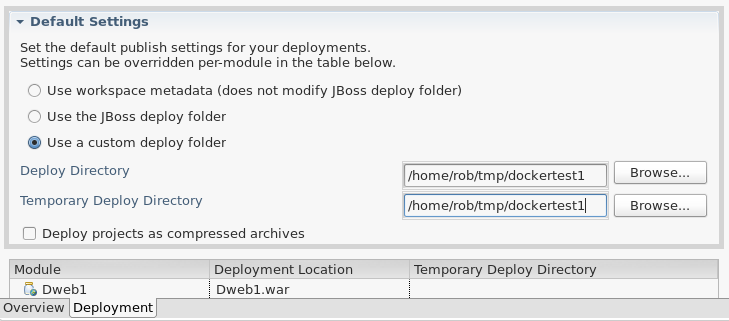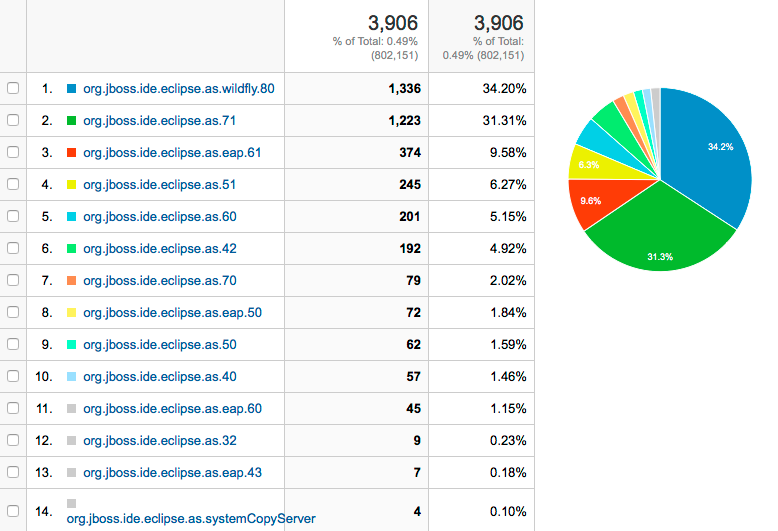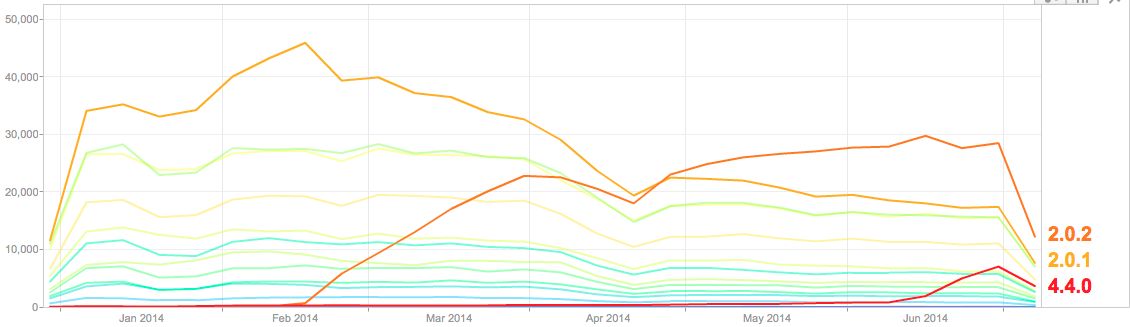| The current Docker tooling for Eclipse does not support Docker 1.7.1. See https://bugs.eclipse.org/bugs/show_bug.cgi?id=473743 for more information. |
Last week at DevNation I had the chance to show some of the cool features that we provide in JBoss Developer Studio, including the Docker tooling that we’ve built for Eclipse Mars and that was released last week[1].
I also recorded a screencast that highlights some of those Docker tooling features. The video shows how to:
-
Connect to a local Docker engine (0:32)
-
Start a PostgreSQL container with a custom username and password (1:52)
-
Build a custom image for Wildfly to include the PostgreSQL JDBC driver and configure a datasource (3:20)
-
Start a WildFly container linked to PostgreSQL, with exposed ports and a volume mounted on the host machine (6:44)
-
Import a Quickstart project using JBoss Central (8:30)
-
Deploy the project on the WildFly container using a Server Adapter with custom settings (9:55)
-
Connect to the JVM using the Remote Debugging tools (13:25)
I commented all the tasks as I recorded this screencast to highlight the important steps. Beware that if you run 'boot2docker', you’ll need to use a specific IP address instead of 'localhost' when creating the Server adapter in Eclipse (trust me, I made this mistake before…)..
The dockerfile and its associated resources (module.xml, standalone.xml and JDBC driver) used during the demo is available on GitHub, so feel free to clone the repo and play with it ;-)
Keep in mind that some wizards showed in this screencast may be refactored in the near future, as we target Eclipse Mars SR1 at the end of September for a more complete version of the Docker tooling.
Feel free to discuss features and report bugs with us on the Docker component of Linux Tools at Eclipse.org. As usual, feedback is welcome!
Enjoy!
Xavier Coulon
@xcoulon