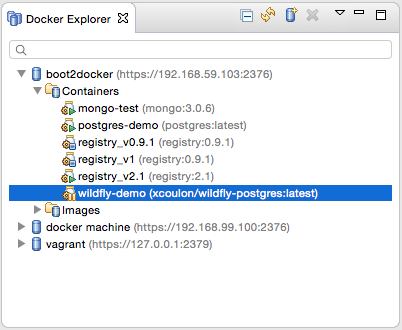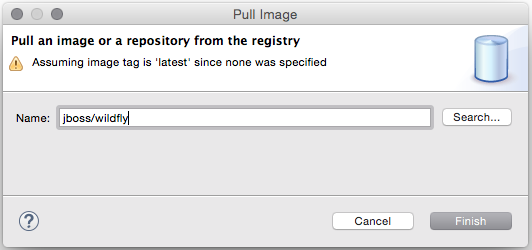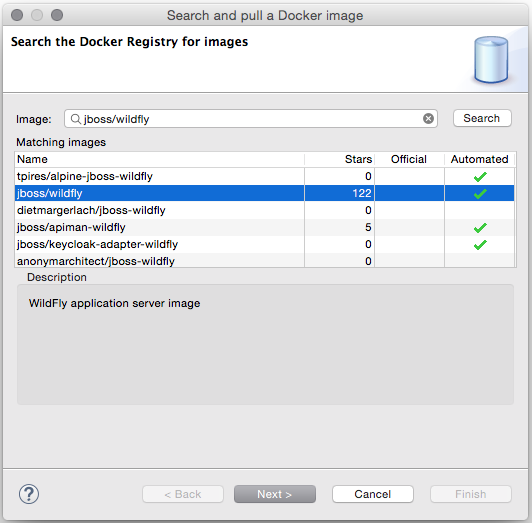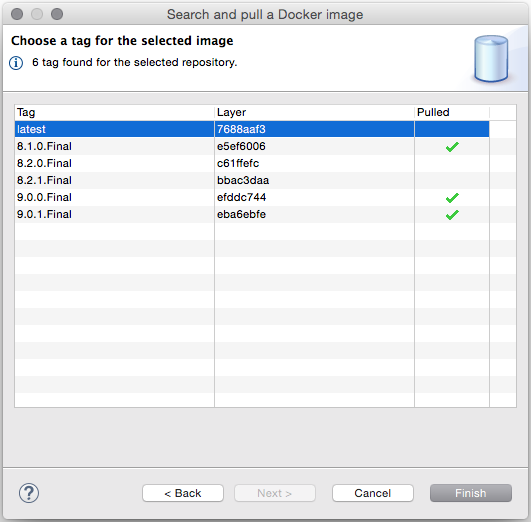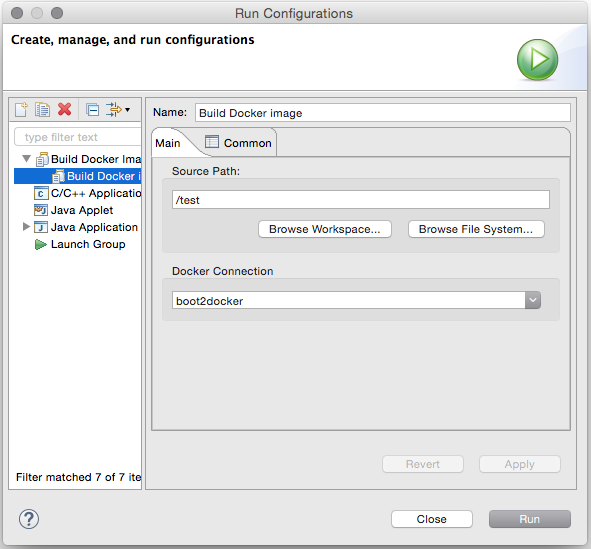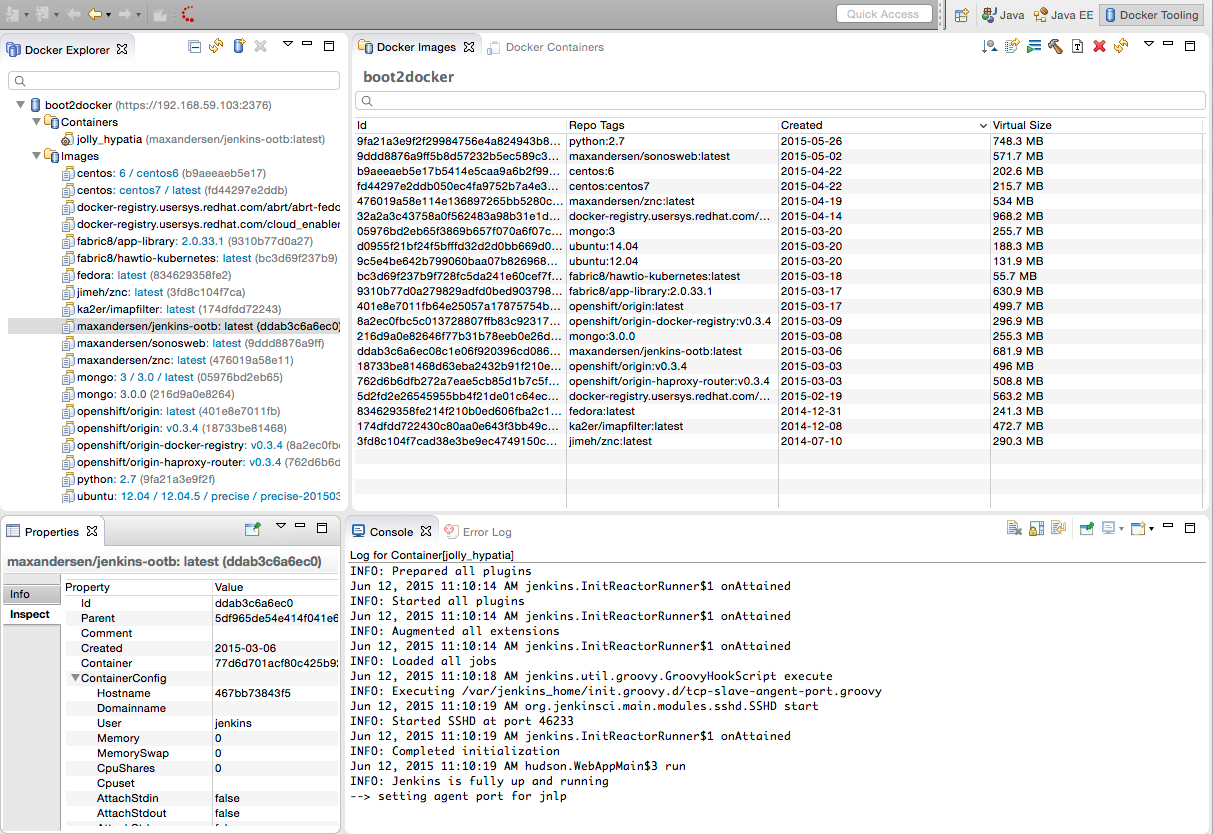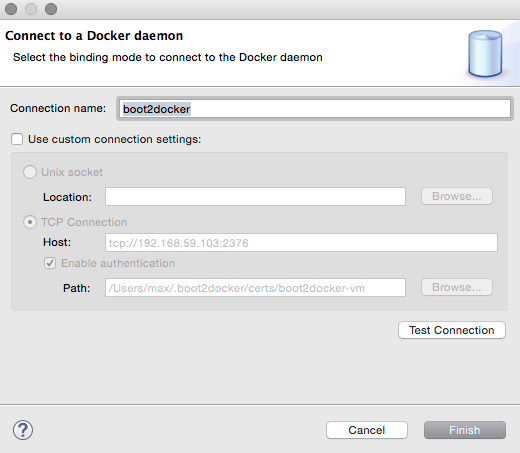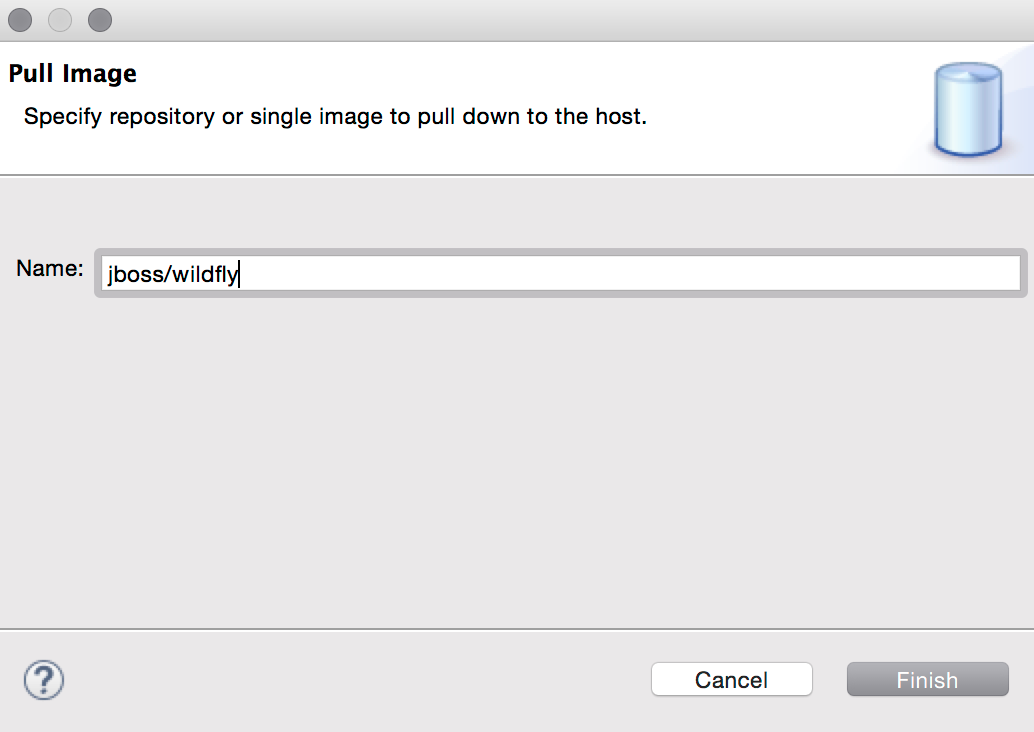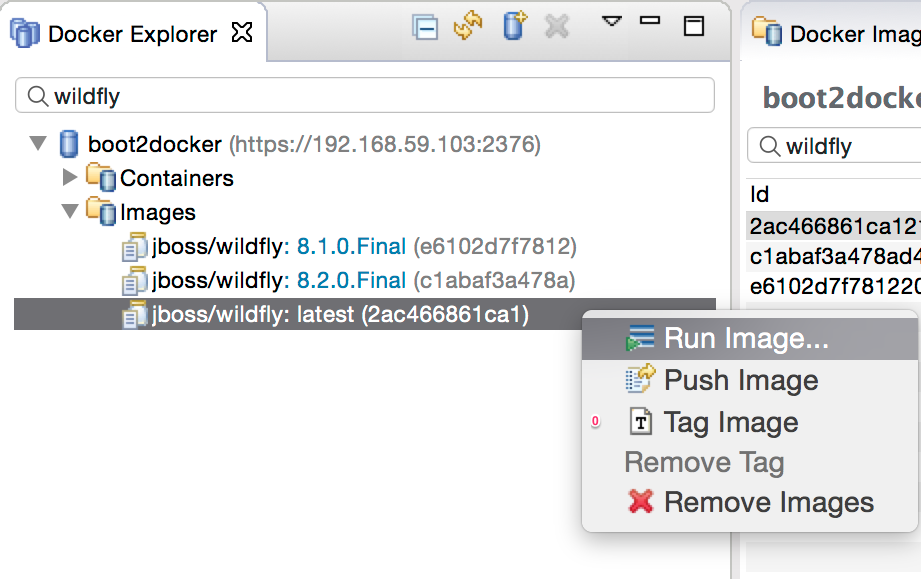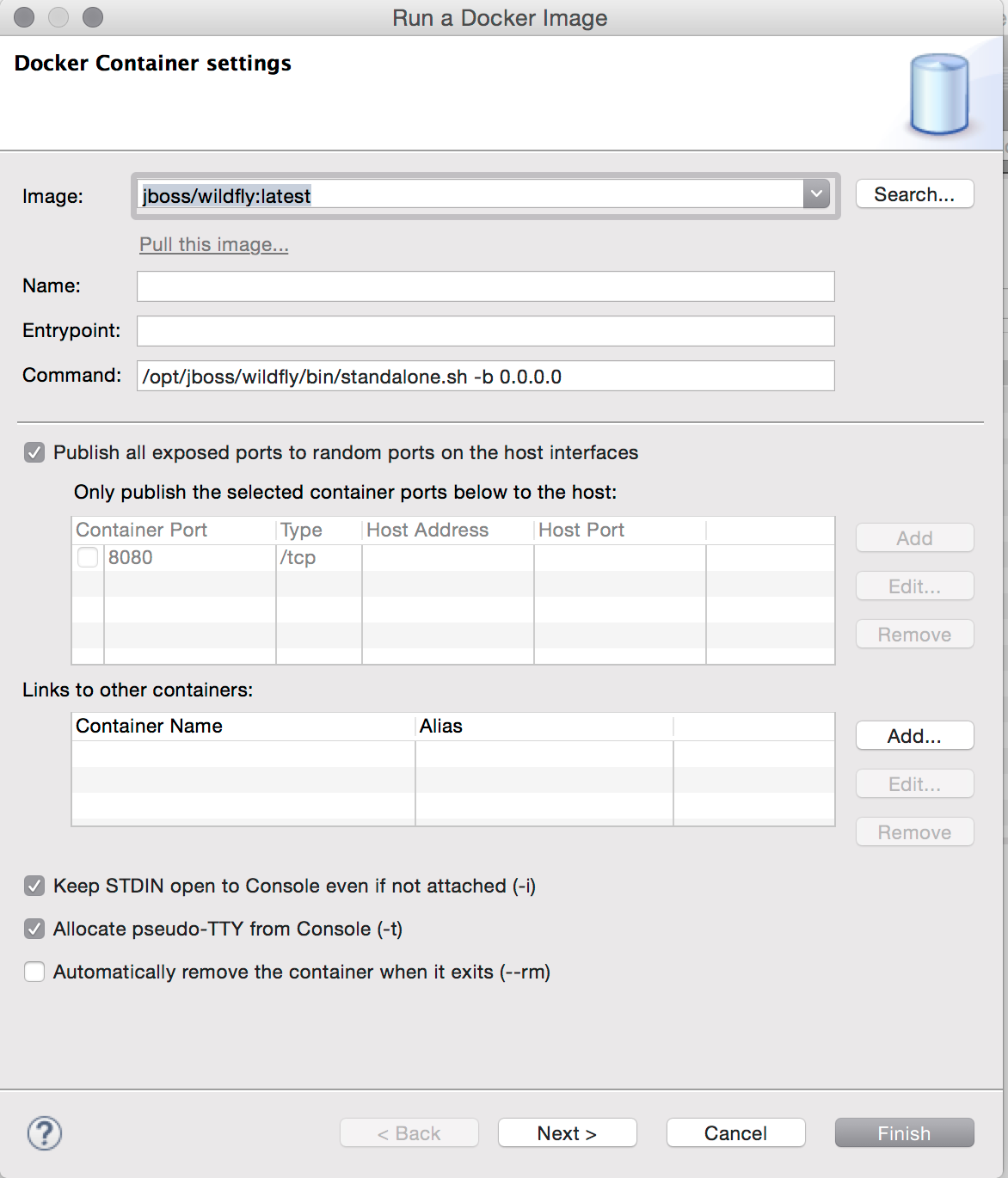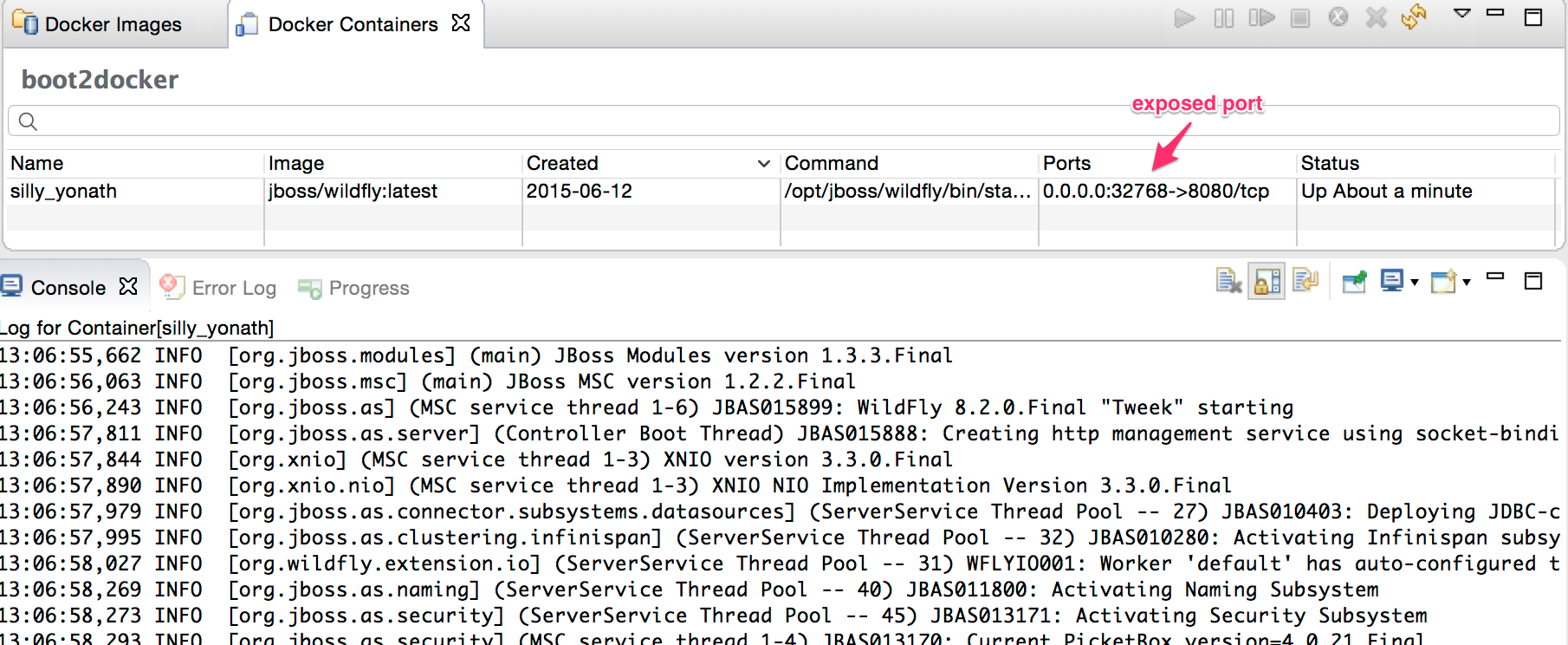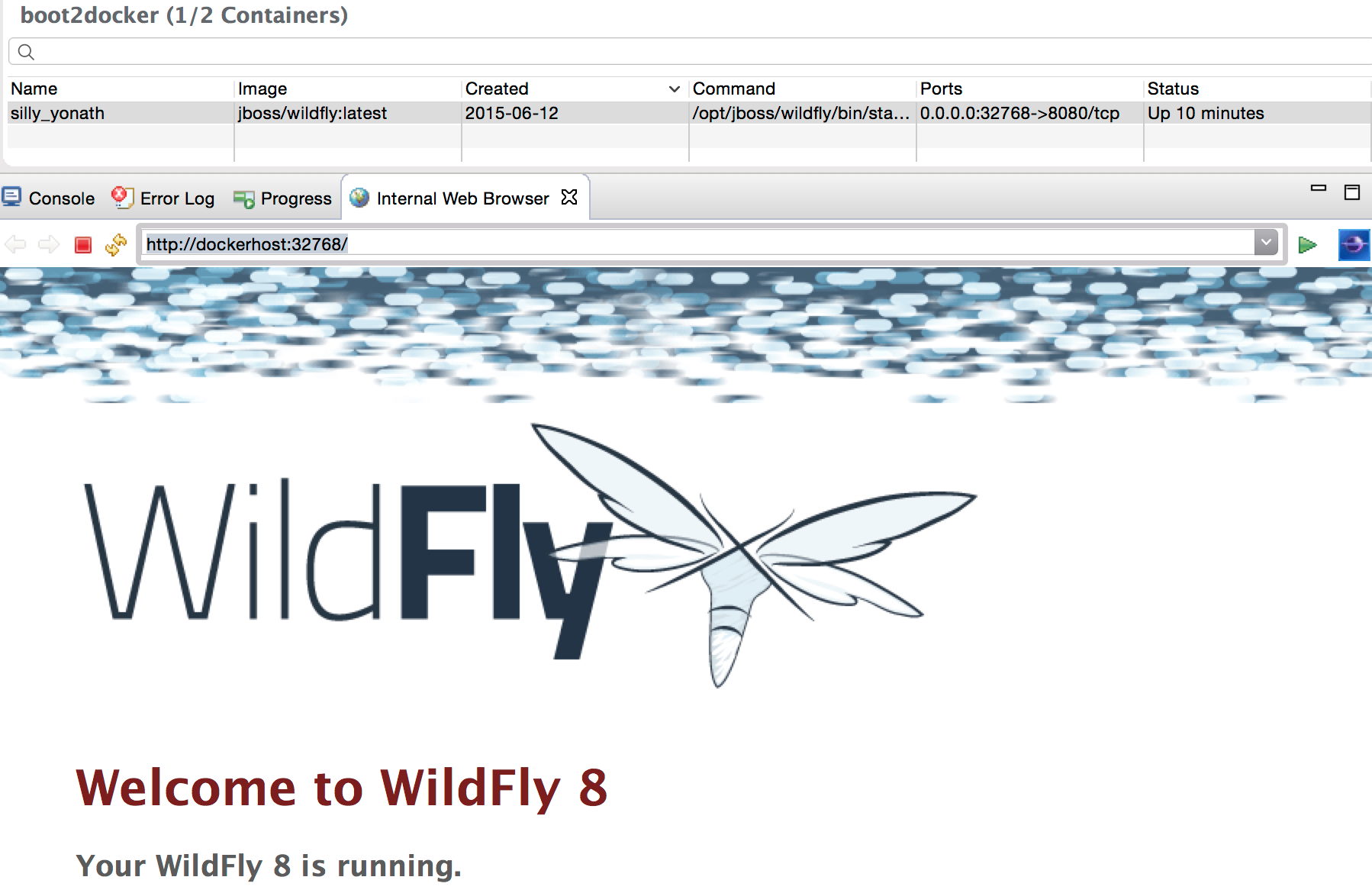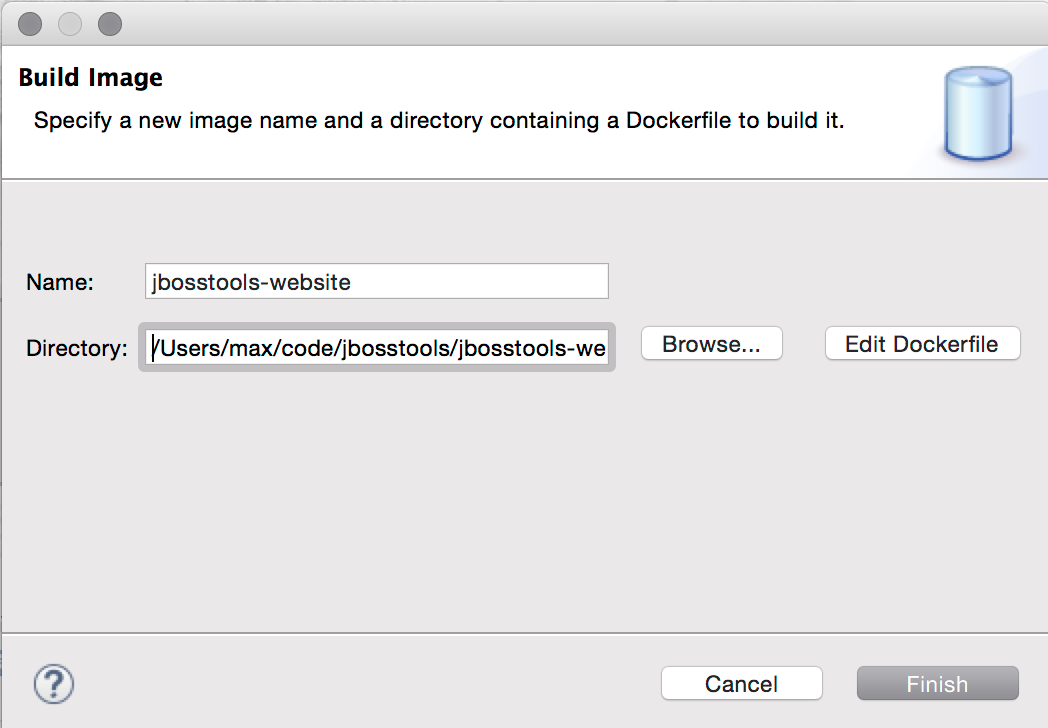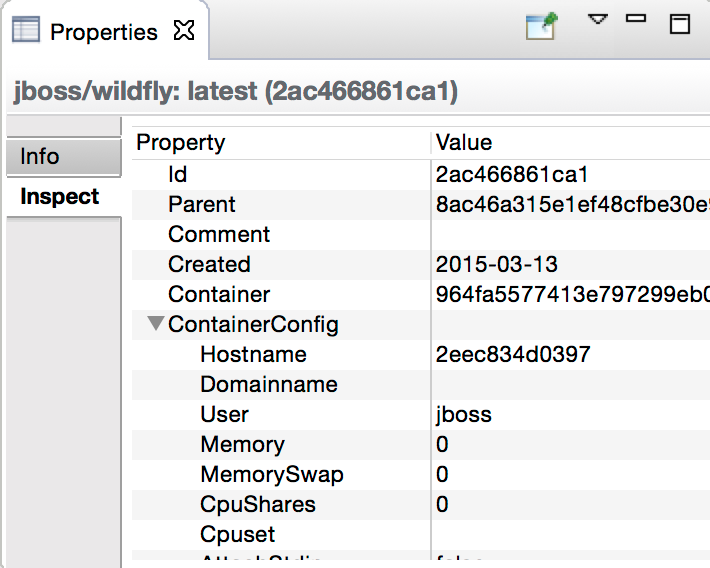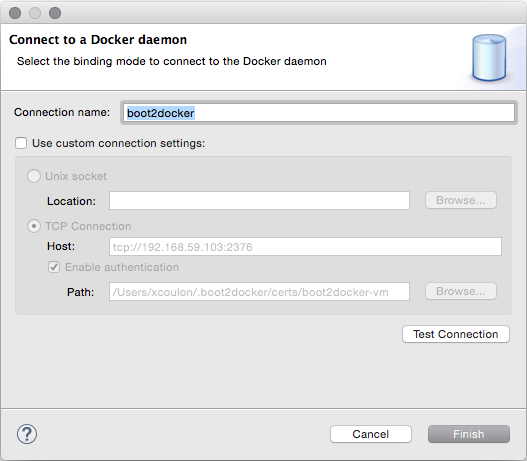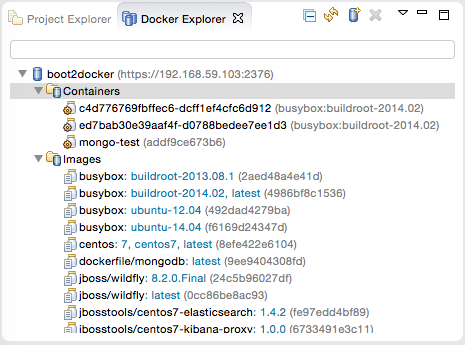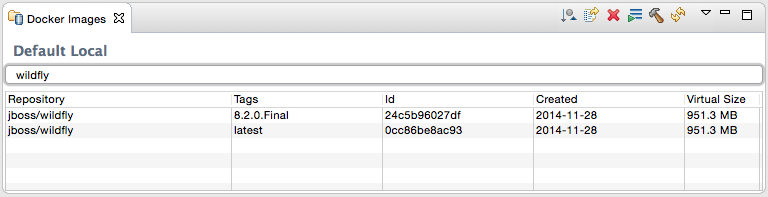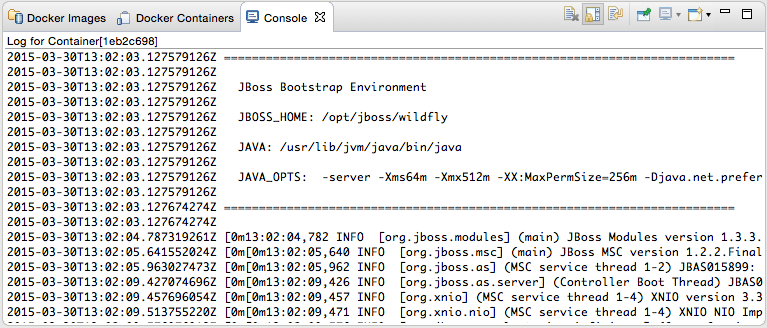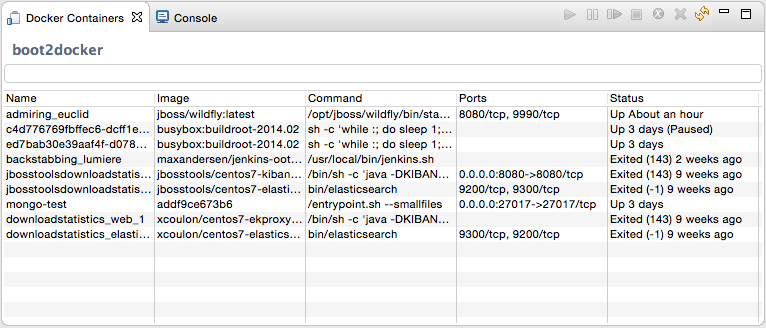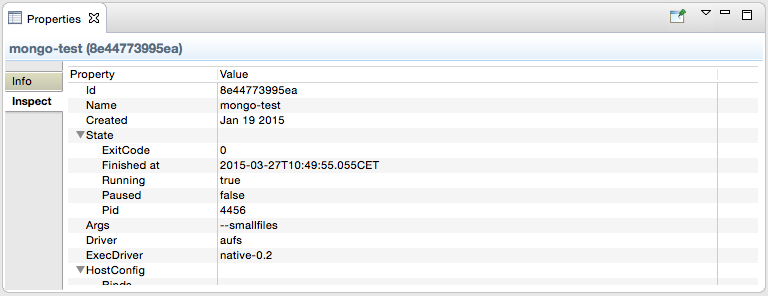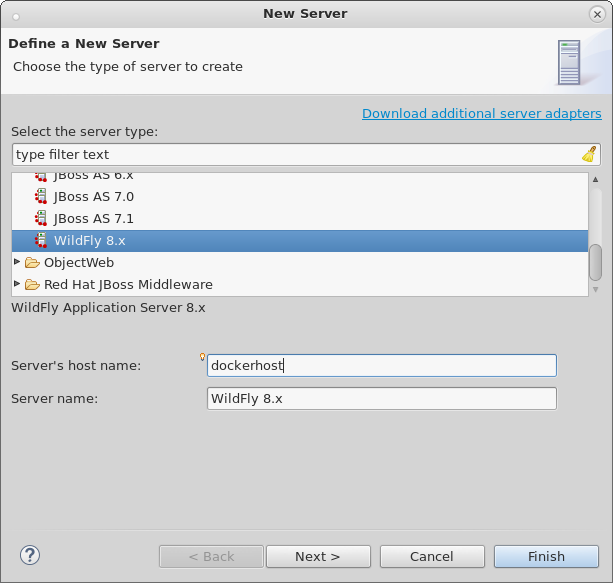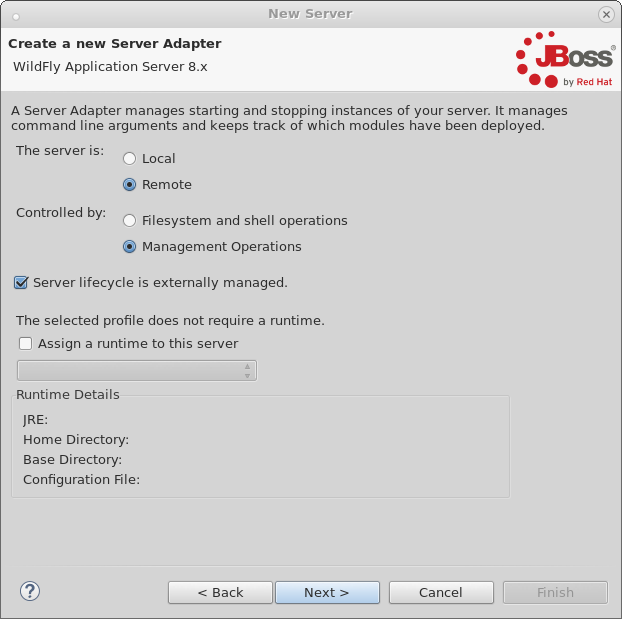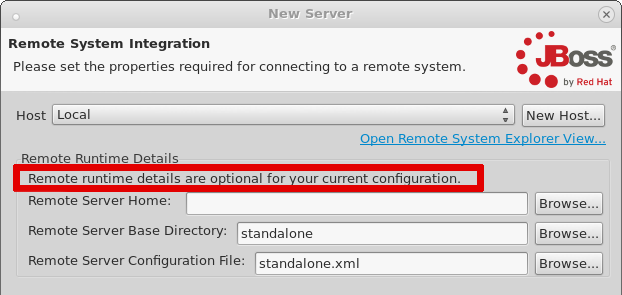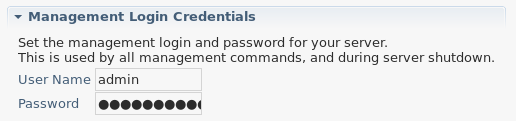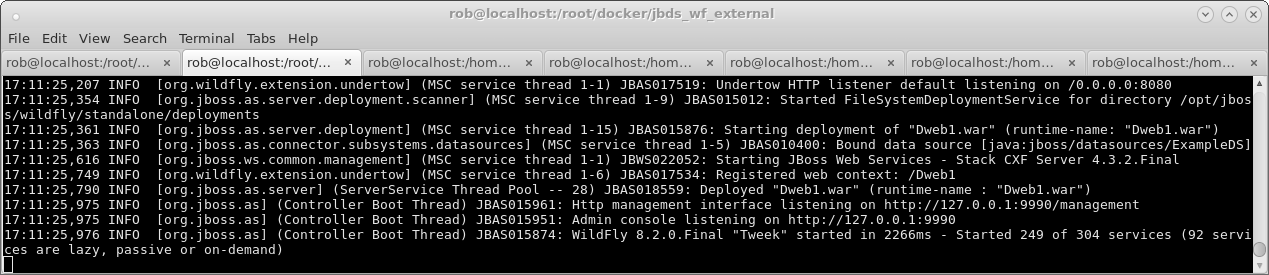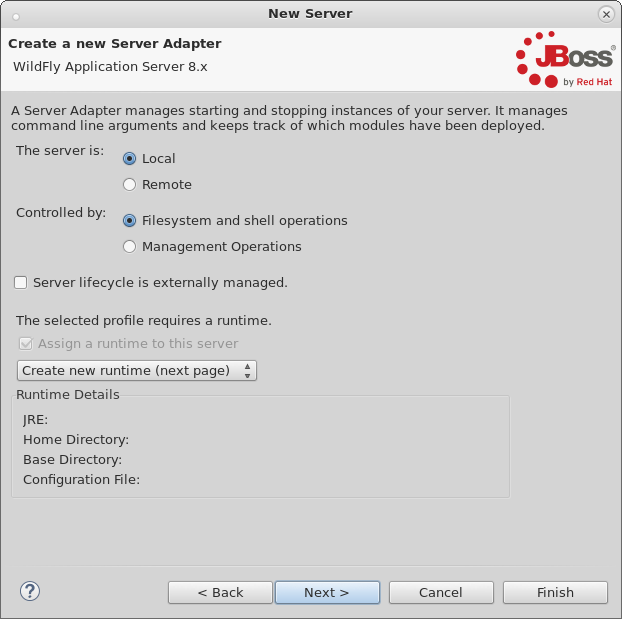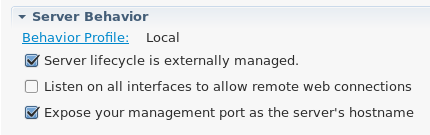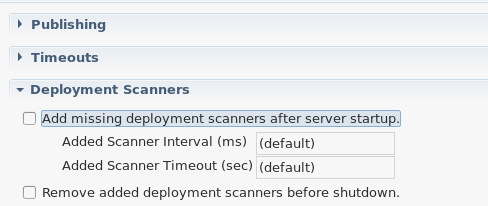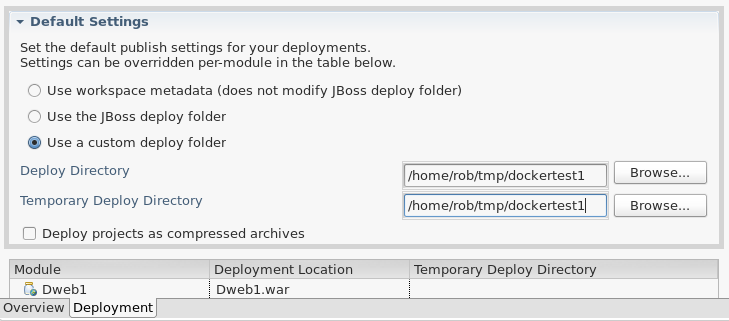To celebrate the release of Eclipse Neon, the Eclipse Foundation produced a webinar series with a list of 7 of the Top New & Noteworthy Features that are integral to the Eclipse Neon Release.
JSDT Tooling
Description:
The Eclipse JavaScript Development Tools have reached a new level of features and usability with Eclipse Neon. Many things were implemented as part of the JSDT 2.0 release that is now available with Eclipse Neon. This webinar demonstrates the following new features:
-
Package managers (npm / bower)
-
Build systems (grunt / gulp)
-
Node.js Tools
-
ECMAScript 2015 (ES6) parser
The talk also features plans for the future of JavaScript development in Eclipse IDE.
The slides for the presentation are available here.
Docker Tooling
Description:
Docker is awesome, but how to use it well when doing development? In this talk you will get a quick introduction on how to use Docker effectively, especially for development from within Eclipse. We will show how the release of Eclipse Neon supports Docker to make it even more integrated into your day-to-day work from within your IDE. In particular, you’ll see how you can pull and run an image for a database, build a custom image for an application server, run it and deploy an application using data volume, exposed ports and container links. We will also take a look at some of the newest features, such as support for Docker Machine, TM Terminal integration, run configurations for containers, and a variety of other UI improvements.
The slides for the presentation are available here.
Other Webinars
Other webinars have also been recorded and are available on the Eclipse Neon Webinar Series on Youtube.
Enjoy !
Xavier Coulon
@xcoulon