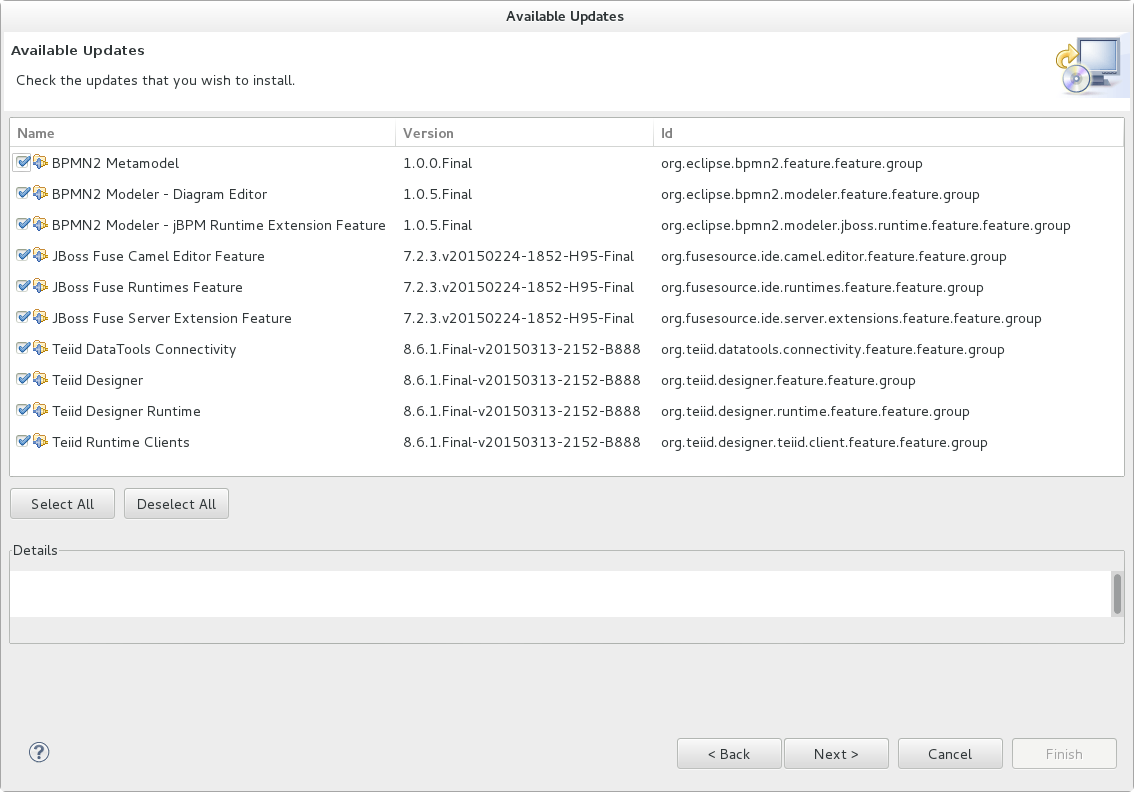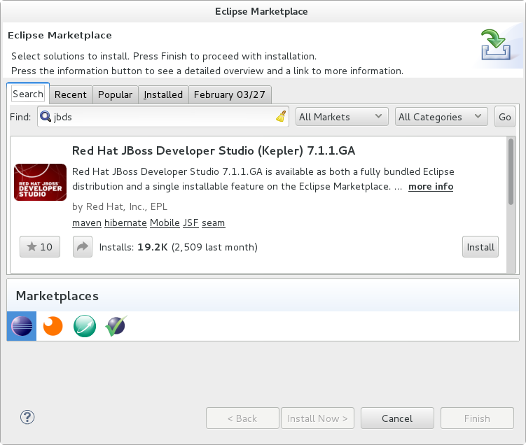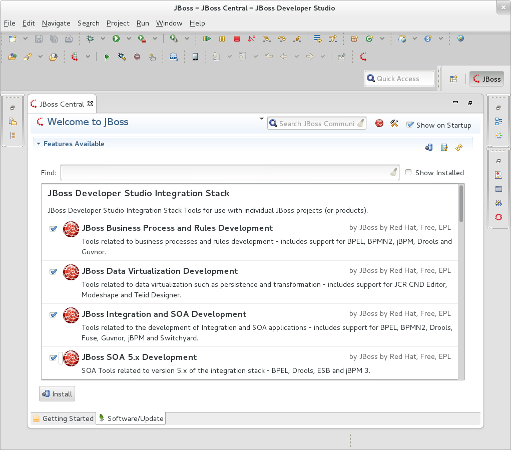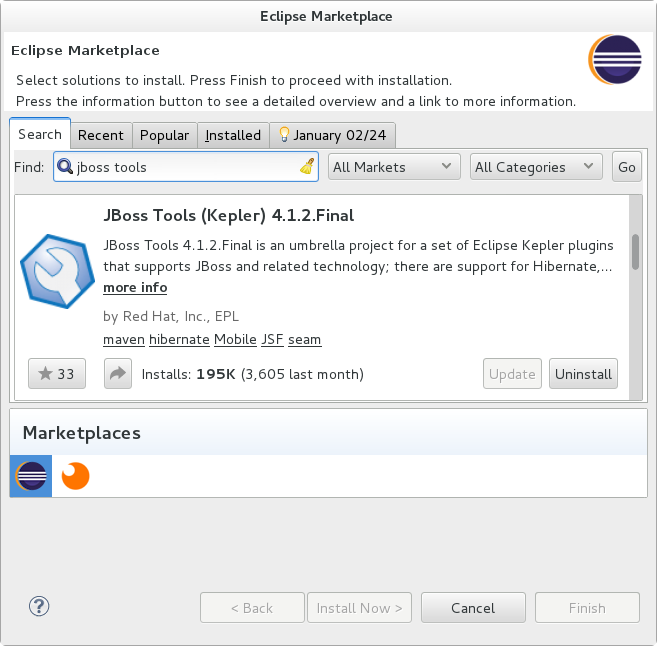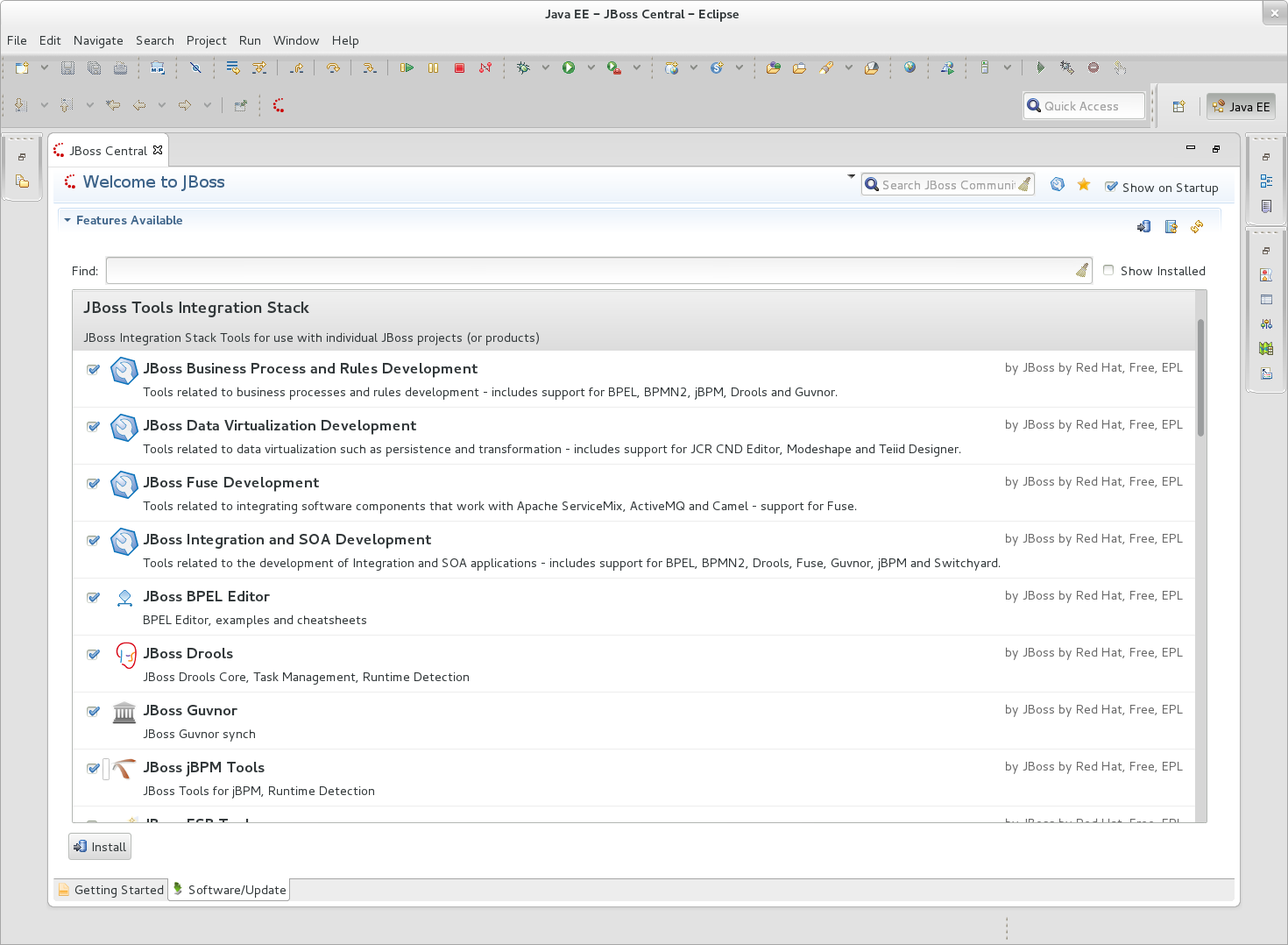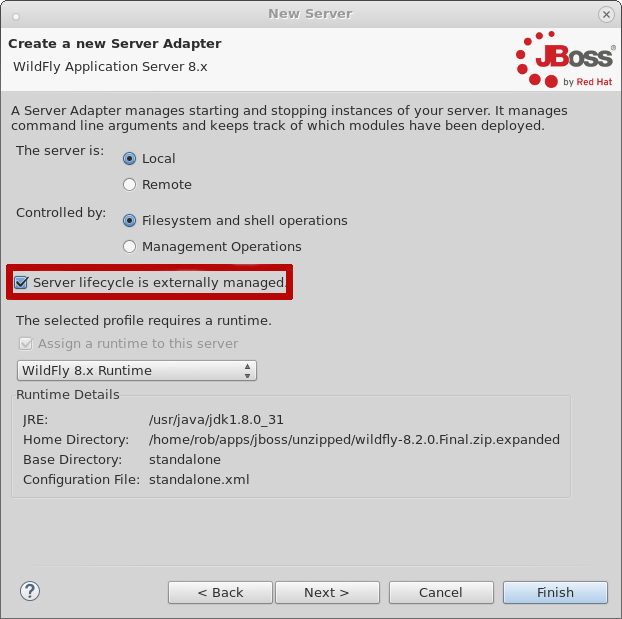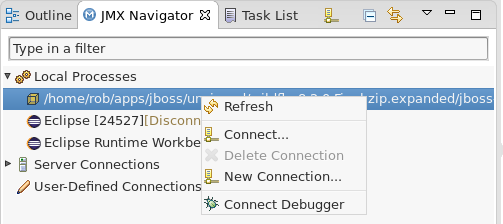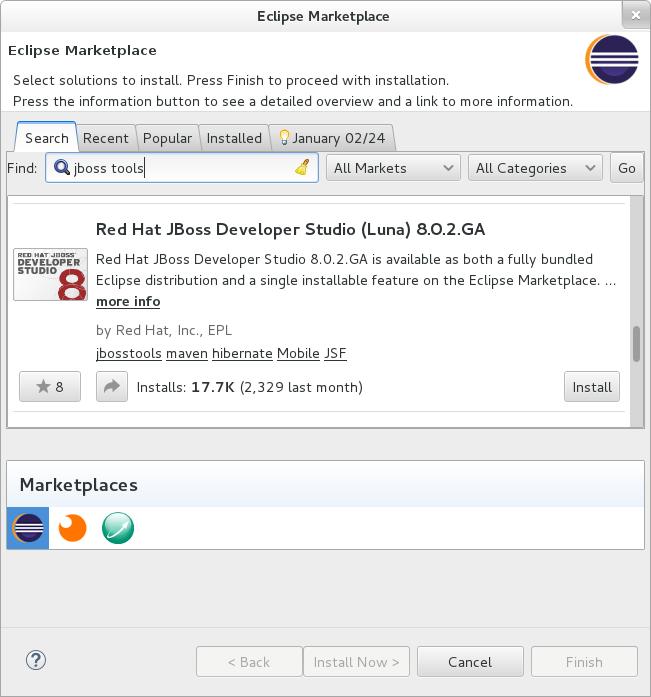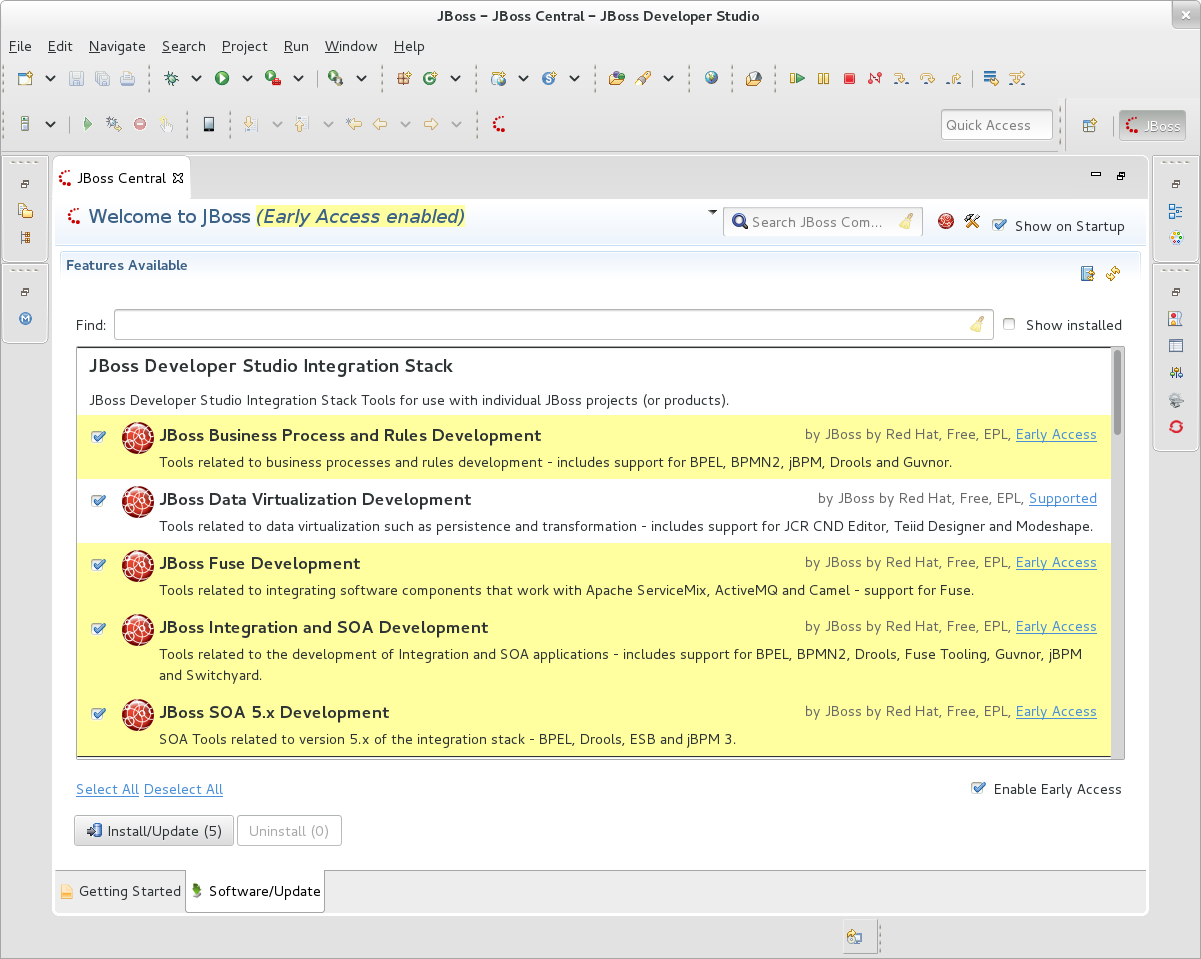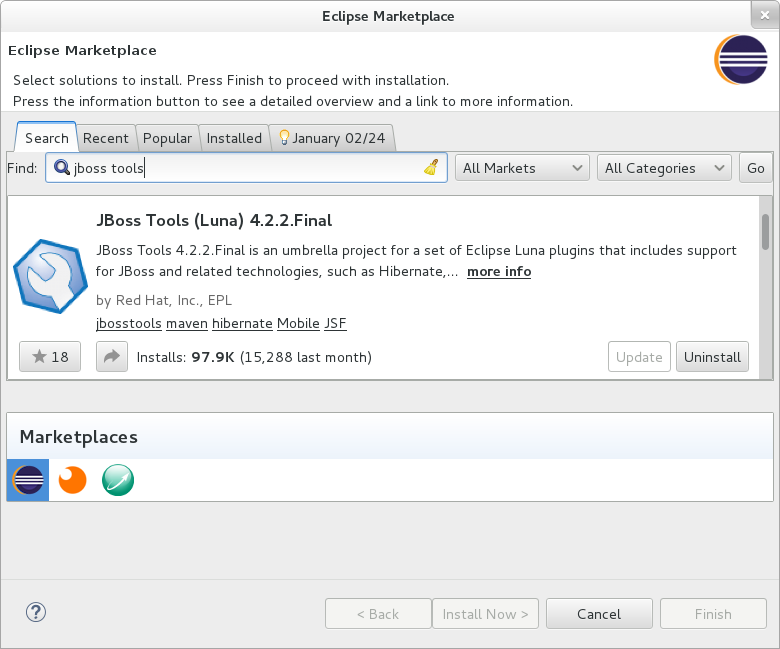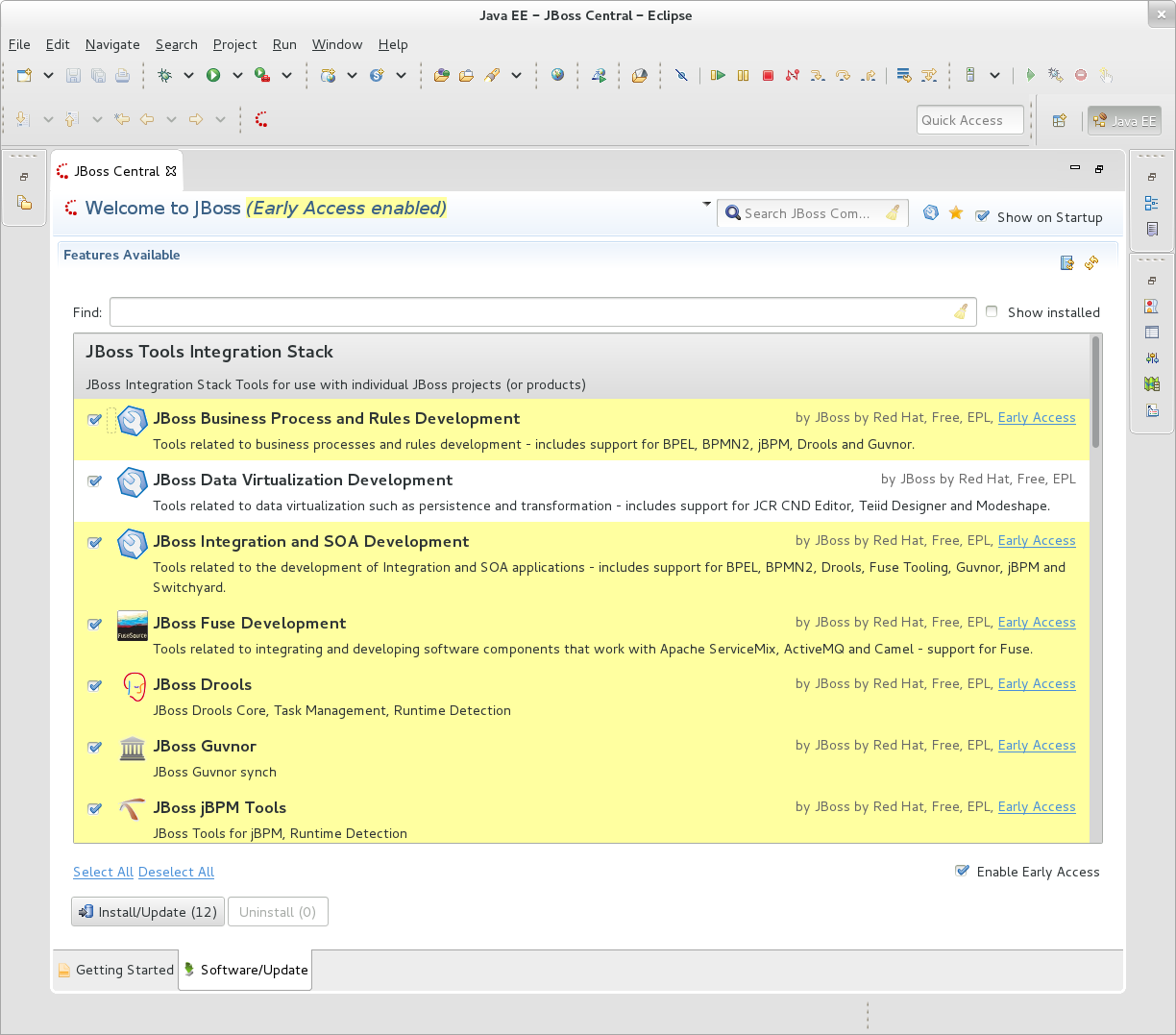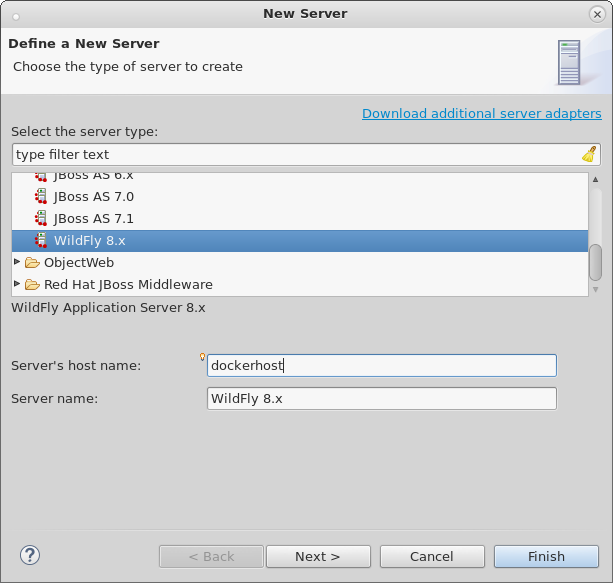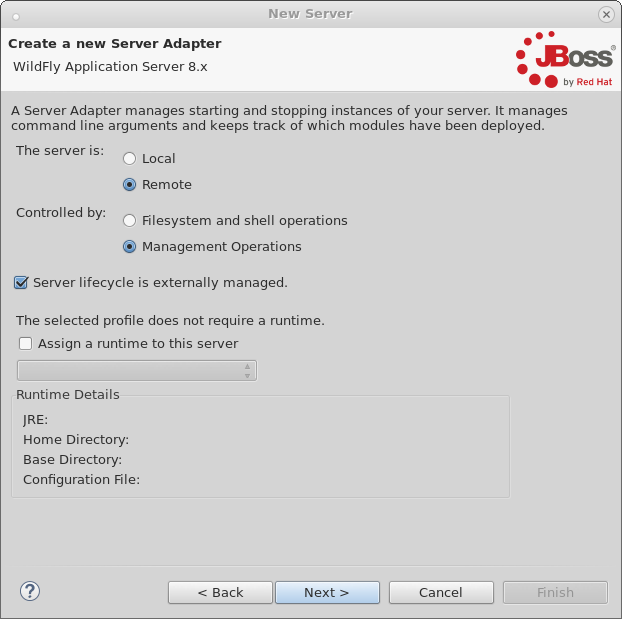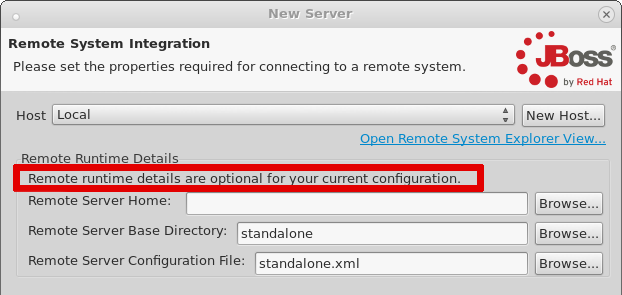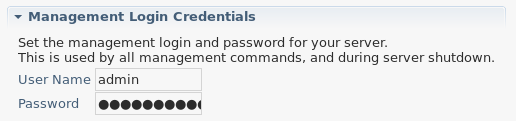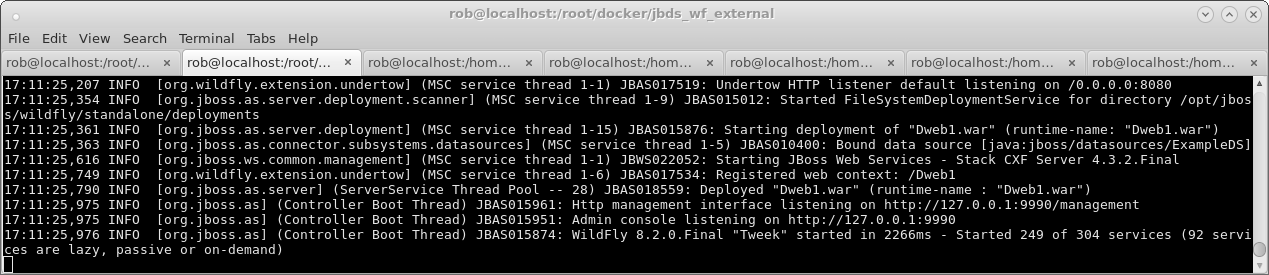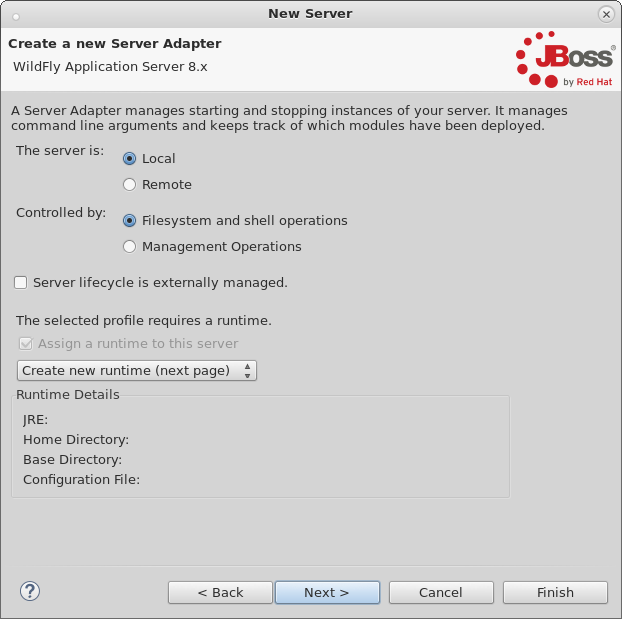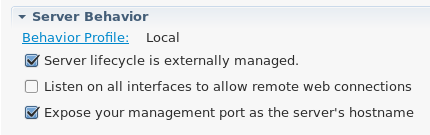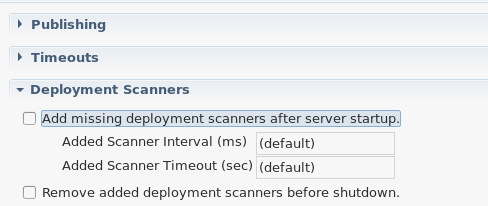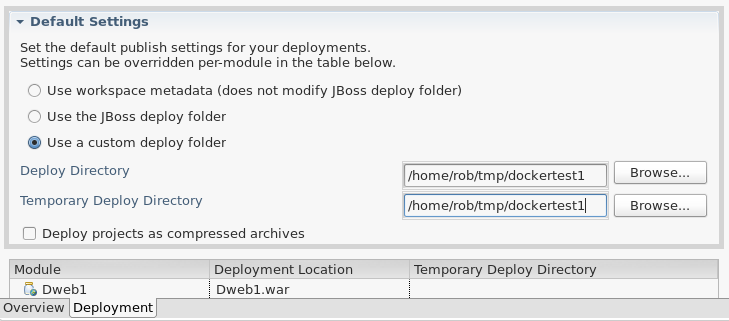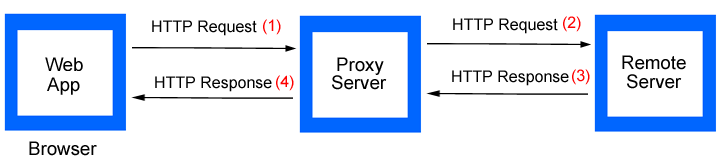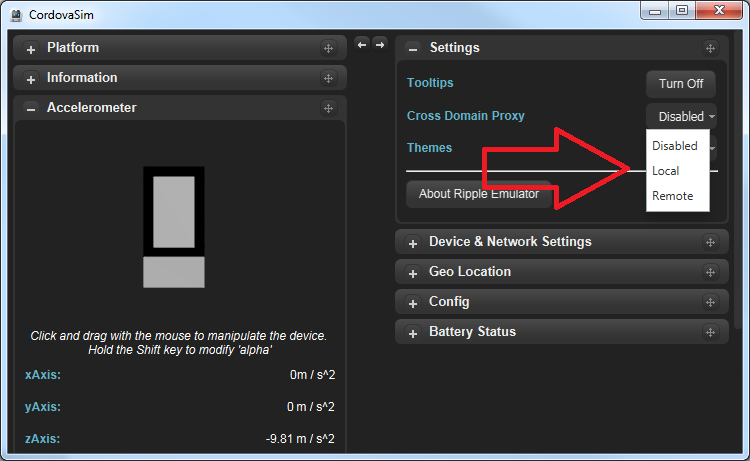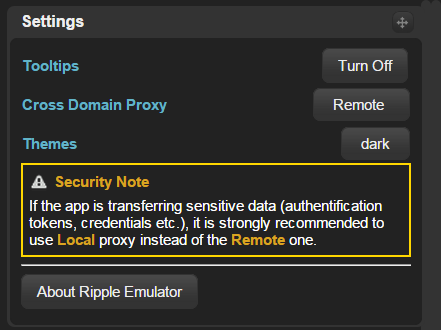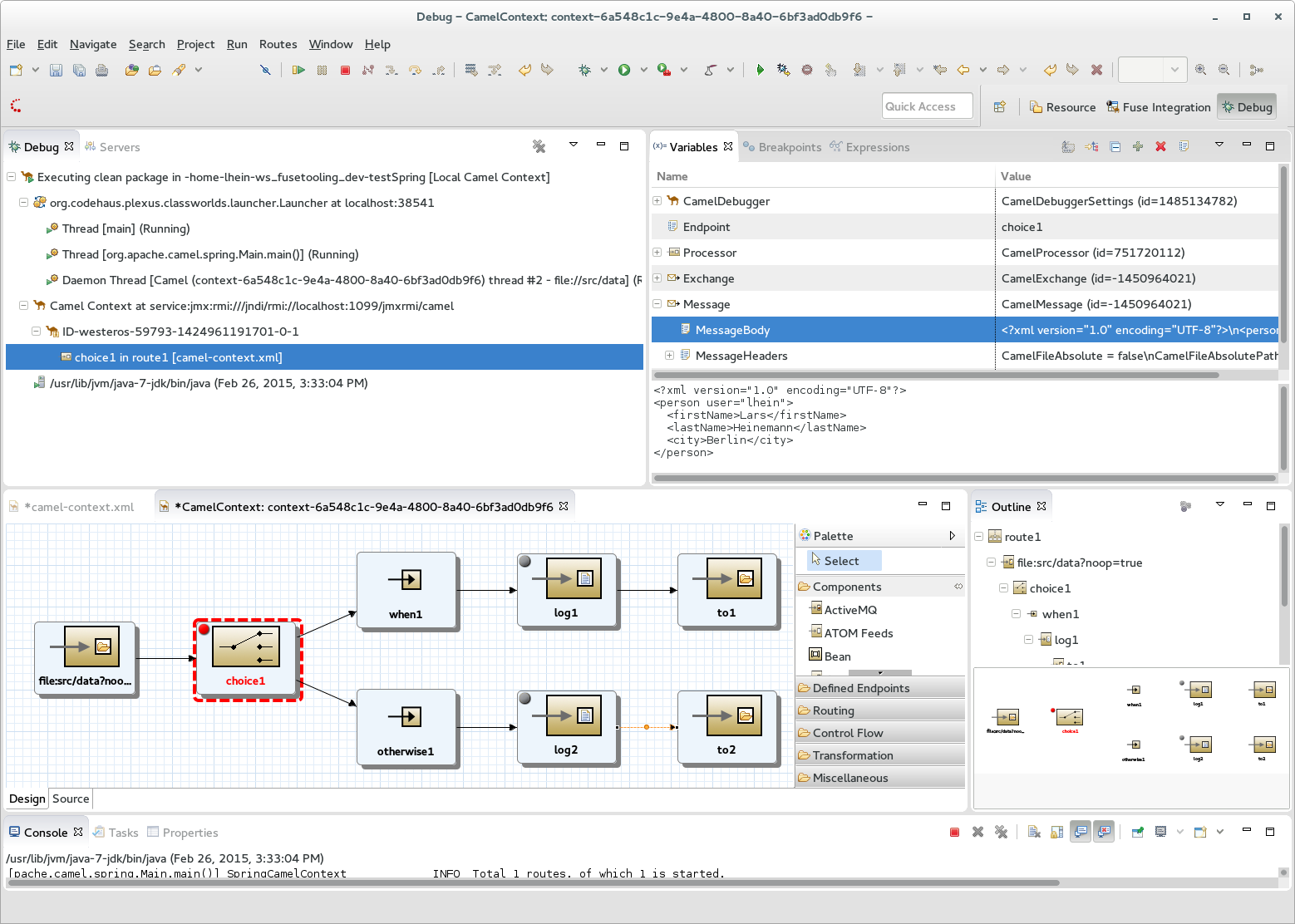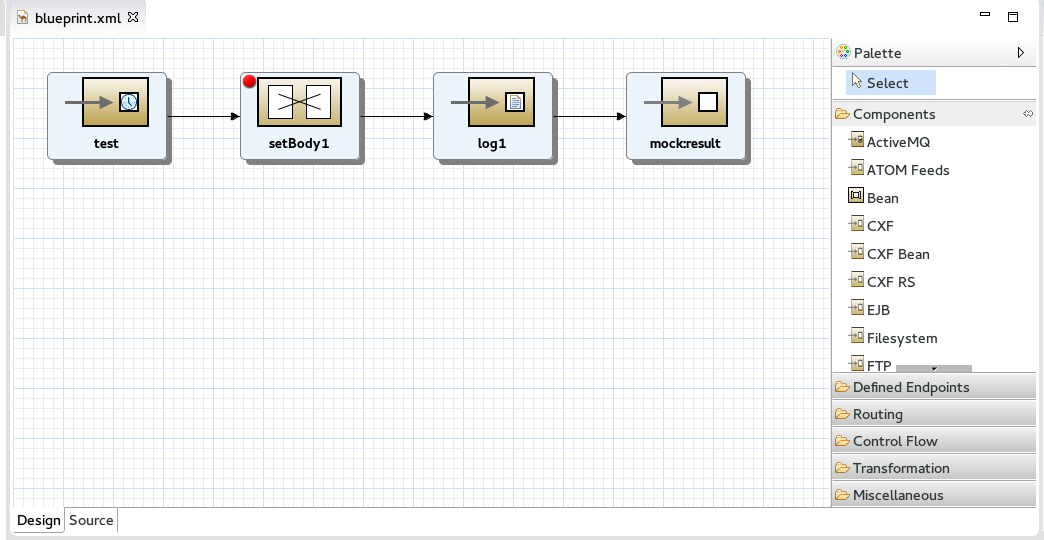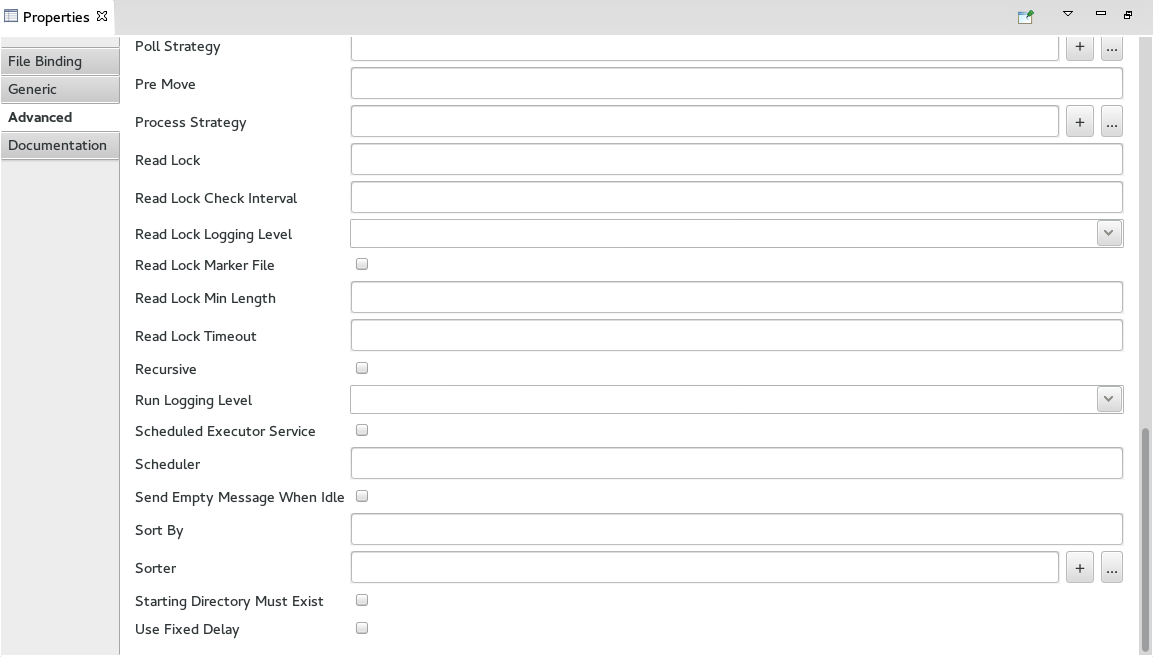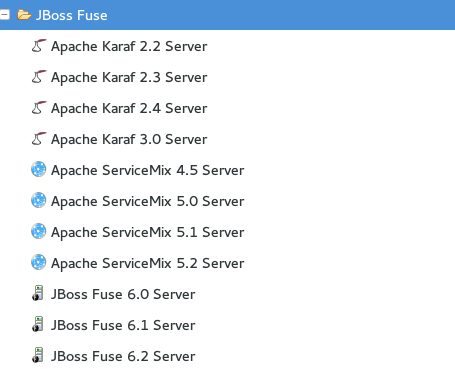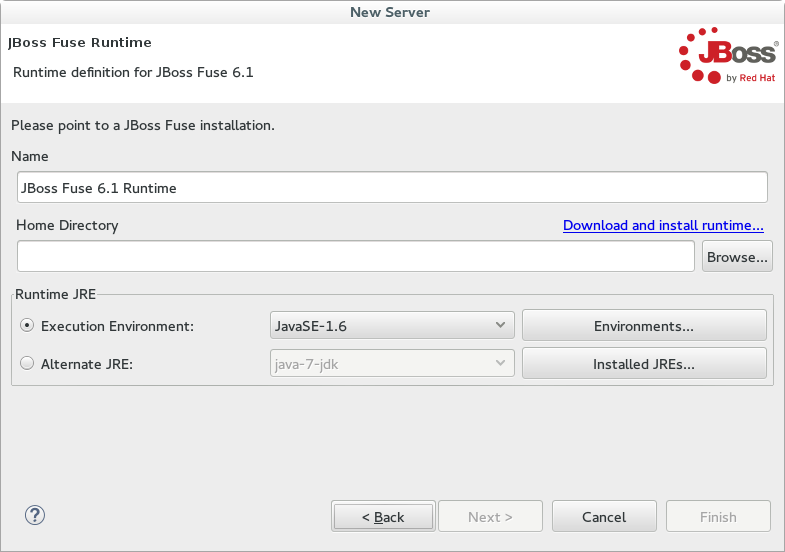Happy to announce JBoss Tools 4.2.3 and Red Hat JBoss Developer Studio 8.1 for Eclipse Luna are finally available.
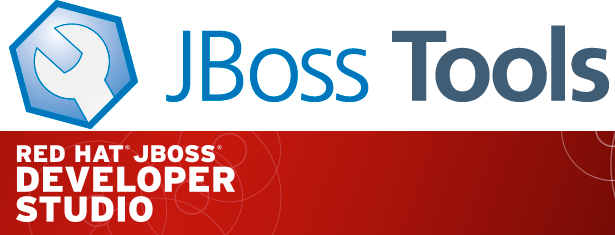
Installation
JBoss Developer Studio comes with everything pre-bundled in its installer. Simply download it and install it like this:
java -jar jboss-devstudio-{version}-installer-{standalone|eap}.jar
If you have JBoss Developer Studio 8.0.0.GA already installed, just run:
Help > Check for updates
JBoss Tools or JBoss Developer Studio Bring-Your-Own-Eclipse (BYOE) requires a bit more:
This release requires at least Eclipse 4.4 (Luna) but we recommend using the Eclipse Luna SR2 Java EE Bundle since then you get most of the dependencies preinstalled with Java EE Bundle and SR2 release includes some critical fixes.
Once you have installed Eclipse, you can either find us on Eclipse Marketplace under "JBoss Tools (Luna)" or "JBoss Developer Studio (Luna)".
For JBoss Tools you can also use our update site directly if you are up for it.
http://download.jboss.org/jbosstools/updates/stable/luna/
What is New?
This release is update for Eclipse Luna and also includes some new features which we would like to highlight. You can see everything in the What’s New section for this release.
Eclipse Luna SR2
This version of JBoss Tools targets Eclipse Luna SR2. More stability. Less false positive JavaScript errors. And many other fixed bugs.
JBoss Developer Studio also includes an important feature patch for Eclipse Web Tools 3.6.3. That patch fixes Eclipse freezes for some JavaScript files.
FeedHenry support
If you are a FeedHenry user we’ve now added support for easy importing and running of your FeedHenry Cordova applications.
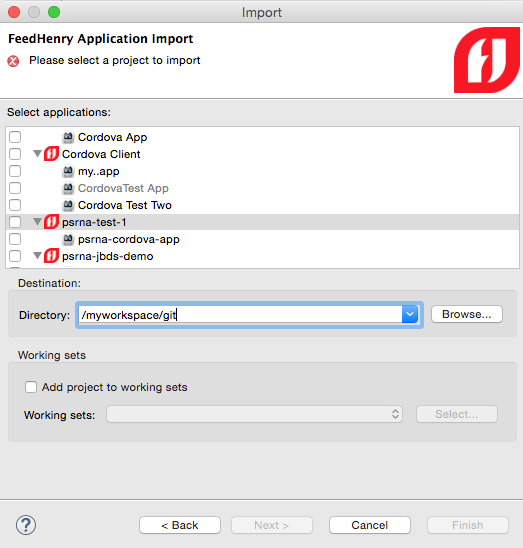
New Wildfly Archetypes in JBoss Central
WildFly 8.2.0.GA archetypes are now available for the HTML5, JavaEE Web & EAR project wizards. They will be automatically enabled when you select a WildFly runtime in the project wizards.
IP6 Support Added for Server Tools
For JBoss 7 and Wildfly installations, using hostnames with an IPv6 format often failed to connect, show webpages, or even verify the server’s state. Several changes have made this work as expected. With updated wildfly jars, management commands will execute without issue. In addition, our tools will now automatically recognize host names in an IPv6 pattern, and update your launch configuration’s various launch arguments to ensure that the server starts properly and with all expected flags set.
Upgraded Forge 2 Runtime
The Forge 2 runtime was upgraded to 2.15.2.Final. See the full release notes here.
There is also an improvement in Forge wizards which now render notes below the inputs (where available):
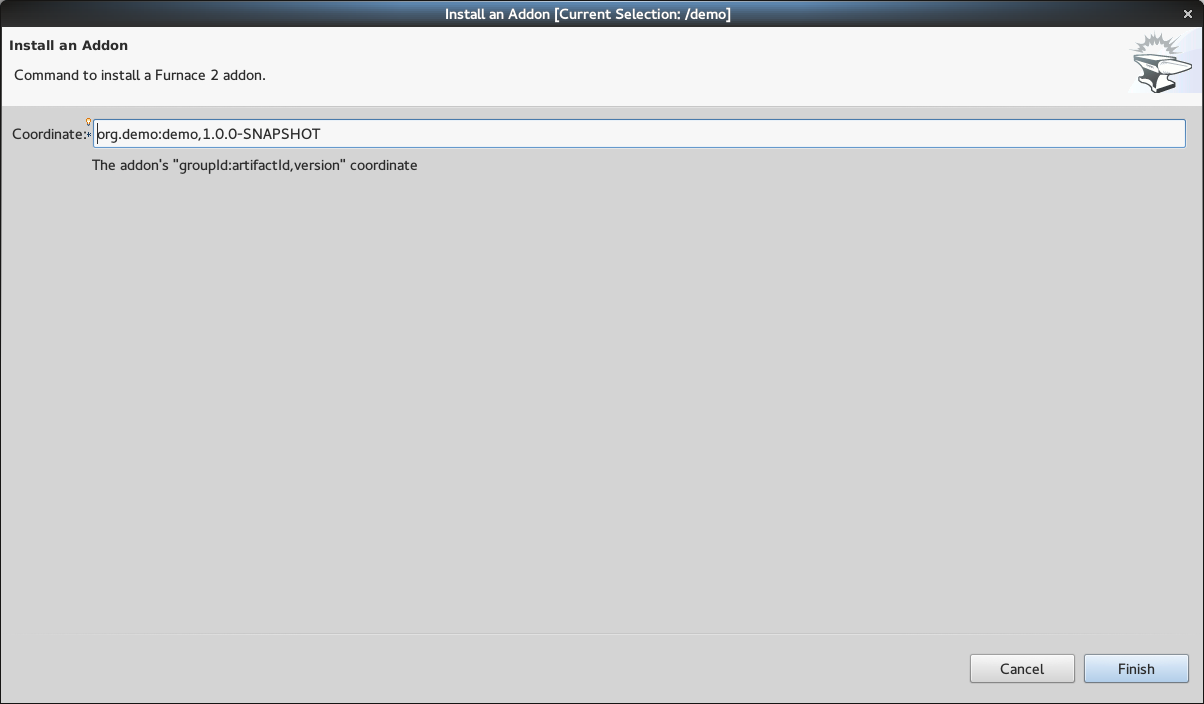
HTML5 & JavaScript Editing Improvements
HTML validation in Eclipse Web Tools Luna has an annoying issue with custom HTML5 tags. It warns about any HTML tag name that is not mentioned in the HTML specification. We contributed a patch to Eclipse Mars which allows to disable those warnings for any particular tag name (or a tag name mask, e.g. <ion-*>). Though this was fixed in Eclipse Mars only we back ported this useful feature to JBoss Tools 4.2.3 which is based on Eclipse Luna SR2:
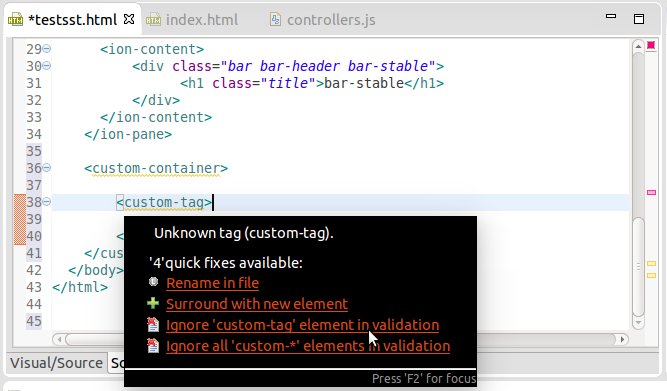
JavaSript file validation now respects ECMA5 keywords.
Tern.java and AngularJS Eclipse 0.8.2
Tern.java and AngularJS Eclipse (available via JBoss Central - Early Access) has been upgraded to 0.8.2 version.
There is a bunch of new features which were introduced in 0.8.0 releases:
0.8.2 releases also include bug fixes for some critical issues which caused Eclipse to freeze.
Multiple Browser Engine Support on Linux in Visual Editor
On Linux Visual Page Editor can be opened in HTML5 mode for HTML files, where all HTML5 features are supported. Visual Page editor mode can be changed with dialog, which appears during HTML file opening or in Visual Page Editor Preferences.
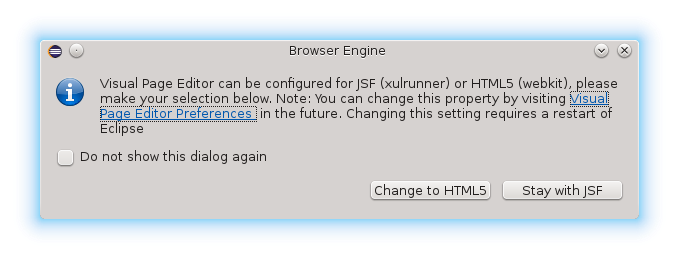
Deprecation of Visual Editor for JSF Pages
Currently JBoss Tools and JBoss Developer Studio have some problems with supporting both HTML5 Visual Preview and JSF Visual Editor. It’s related to the outdated XULRunner which is used in JBoss Tools to provide visual editing feature for JSF pages. It has very limited HTML5 support and conflicts with other browsers which may be used for HTML5 preview. It’s time now to deprecate the visual part of XHTML and JSP Page editor. JBoss Developer Studio 8.1 and JBoss Tools 4.2.3 still include JSF Visual Editor but it will be removed in future releases.
This deprecation is only about the visual part of the XHTML/JSP Editor (Visual/Source and Preview tabs). The existing content assist, code navigation, wizards etc. related to JSF will still be present in the source editor.
What is Next
We are now focusing on JBoss Developer Studio 9 and JBoss Tools 4.3 for Eclipse Mars. Alpha1 is already available and we are working on upcoming Alpha2.
Enjoy!
Alexey Kazakov