Happy to announce 4.16.0.AM1 (Developer Milestone 1) build for Eclipse 2020-06.
Downloads available at JBoss Tools 4.16.0 AM1.
What is New?
Full info is at this page. Some highlights are below.
Happy to announce 4.16.0.AM1 (Developer Milestone 1) build for Eclipse 2020-06.
Downloads available at JBoss Tools 4.16.0 AM1.
Full info is at this page. Some highlights are below.
JBoss Tools 4.15.0 and Red Hat CodeReady Studio 12.15 for Eclipse 2020-03 are here waiting for you. Check it out!

Red Hat CodeReady Studio comes with everything pre-bundled in its installer. Simply download it from our Red Hat CodeReady product page and run it like this:
java -jar codereadystudio-<installername>.jar
JBoss Tools or Bring-Your-Own-Eclipse (BYOE) CodeReady Studio require a bit more:
This release requires at least Eclipse 4.15 (2020-03) but we recommend using the latest Eclipse 4.15 2020-03 JEE Bundle since then you get most of the dependencies preinstalled.
Once you have installed Eclipse, you can either find us on the Eclipse Marketplace under "JBoss Tools" or "Red Hat CodeReady Studio".
For JBoss Tools, you can also use our update site directly.
http://download.jboss.org/jbosstools/photon/stable/updates/
Our main focus for this release was a new tooling for the Quarkus framework, improvements for container based development and bug fixing. Eclipse 2020-03 itself has a lot of new cool stuff but let me highlight just a few updates in both Eclipse 2020-03 and JBoss Tools plugins that I think are worth mentioning.
Likewise, there is now completion, hover, documentation and validation for the MicroProfile properties from REST Client.
After registering a REST client using @RegisterRestClient like so:
package org.acme;
import javax.ws.rs.GET;
import javax.ws.rs.Path;
import javax.ws.rs.core.Response;
import org.eclipse.microprofile.rest.client.inject.RegisterRestClient;
@RegisterRestClient
public interface MyServiceClient {
@GET
@Path("/greet")
Response greet();
}The related MicroProfile Rest config properties will have language feature support (completion, hover, validation, etc.).
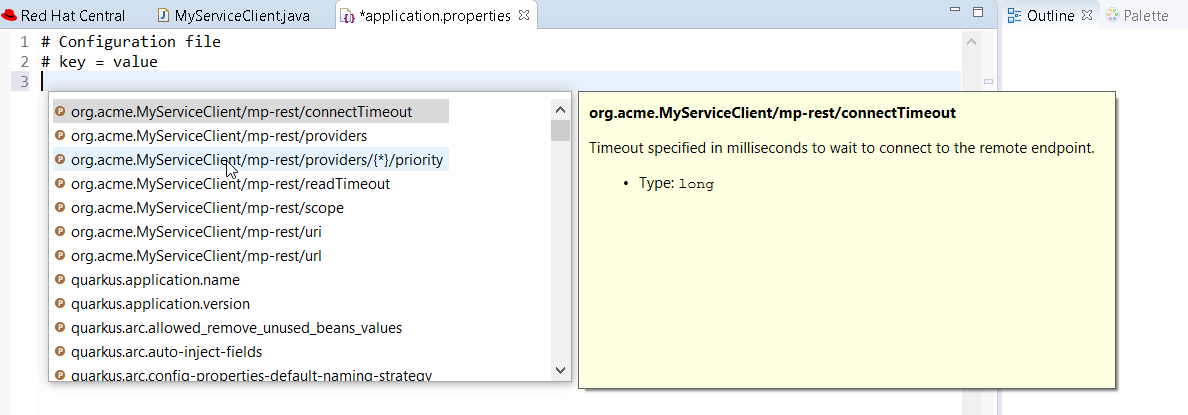
Change the Java code so that the configuration key is changed:
package org.acme;
import javax.ws.rs.GET;
import javax.ws.rs.Path;
import javax.ws.rs.core.Response;
import org.eclipse.microprofile.rest.client.inject.RegisterRestClient;
@RegisterRestClient(configKey = "myclient")
public interface MyServiceClient {
@GET
@Path("/greet")
Response greet();
}and notice the code assist is changed accordingly:
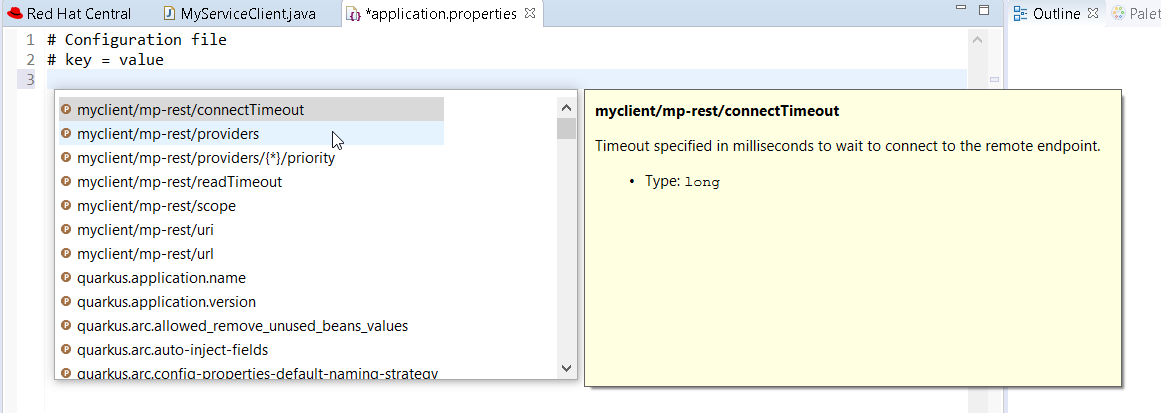
Likewise, there is now completion, hover, documentation and validation for the MicroProfile Health artifacts.
So if you have the following Health class:
package org.acme;
import org.eclipse.microprofile.health.Health;
@Health
public class MyHealth {
}you will get a validation error (as the class does not implement the HealthCheck
interface:
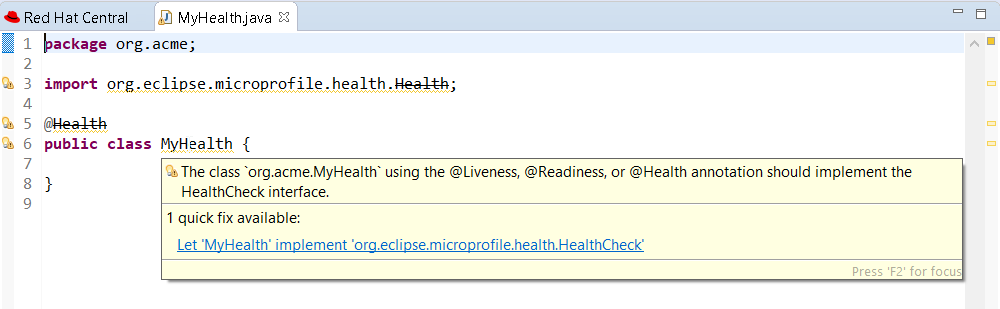
Similarly, if you have a class that implements HealthCheck but is not annotated with Health, some workflow applies:
package org.acme;
import org.eclipse.microprofile.health.HealthCheck;
import org.eclipse.microprofile.health.HealthCheckResponse;
public class MyHealth implements HealthCheck {
@Override
public HealthCheckResponse call() {
// TODO Auto-generated method stub
return null;
}
}you will get a validation message (as the class is not annotated with Health
interface):
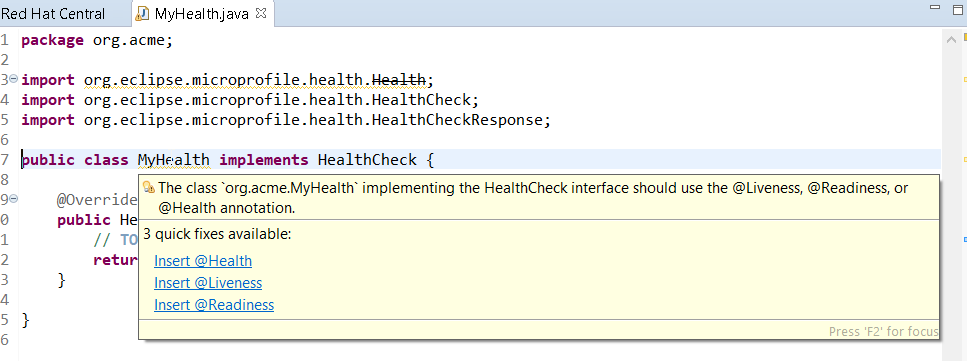
As there are several ways to fix the problem, then several quick fixes are proposed.
With the Quarkus extensions ecosystem growing, we improved information about extensions in the Quarkus project wizard.
When you select an extension in the wizard, you will see the extension description in the lower side of the wizard. If the extension has a guide on the Quarkus web site, a link will also be displayed and clicking on that link will open the guide on your local web browser.
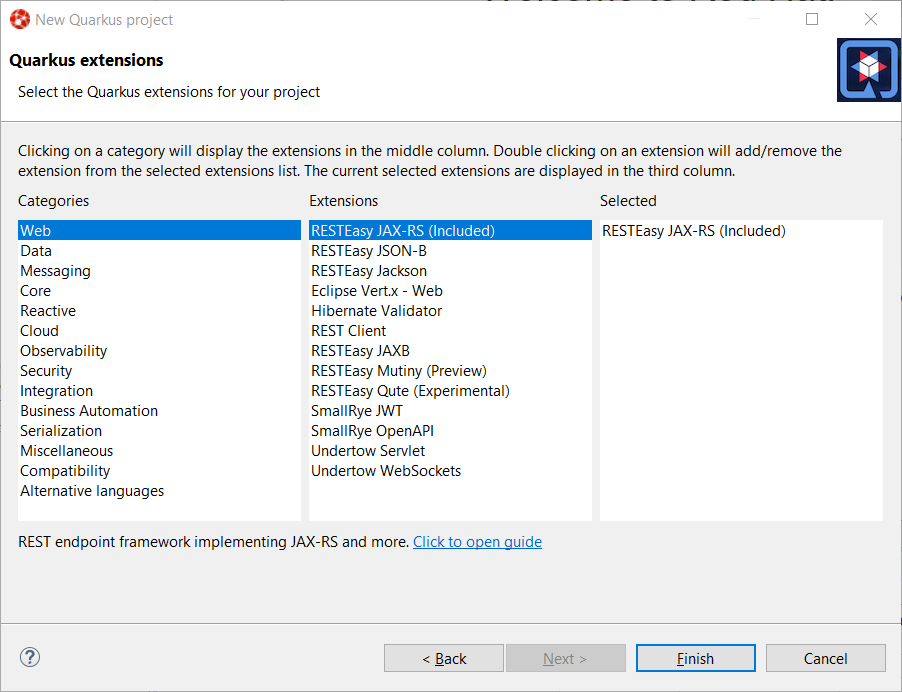
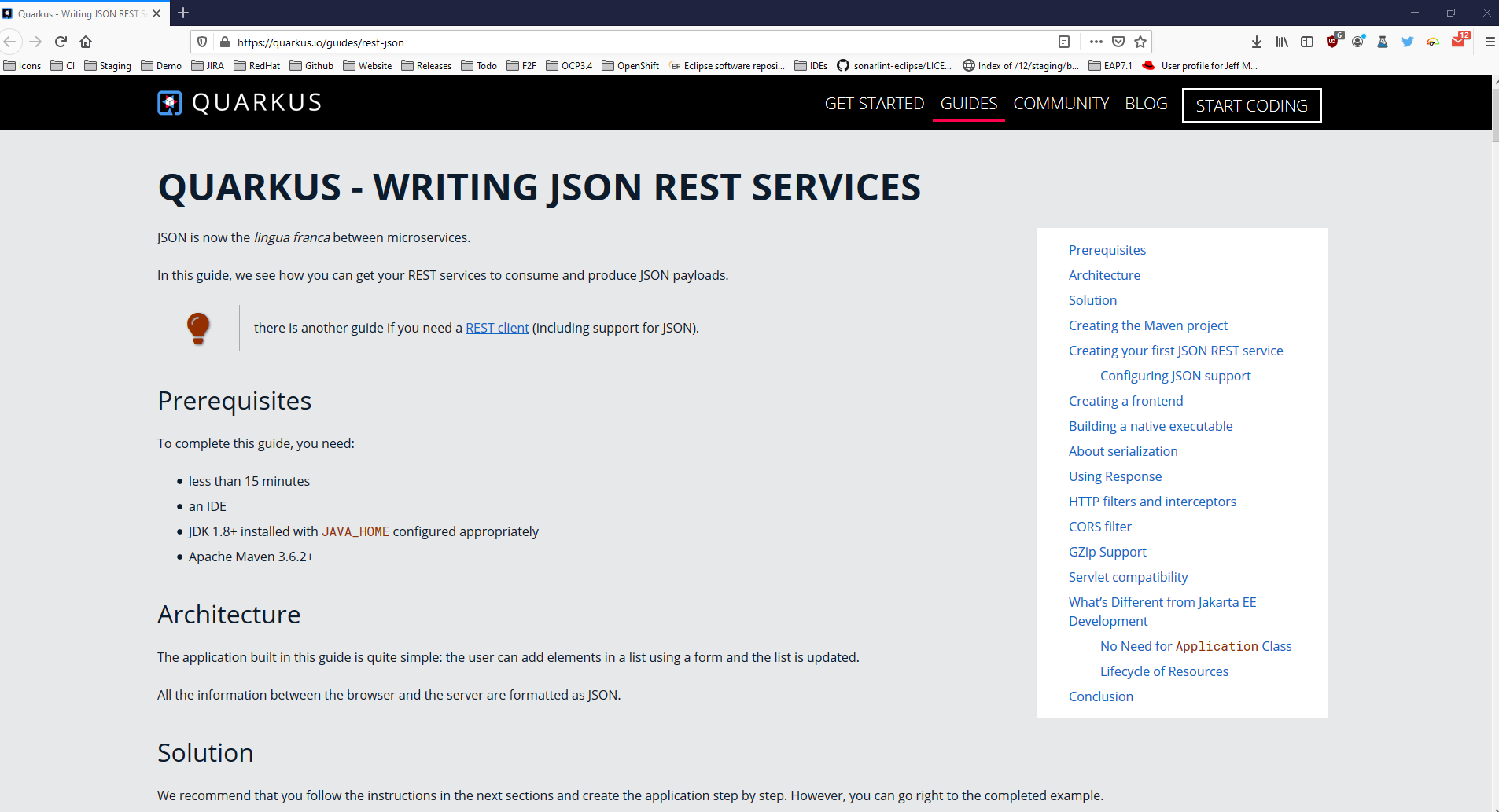
The interpretation of ASCII control characters in the Console View was extended to
recognize the characters: \f - form feed and \v - vertical tab (in languages that support it).
This feature is disabled by default. You can enable it on the Run/Debug > Console preference page.
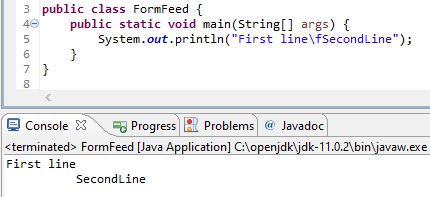
A preference has been added in the General preferences page, that allows you to select the resource renaming mode in the Project Explorer: either open an inlined text field or a dialog. By default, the inline rename mode is selected.
The preference can also be specified via product customization:
org.eclipse.ui.workbench/RESOURCE_RENAME_MODE=inline
org.eclipse.ui.workbench/RESOURCE_RENAME_MODE=dialog
| Rename that would affect more than 1 resource is always performed with a dialog. |
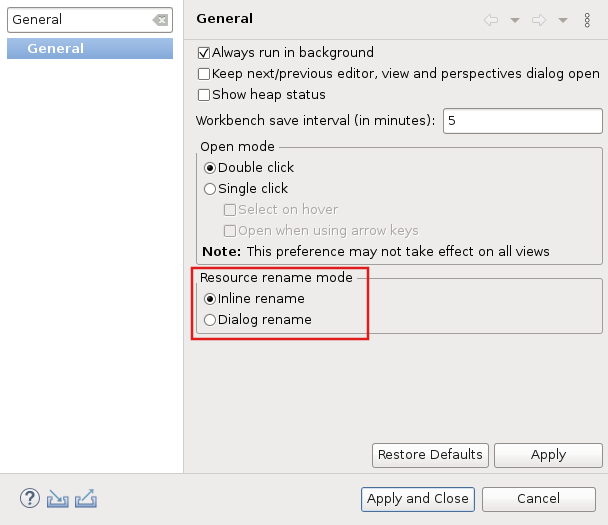
To improve interactive performance, redraw is turned off by default during the collapse and expand operation of tree viewers. This significantly improves these operations compared to drawing the updates synchronously.
Java™ 14 is available and Eclipse JDT supports Java 14 for the Eclipse 4.15 release.
The release notably includes the following Java 14 features:
JEP 361: Switch Expressions (Standard).
JEP 359: Records (Preview).
JEP 368: Text Blocks (Second Preview).
JEP 305: Pattern Matching for Instanceof (Preview).
Please note that preview option should be on for preview language features. For an informal introduction of the support, please refer to Java 14 Examples wiki.
Content Assist now supports subword patterns, similar to Eclipse Code Recommenders
and other IDEs. For example, completing on addmouselistener proposes results
like addMouseMoveListener and addMouseWheelListener.
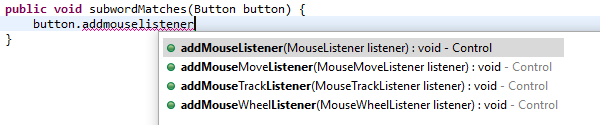
This feature can be enabled using the Show subword matches option on the Java > Editor > Content Assist preference page.
Content Assist will prioritize displaying constructor completions whose declaring type inherits from the expected return type within the completion context.
For example, completing on :
Queue<String> queue = new L
prioritizes constructors for LinkedBlockingQueue, LinkedBlockingDeQueue
and LinkedList.
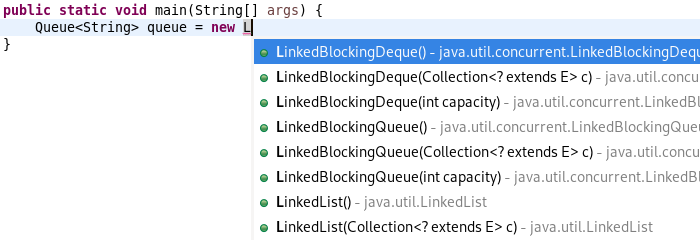
Code completion in the Java editor can now be run in a separate non-UI thread to prevent UI freezes in case of long computations. To enable this non-blocking computation, go to Preferences > Java > Editor > Content Assist > Advanced and check Do not block UI Thread while computing completion proposals preference. This option is currently disabled by default.
Non-blocking completion is useful when completion proposals are long to compute, as it allows you to type or use other parts of the IDE in the meantime.
Some completion participants may prevent this option from being effective (typically
if the Java completion extension doesn’t declare requiresUIThread="false"),
so the UI thread may still be used even if this option is set.
A quick fix has been added to wrap an Optional statement.
The options for a primitive statement are: Optional.empty() and Optional.of().
Type statements also have Optional.ofNullable().
Example for type objects:
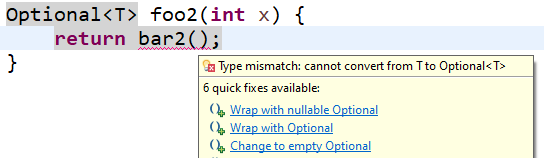
Selecting Wrap with nullable Optional for type object results in:

Example for primitive:
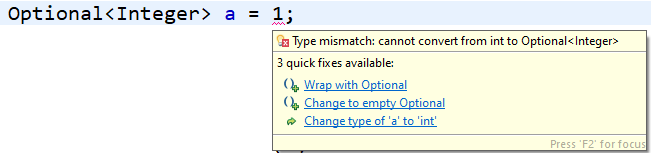
Selecting Wrap with Optional for primitive results in:

A new clean up has been added that simplifies the lambda expression and the method reference syntax and is enabled only for Java 8 and higher.
The clean up removes parenthesis for a single untyped parameter, return statement for a single expression and brackets for a single statement. It replaces a lambda expression by a creation or a method reference when possible.
To select the clean up, invoke Source > Clean Up…, use a custom profile, and on the Configure… dialog select Simplify lambda expression and method reference syntax on the Code Style tab.
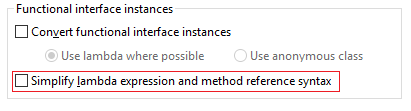
For the given code:

You get this after the clean up:
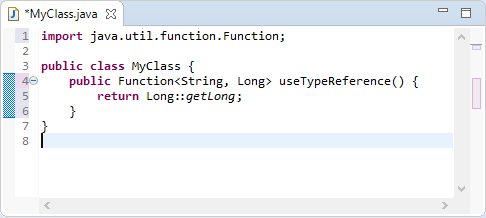
Some map manipulations are unnecessarily verbose. The new cleanup option Operate on Maps directly calls methods on a map instead of calling the same methods on the key set or the values.
Beware! If you create Map implementations that don’t follow the Map specification,
this cleanup may break the behavior (a size() method that changes the values,
an iterator that destroys the items…).
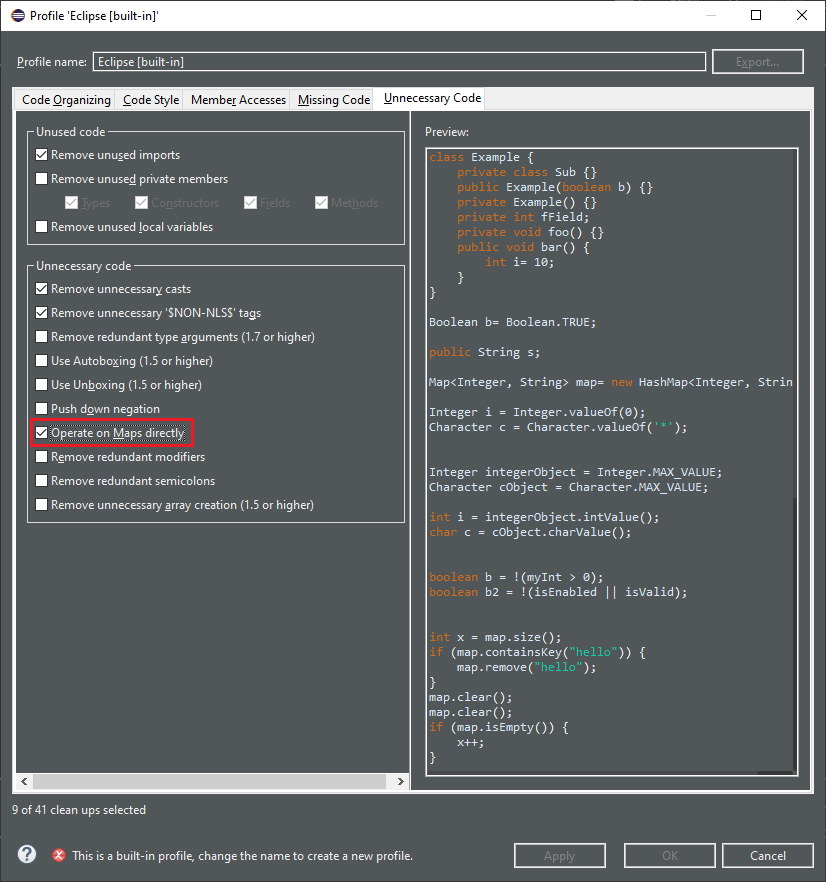
For the given code:
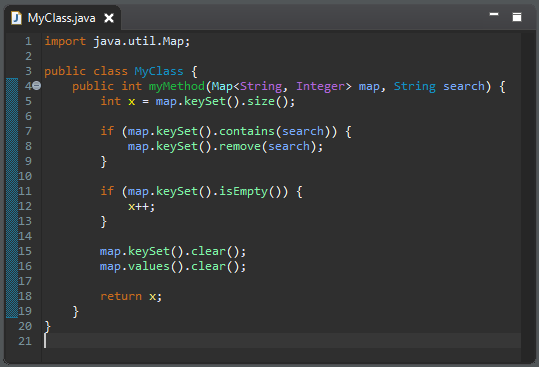
You get this after the clean up:
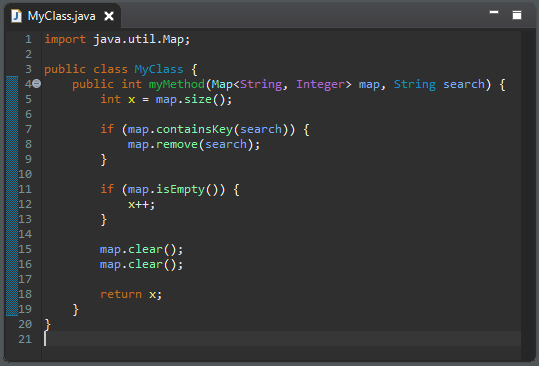
A new cleanup option Use uppercase for long literal suffix has been added. It will rewrite
long literals like 101l with an uppercase L like 101L to avoid ambiguity.
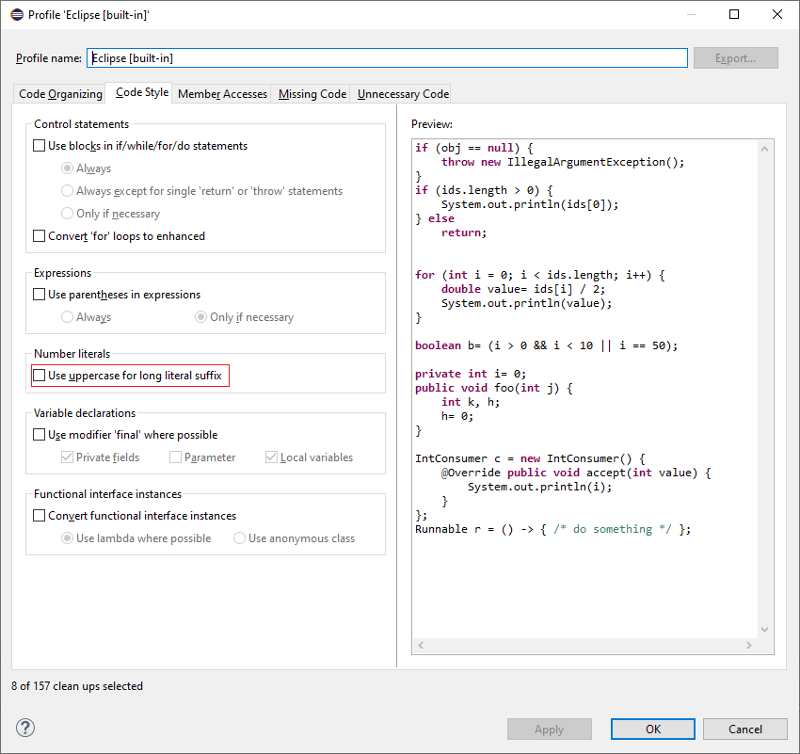
Corresponding to the quick fix which will surround a selection with a "try-with-resources" block, a new action has been added to the Surround With menu.
For example, selecting the lines as shown:
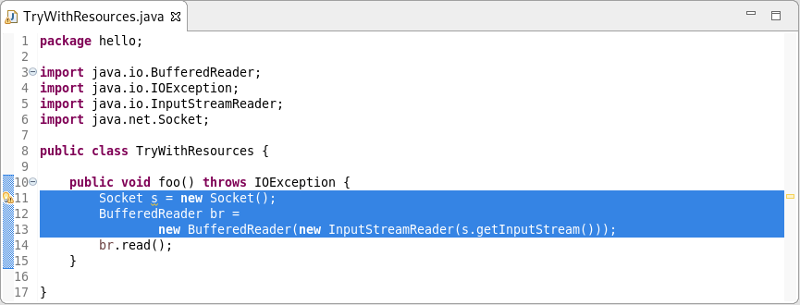
and right-clicking and selecting Surround With → Try-with-resources Block
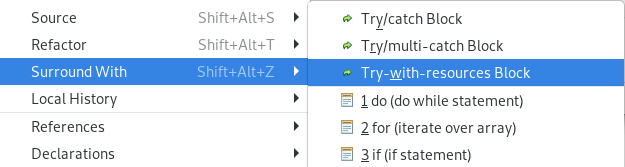
results in:
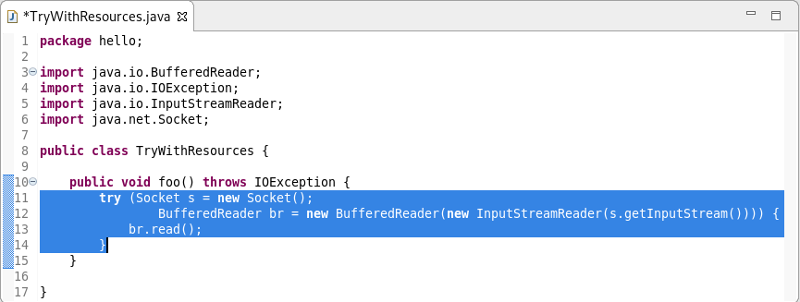
When using null-annotations for advanced null analysis, it is inherently tricky to combine your code with "legacy" code that has no null annotations and has not been blessed by such analysis.
Previously, Eclipse would only warn you when you obtain a dubious value from a legacy API, but it would keep silent in the opposite case: passing a value of an annotated type into legacy API. Still in specific situations this can cause a NullPointerException to be thrown in your null-checked code:
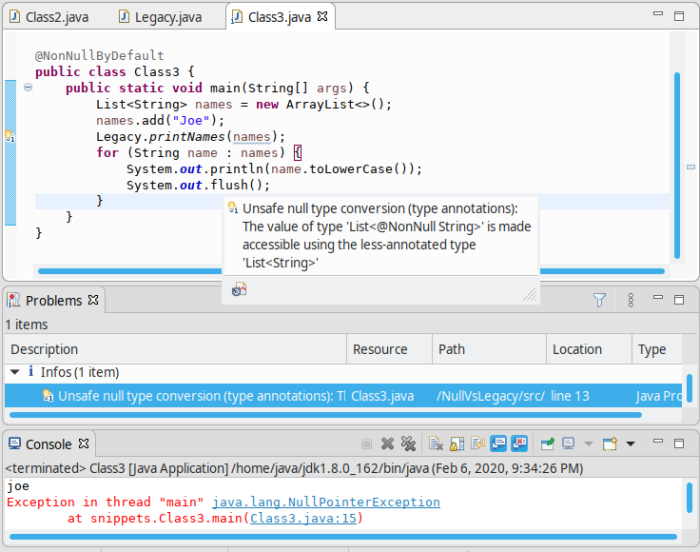
The console shows an exception thrown from within your checked main method (see
the class-level @NonNullByDefault). It also shows the new warning, which Eclipse
raises to alert you of this danger.
Hint: The shown code assumes the list names to have type List<@NonNull String>,
but the legacy method Legacy.printNames() succeeds to taint this list by inserting
a null element. This goes unnoticed because that method views the list has having type
List<String>, with no nullness constraint on the type argument.
By default this problem is raised at level info, but the severity can be configured in the compiler settings:
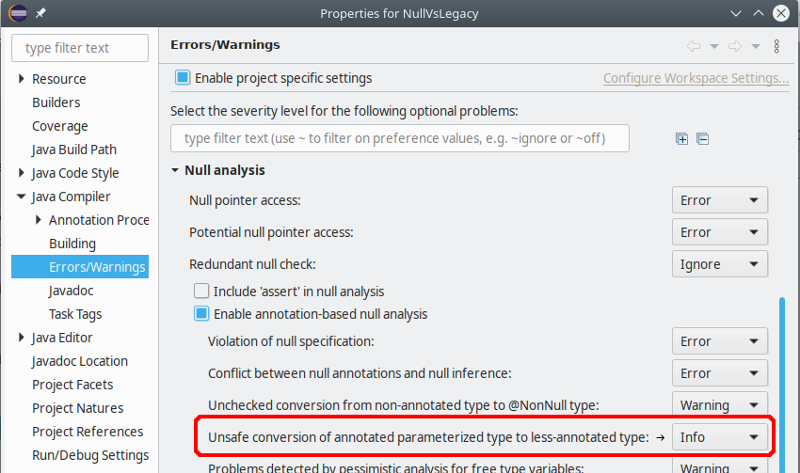
Resource leak analysis has been improved in several ways.
Most importantly, the analysis now consistently considers resources (=values of type
AutoCloseable) which are acquired using a method call, where previously under
some circumstances resource allocation got unnoticed if it was wrapped in a factory
method, like in the following example:
makePrintWriter("/tmp/log.txt").printf("%d", 42);
// a PrintWriter is never closed!Second, resource leak analysis now leverages knowledge about well-known resource classes
that support fluent programming, i.e., instance methods which return this to enable
chains of method calls. Where a naive analysis could consider the method result
as a new resource coming into scope, special knowledge about these classes informs
the analysis that it is one and the same resource. This concerns the following
system classes:
CharArrayWriter, Console, PrintStream, PrintWriter, StringWriter, Writer
AsynchronousFileChannel, AsynchronousServerSocketChannel, FileChannel, NetworkChannel, SeekableByteChannel, SelectableChannel, Selector, ServerSocketChannel
Formatter
The following example is now understood to be safe, because analysis understands
that the resource returned by append() is the same as the initial pw:
PrintWriter pw = new PrintWriter("/tmp/log.txt");
pw.printf("%d", 42).append(" is the answer").close();Generally, resource leak analysis was made more precise regarding several specific situations.
The Java formatter application will provide a sensible error message if a workspace is
required but not provided (-data command line option). This also enables the -help
option to be run on the formatter without a workspace specified.
A new bundle services the org.eclipse.jdt.core.JavaCodeFormatter application.
This new bundle is part of the JDT feature. Users who are not using the JDT feature to
define their set of bundles will need to add
org.eclipse.jdt.core.formatterapp to their set of bundles.
You can find more noteworthy updates in on this page.
Happy to announce 4.15.0.AM1 (Developer Milestone 1) build for Eclipse 2020-03.
Downloads available at JBoss Tools 4.15.0 AM1.
Full info is at this page. Some highlights are below.
Please note that a regression has been found in the Fuse Tools. This is going to be fixed for the release (4.15.0.Final). Please find more information in this ticket.
There is now completion, hover, documentation and validation for kubernetes., openshift., s2i., docker. properties

Enter kubernetes prefix:
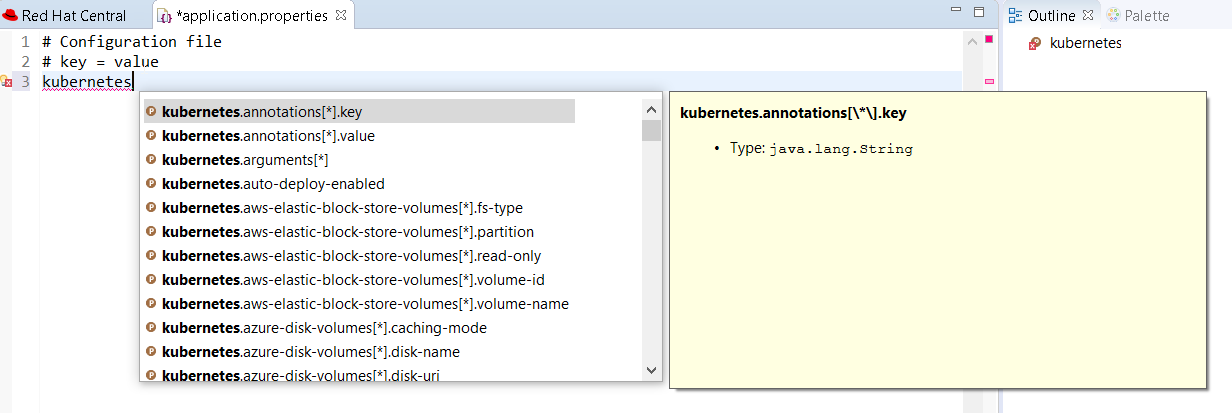
Enter openshift prefix:
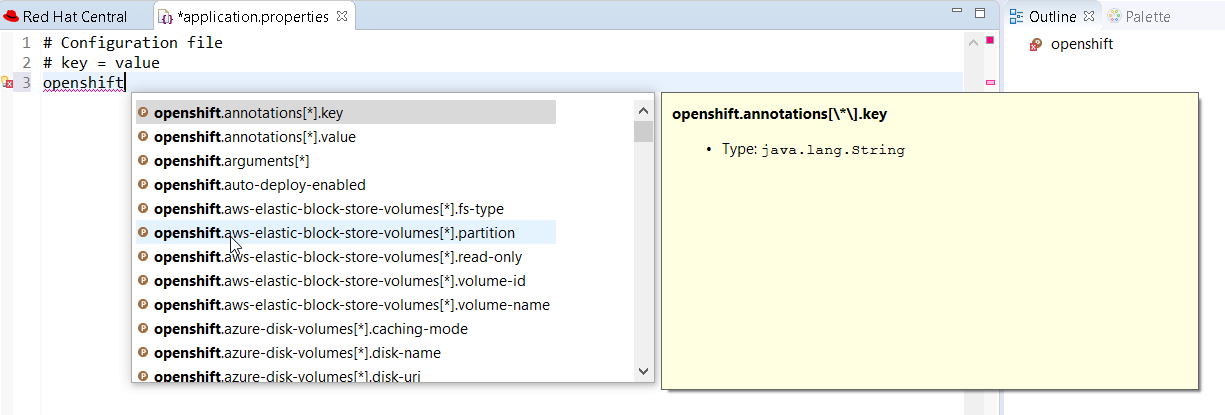
Enter s2i prefix:
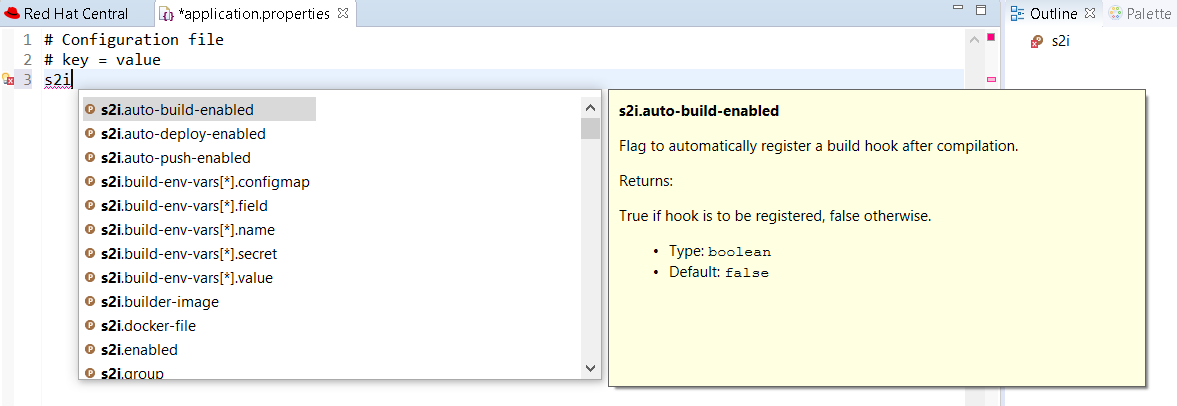
Likewise, there is now completion, hover, documentation and validation for the MicroProfile properties from REST Client.
After registering a REST client using @RegisterRestClient like so:
package org.acme;
import javax.ws.rs.GET;
import javax.ws.rs.Path;
import javax.ws.rs.core.Response;
import org.eclipse.microprofile.rest.client.inject.RegisterRestClient;
@RegisterRestClient
public interface MyServiceClient {
@GET
@Path("/greet")
Response greet();
}The related MicroProfile Rest config properties will have language feature support (completion, hover, validation, etc.).
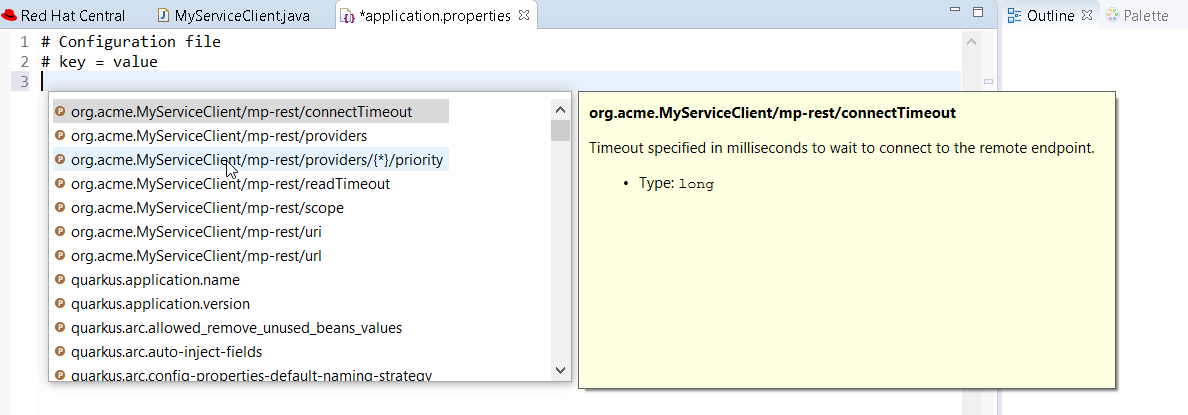
Change the Java code so that the configuration key is changed:
package org.acme;
import javax.ws.rs.GET;
import javax.ws.rs.Path;
import javax.ws.rs.core.Response;
import org.eclipse.microprofile.rest.client.inject.RegisterRestClient;
@RegisterRestClient(configKey = "myclient")
public interface MyServiceClient {
@GET
@Path("/greet")
Response greet();
}and notice the code assist is changed accordingly:
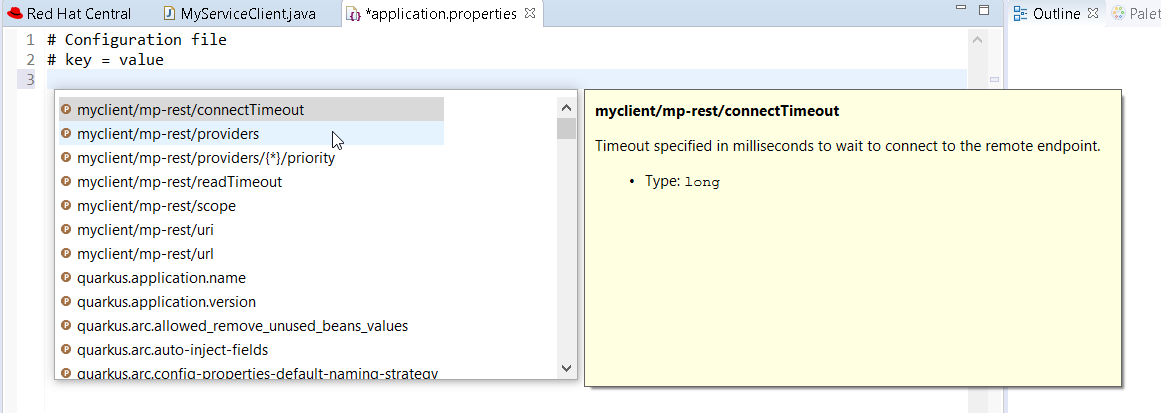
Likewise, there is now completion, hover, documentation and validation for the MicroProfile Health artifacts.
So if you have the following Health class:
package org.acme;
import org.eclipse.microprofile.health.Health;
@Health
public class MyHealth {
}you will get a validation error (as the class does not implement the HealthCheck
interface:
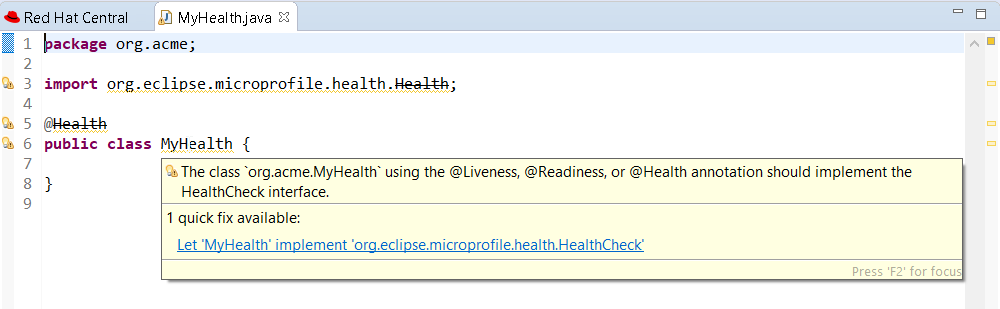
Similarly, if you have a class that implements HealthCheck but is not annotated with Health, some workflow applies:
package org.acme;
import org.eclipse.microprofile.health.HealthCheck;
import org.eclipse.microprofile.health.HealthCheckResponse;
public class MyHealth implements HealthCheck {
@Override
public HealthCheckResponse call() {
// TODO Auto-generated method stub
return null;
}
}you will get a validation error (as the class is not annotated with Health
interface:
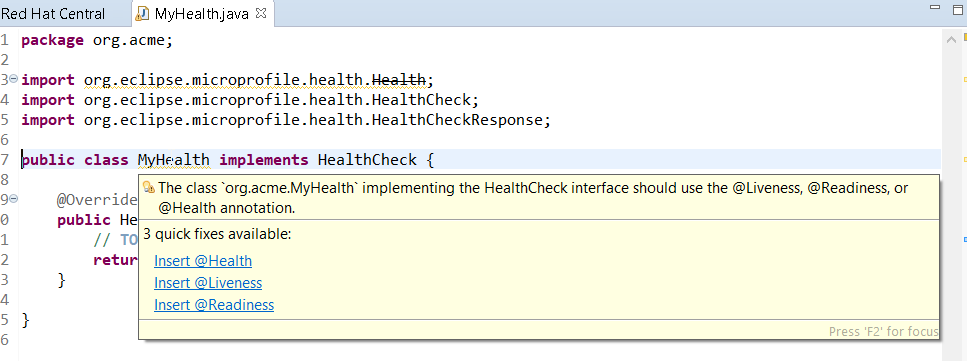
As there are several ways to fix the problem, then several quick fixes are proposed.
A server adapter has been added to work with Wildfly 19. It adds support for Java EE 8, Jakarta EE 8 and Microprofile 3.3.
Please note that while creating a Wildfly 19 server adapter, you may get a warning. This is going to be fixed for the release.
Related JIRA: JBIDE-27092
JBoss Tools 4.14.0 and Red Hat CodeReady Studio 12.14 for Eclipse 2019-12 are here waiting for you. Check it out!

Red Hat CodeReady Studio comes with everything pre-bundled in its installer. Simply download it from our Red Hat CodeReady product page and run it like this:
java -jar codereadystudio-<installername>.jar
JBoss Tools or Bring-Your-Own-Eclipse (BYOE) CodeReady Studio require a bit more:
This release requires at least Eclipse 4.14 (2019-12) but we recommend using the latest Eclipse 4.14 2019-12 JEE Bundle since then you get most of the dependencies preinstalled.
Once you have installed Eclipse, you can either find us on the Eclipse Marketplace under "JBoss Tools" or "Red Hat CodeReady Studio".
For JBoss Tools, you can also use our update site directly.
http://download.jboss.org/jbosstools/photon/stable/updates/
Our main focus for this release was a new tooling for the Quarkus framework, improvements for container based development and bug fixing. Eclipse 2019-12 itself has a lot of new cool stuff but let me highlight just a few updates in both Eclipse 2019-12 and JBoss Tools plugins that I think are worth mentioning.
With the new OpenShift Container Platform (OCP) 4.3 now available (see this article), JBoss Tools is compatible with this major release in a transparent way. Just define your connection to your OCP 4.3 based cluster as you did before for an OCP 3 cluster, and use the tooling !
A new OpenShift Application Explorer window has been added in addition to the OpenShift Explorer. It is based on OpenShift Do. It provides a different and simplified user experience allowing easy and rapid feedback through inner loop and debugging.
Let’s see it in action.
If you opened a brand new workspace, you should see the OpenShift Application Explorer view in the list of views available on the botton part of the screen:
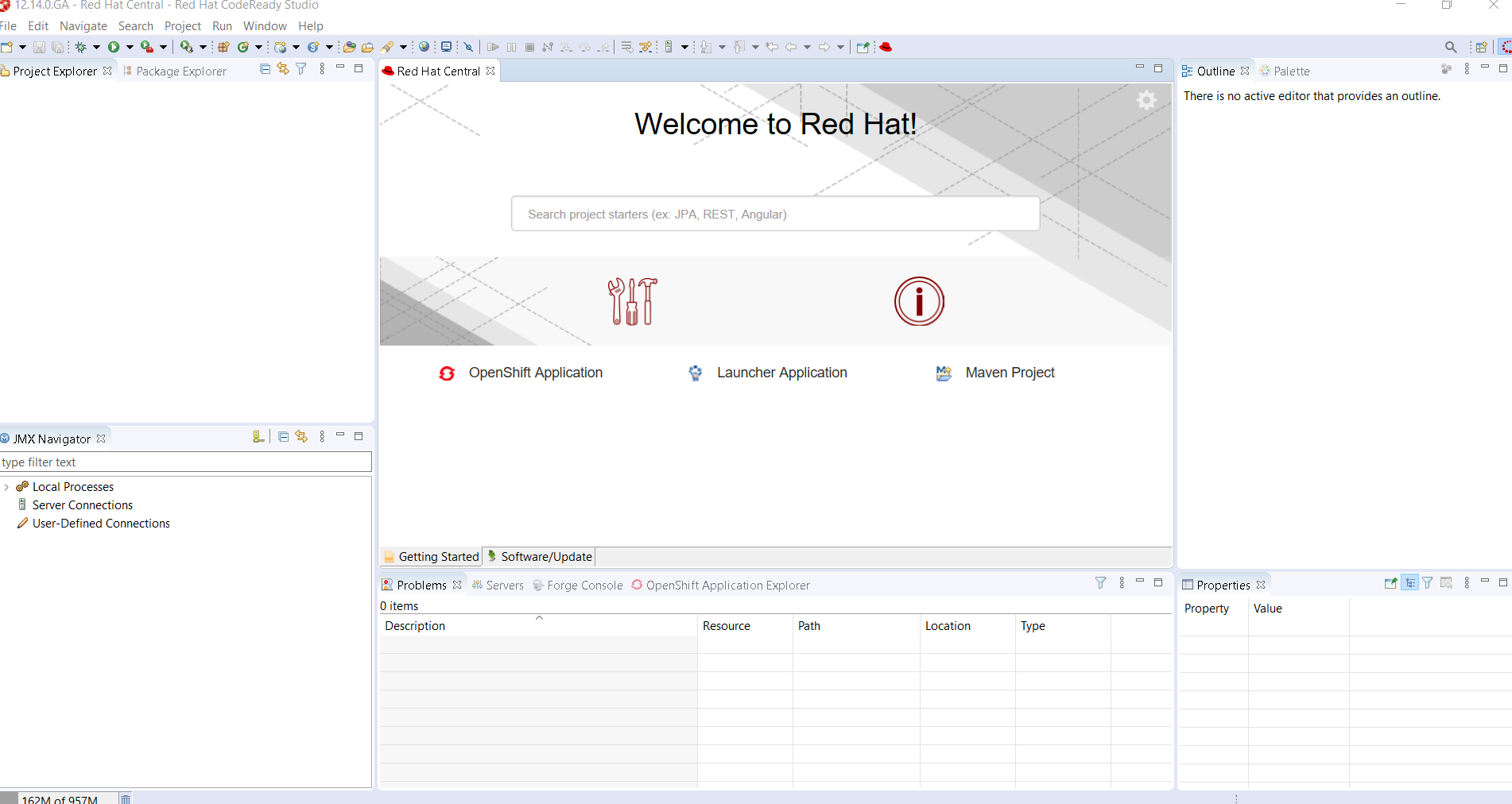
If you don’t see the view being listed, you can open it
through the Window -→ Show View -→ OtheropenOpenShift Application Explorer
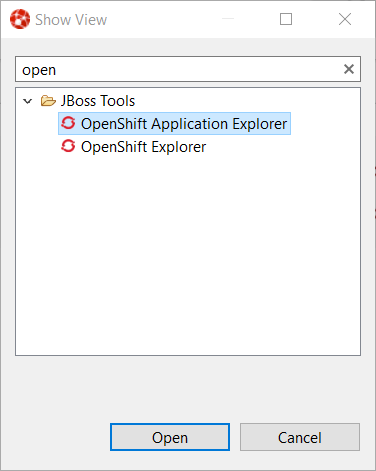
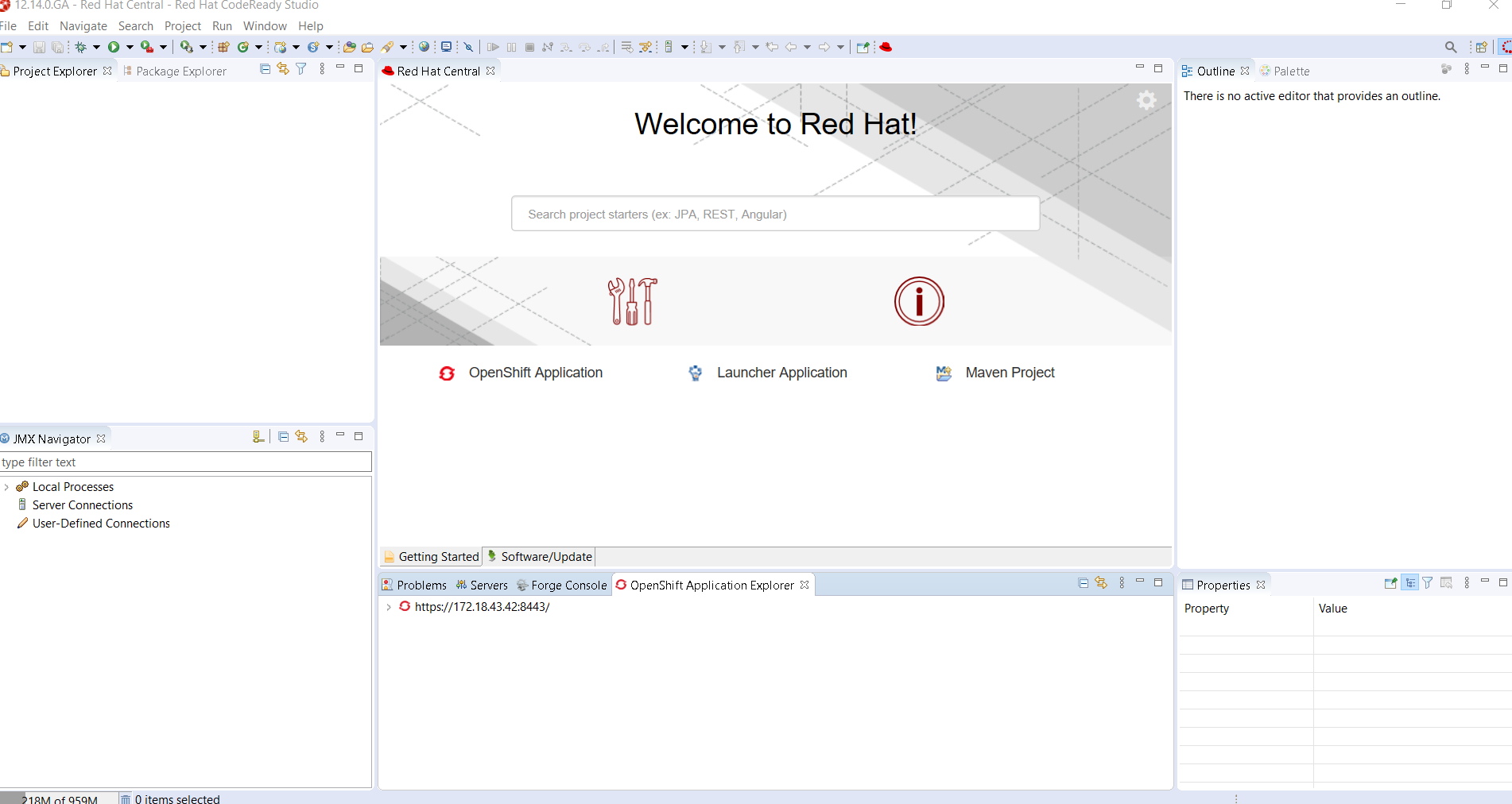
Expanding the root node will display the list of projects available on the cluster:
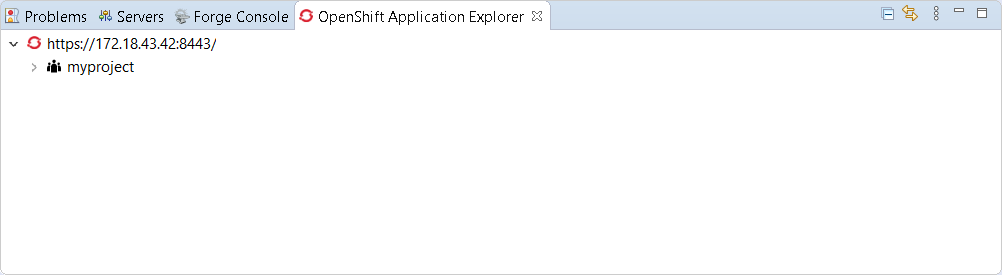
We will show how to deploy a Java based microservice and
how to use the various features. But we first need to load
the component source code in our workspace. Thanks to the
launcher wizard, we can do that easilly. Try Ctrl+NLauncher project
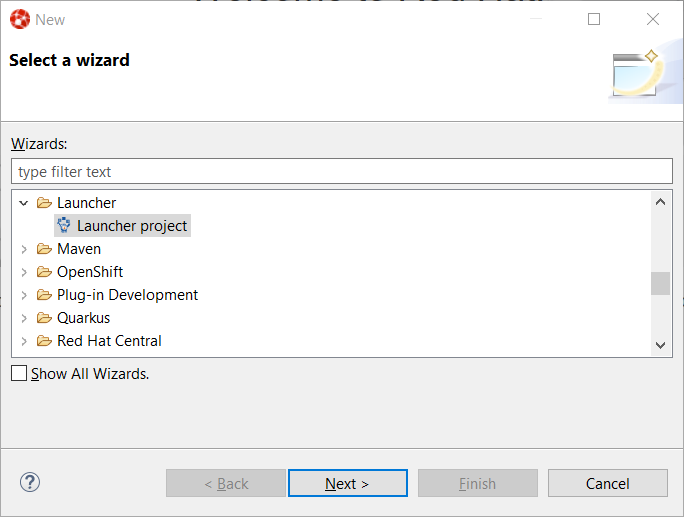
Then click the Next
Select rest-httpMissionvert.x communityRuntimemyserviceProject name
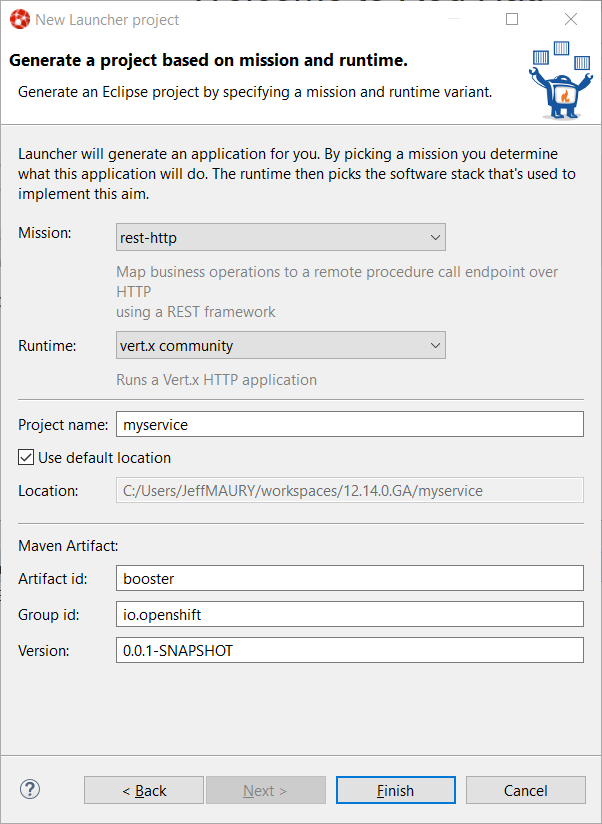
Then click the Finish
Now that we have the source code, we can create the component. From the OpenShift Application Explorer view,
right select the project (myproject), and the click the
New → Component
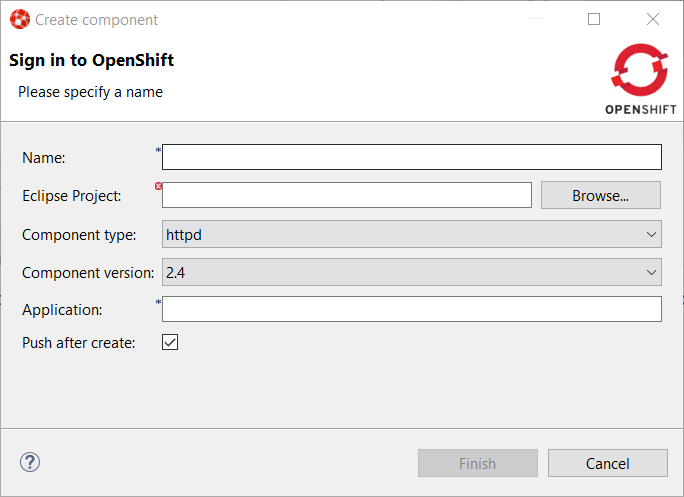
Enter myserviceNameBrowsejavaComponent type8Component versionmyappApplicationPush after create
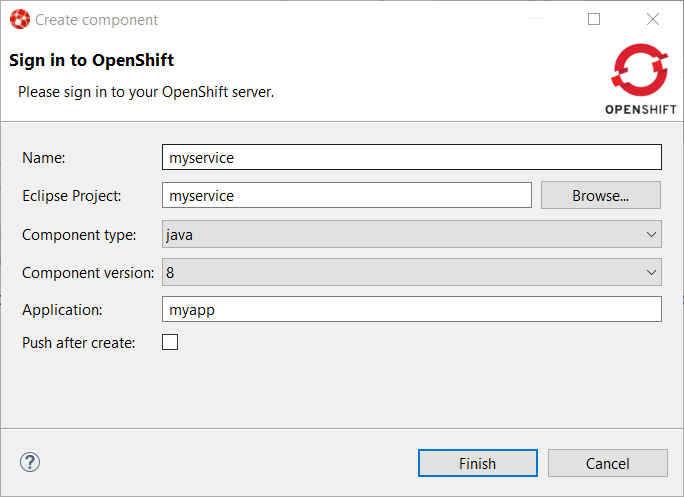
Then click the Finish
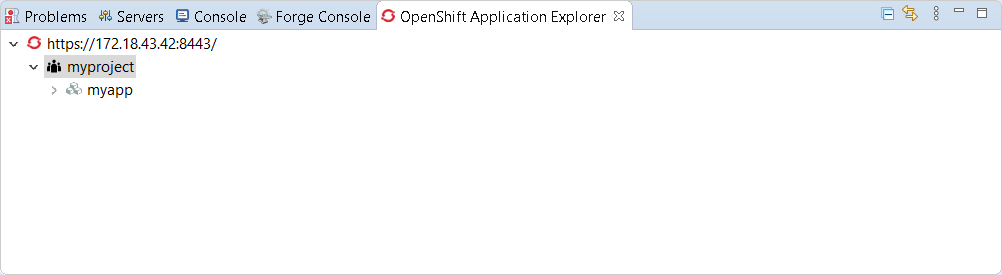
Expanding the application will now display our component:
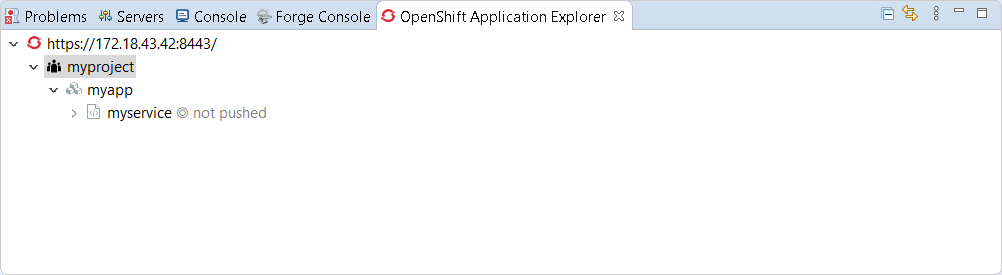
The component has been created but it is not yet deployed on the cluster (as we
unchecked the Push after createPushConsole
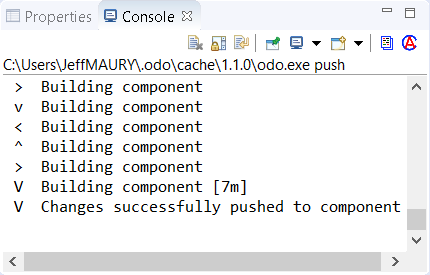
The component is now deployed to the cluster but we cannot access it as we need
to define an URL to access it externally. Right select the component and click
the New → URL
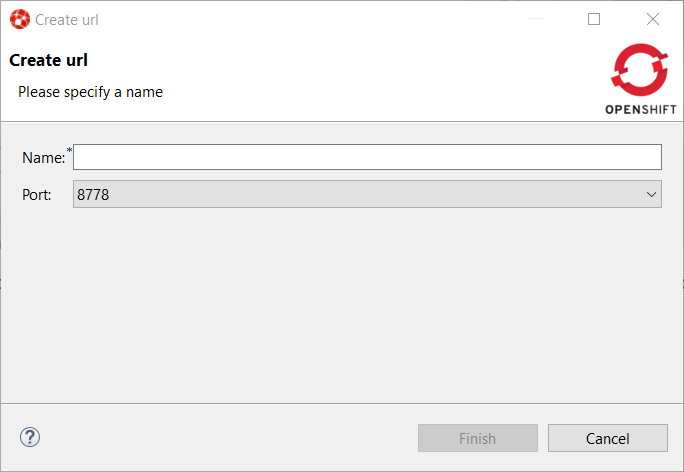
Enter url1Name8080Port
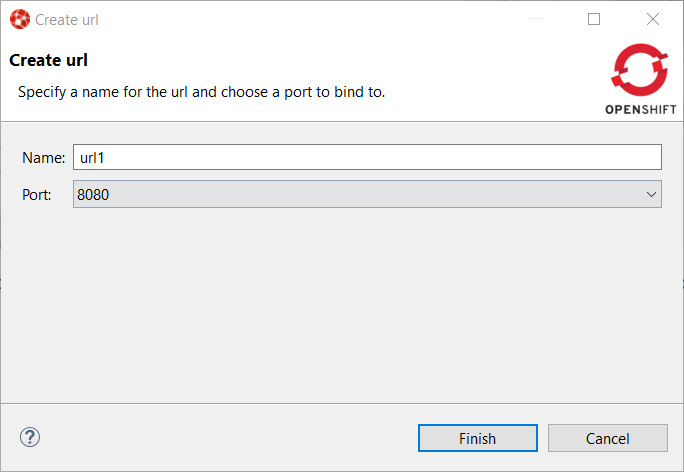
Then click on the FinishConsole
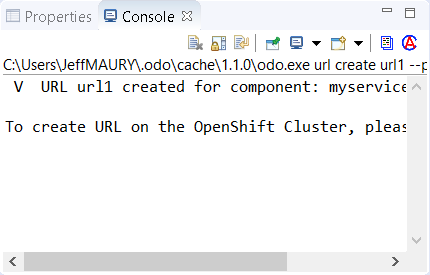
So push the component again (component → Push
Let’s check that we can now access the service. Expand the component level so that we can see the URL we have just created:
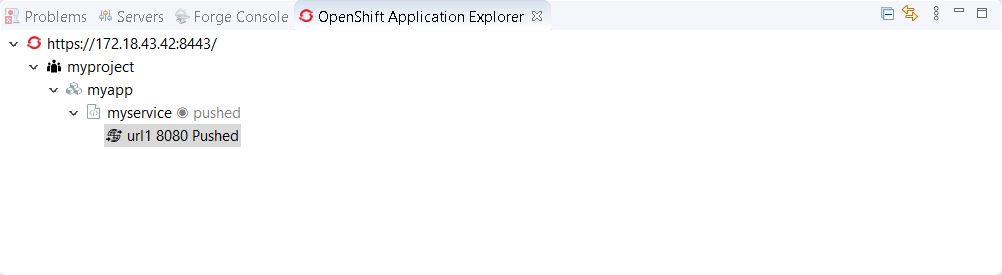
Right select the URL and click the Open in Browser
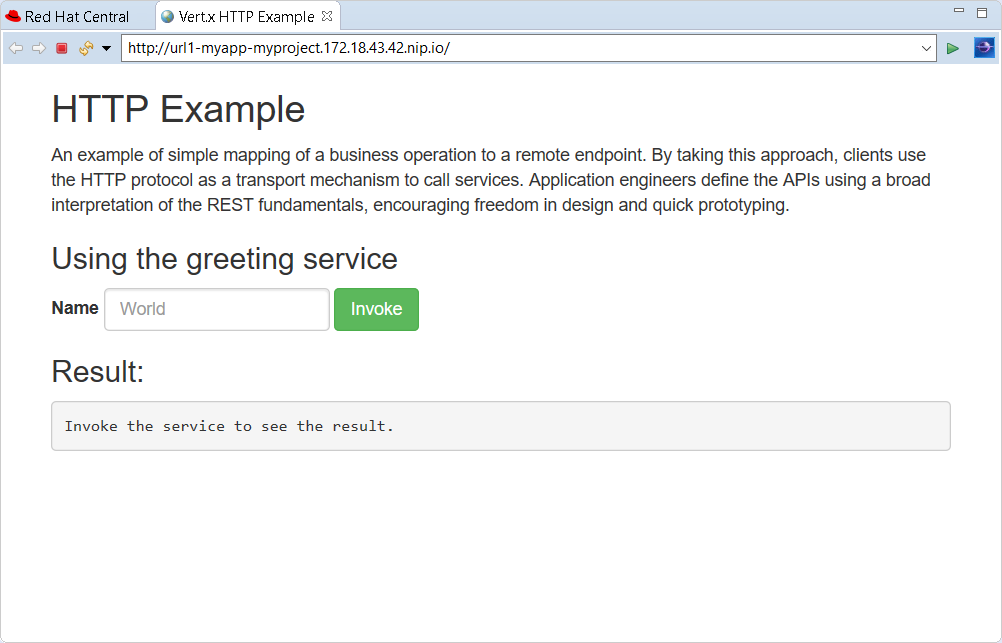
You can test the service: enter demoInvoke
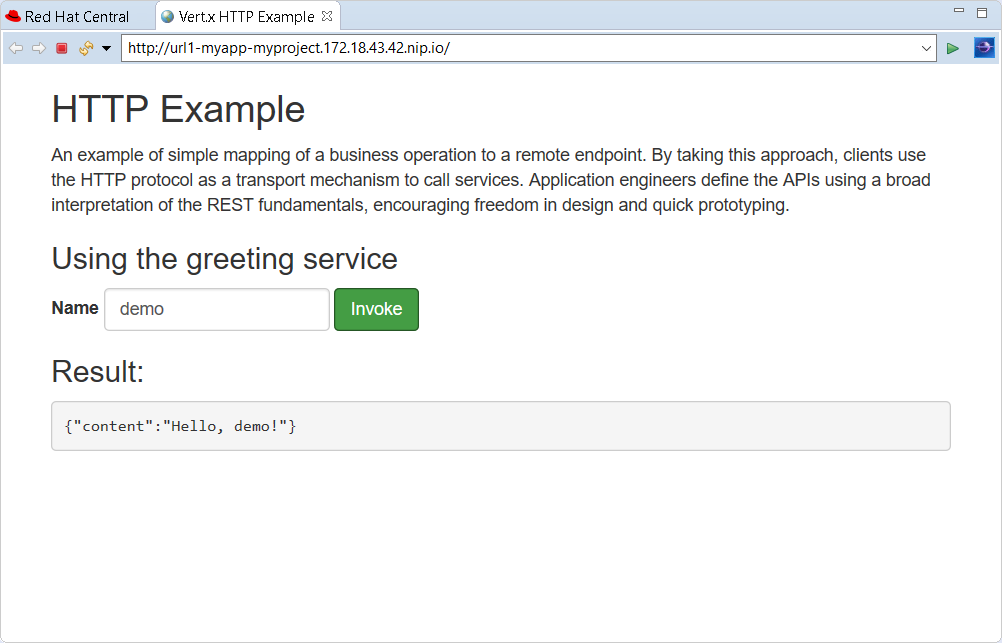
We will now see how we can get fast feedback on code changes. So let’s modify the application code and see how we can synchronize the changes to the cluster.
In the Project ExplorerHttpApplication.java
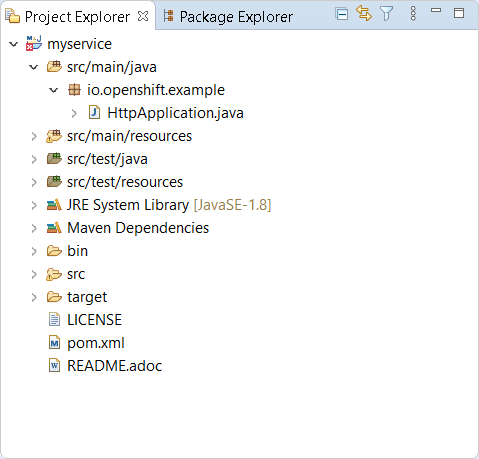
Double click on the file to open the editor:
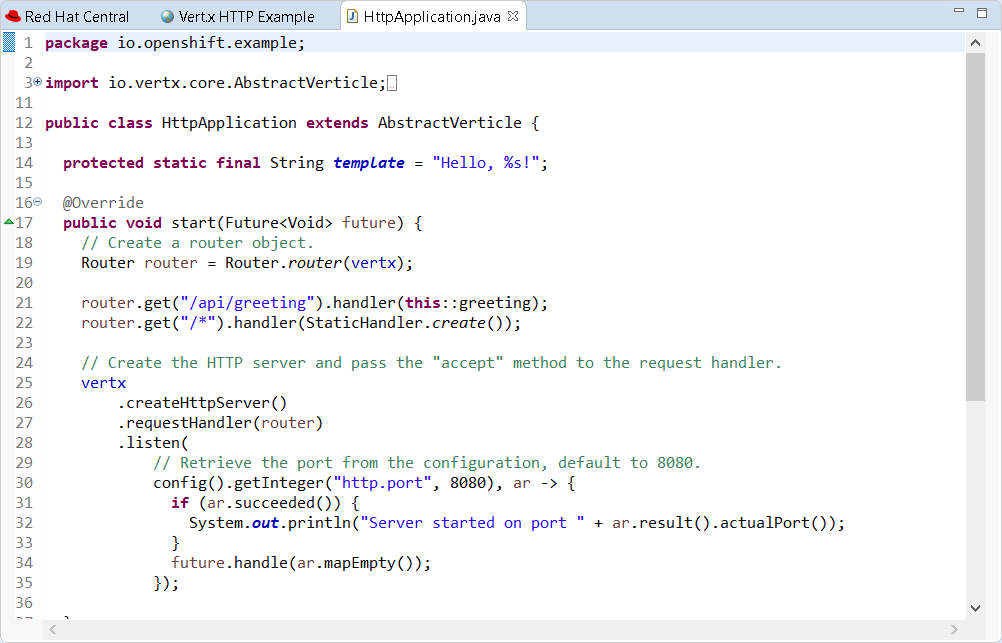
On line 14, change the line:
protected static final String template = "Hello, %s!";to
protected static final String template = "Hello, %s!, we modified the code";and press the Ctrl+S
For the OpenShift Application Explorer, right click the component (myservice) and
click the Push
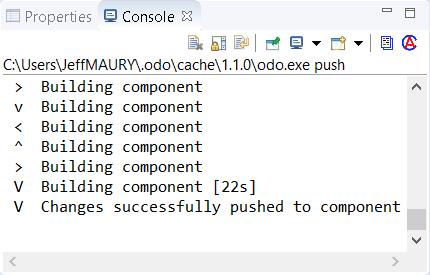
Select the browser window again, enter demo1Invoke
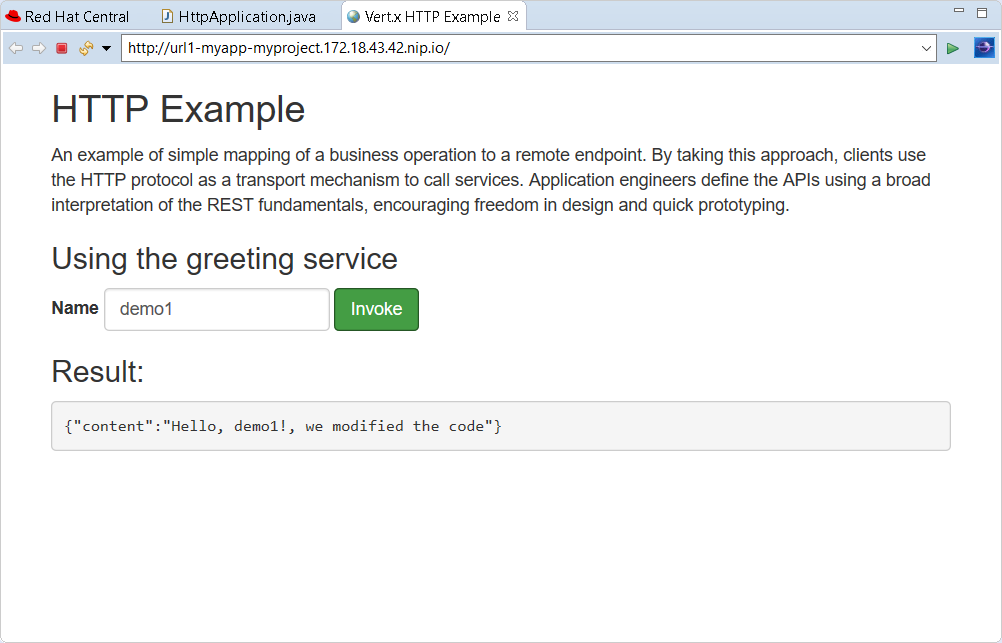
We’ve seen that, through a sequence of code modification(s) followed by a synchronize
action (push) to the cluster, we can get a very fast feedback. If you don’t want to
manually synchronize the the cluster (push), you can opt to automatically synchronize
to the cluster with the Watch
Testing an application through code changes is a great achievement so far but it may be difficult for complex applications where we need to understand how the code behaves without the need to use the UI. That’s why the next step is to be able to debug our application live on the cluster.
The new OpenShift Application Explorer allow such a scenario. We will first set up a breakpoint
in our application code. Select again the HttpApplication.javagreeting
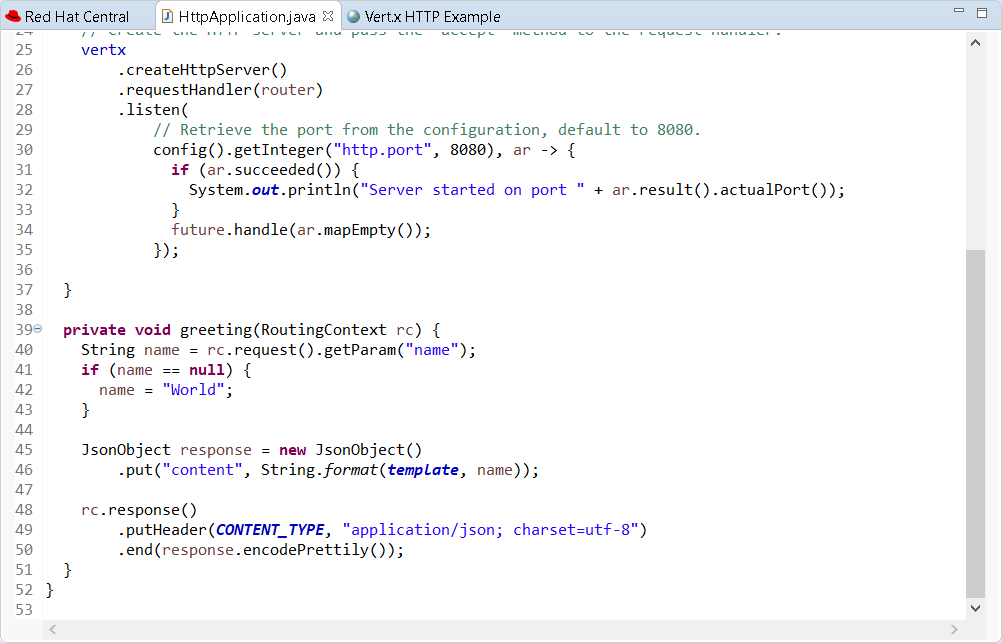
On line 41, double click in the left ruler column so that a breakpoint is set:
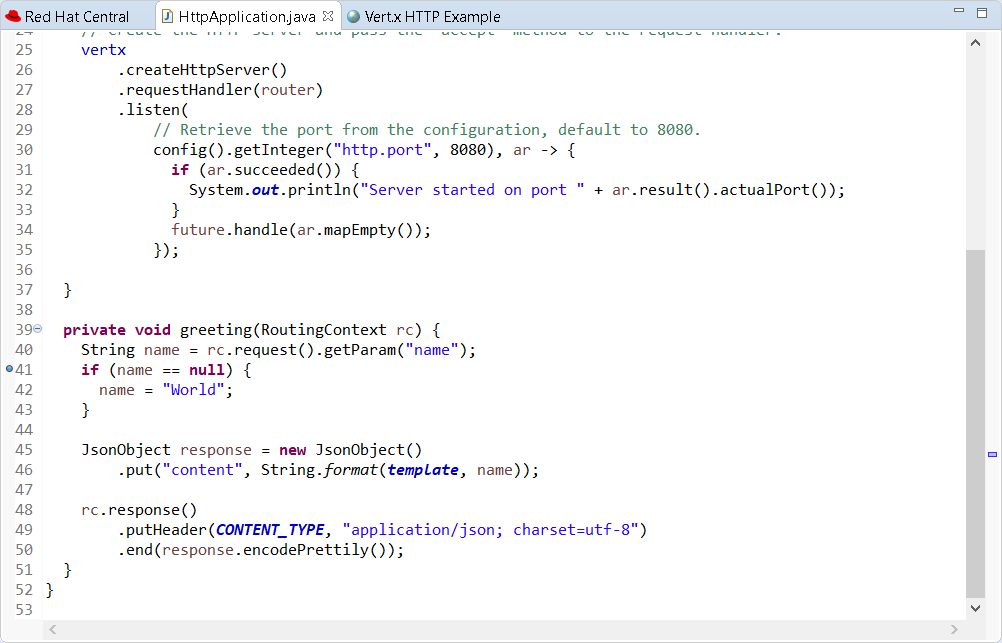
We are now ready to debug our application. In order to do that, we need to launch
a local (Java in our case) debugger that will be connected to our application on the
cluster. This is what the DebugDebug
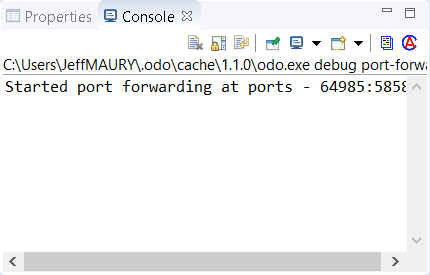
and then a local (Java) debugger is launched and connected to that port. Let’s check now that we can debug our application:
Select the browser window again, enter demo2InvokeDebugRemember my decision
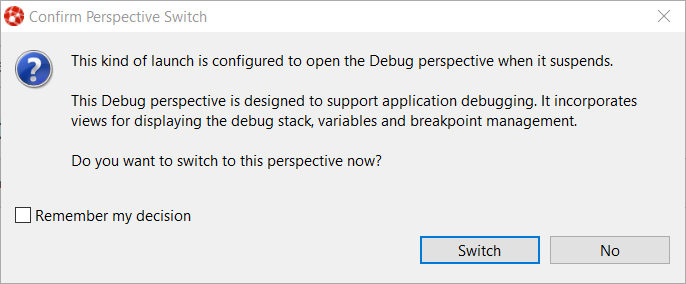
Click the SwitchDebug
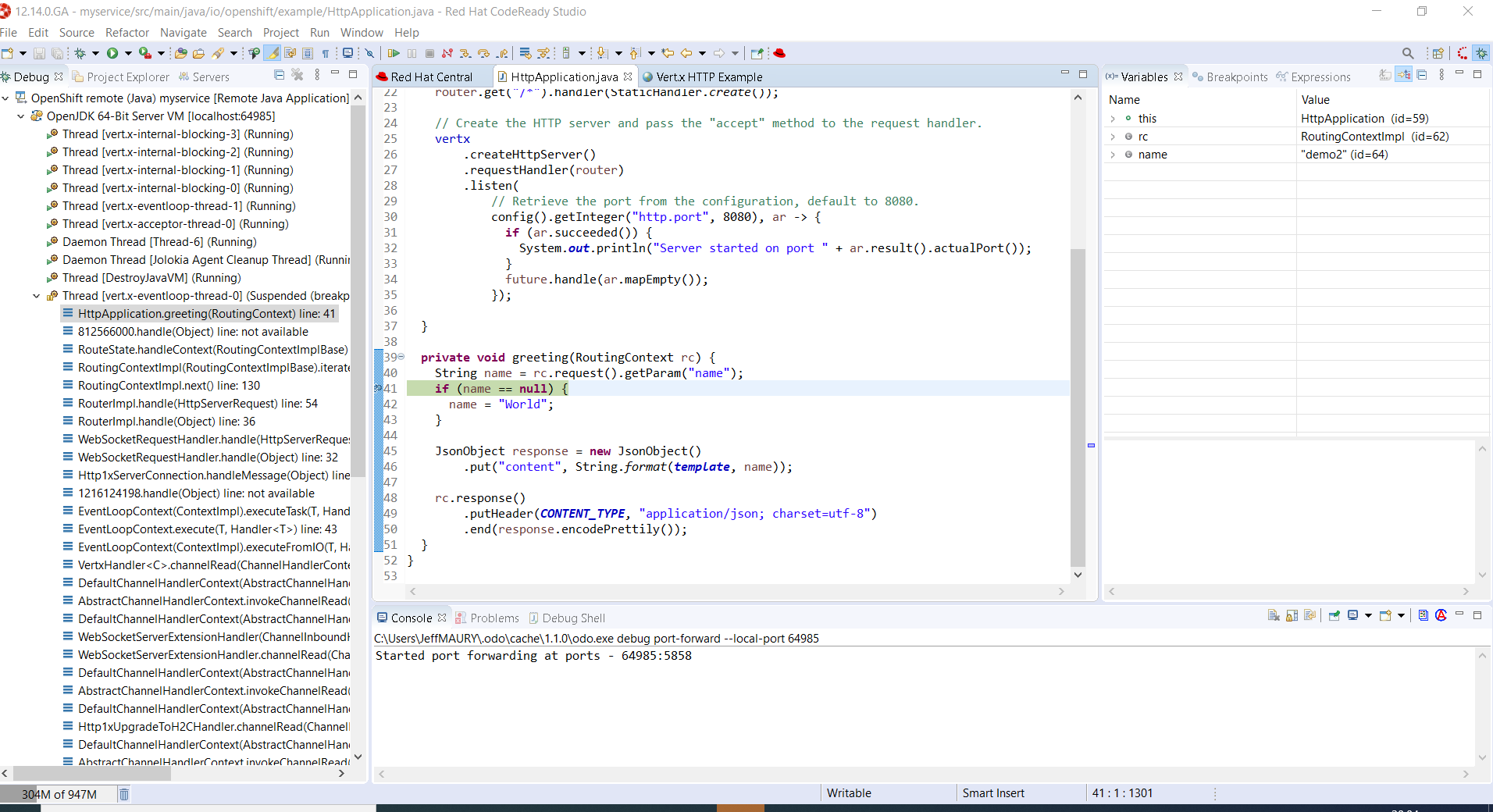
You are now debugging a Java component running on a remote cluster just like it was running locally on your workstation. Please note that we demoed this feature using a Java based component but we also support the same feature to NodeJS based components.
Starting with this release, we’ve added a new Quarkus tooling for applications built on top of the Supersonic Subatomic Java Quarkus framework.
A new wizard has been added to create a new Quarkus application project in your workspace. In order to launch it, first enter Ctrl+N to get the list of available wizards
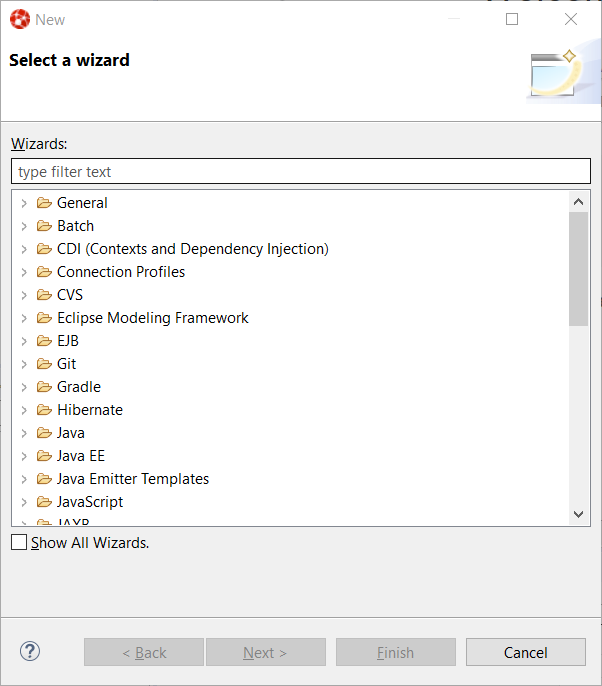
In the filter text box, enter the qu
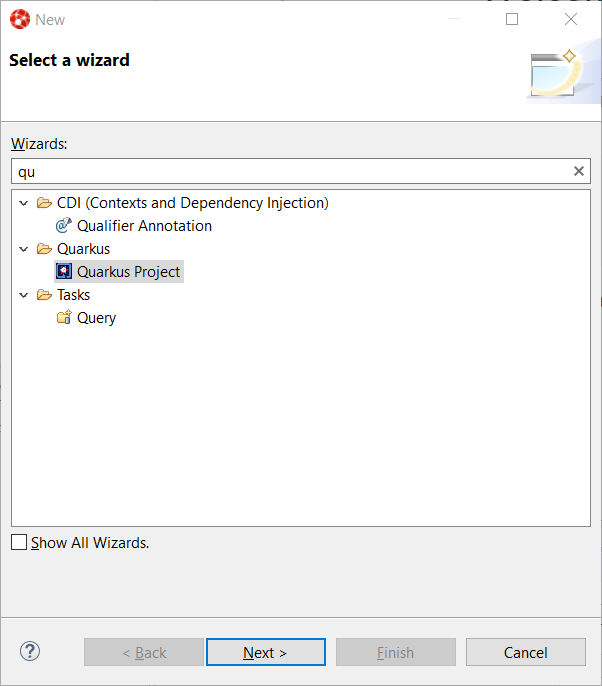
Select the Quarkus Project wizard and click the Next button:
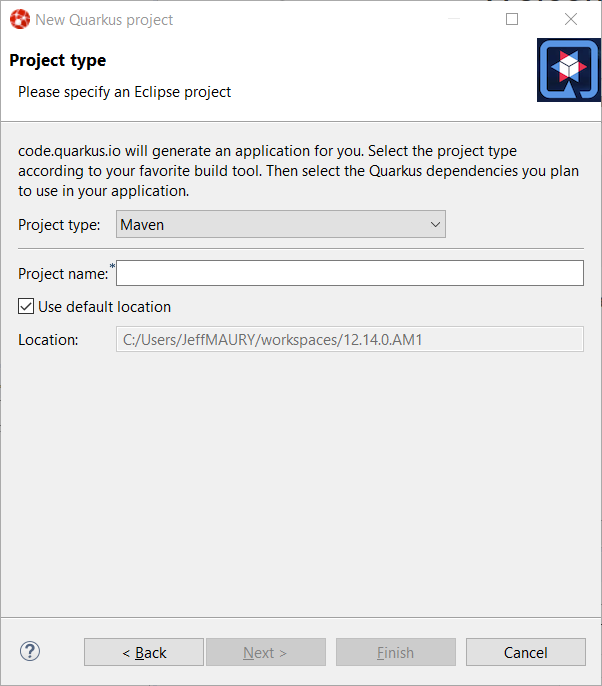
The Project type combo allows you to choose between Maven or Gradle tool used to manage your project. We’ll go with Maven for this tutorial.
Enter a project name (we will use code-with-quarkus) and click the Next button:
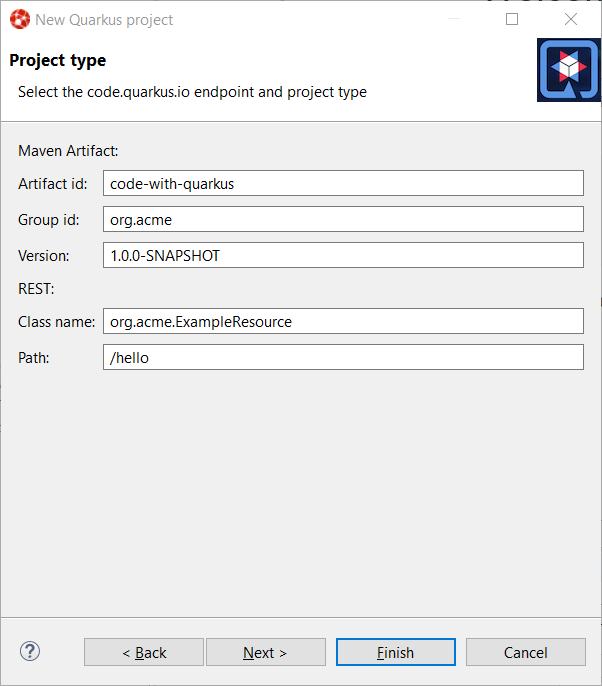
This dialog allows you to choose various parameters for you project, like the project coordinates (group id, artifact id and version) along with the base REST endpoint information. We’ll use the default so click on the Next button:
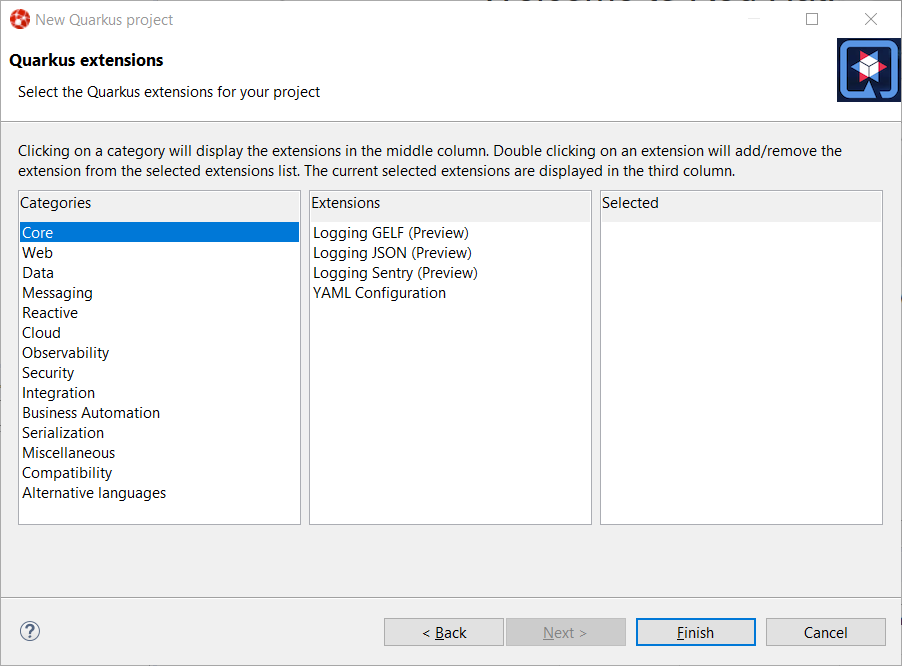
This dialog allows to select which Quarkus extensions you want to add to your project. The extensions are grouped by categories, so first select a specific category in the left table. We will choose the Web one:
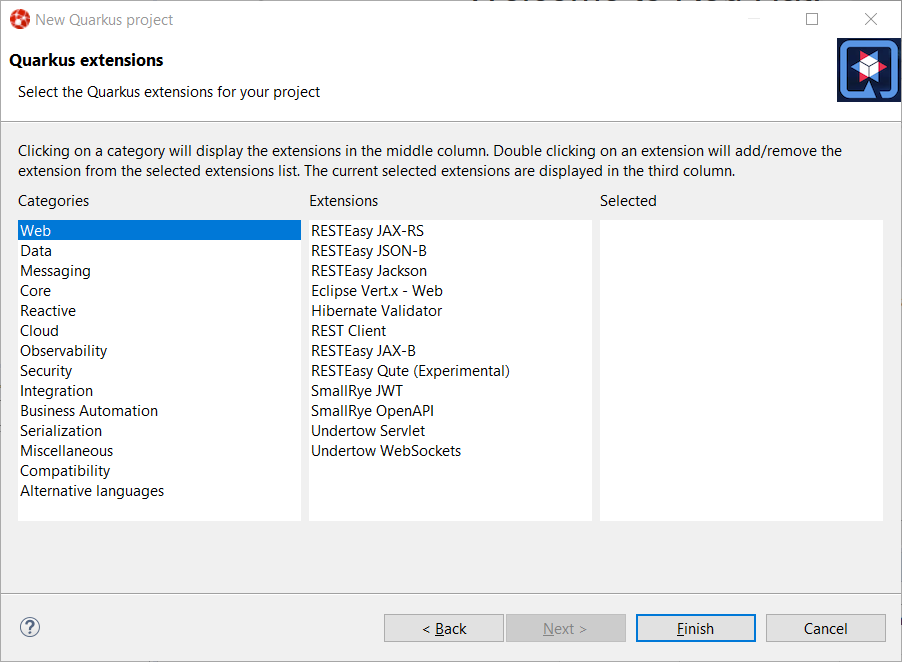
You should have noticed that the middle table has been updated. In order to add an extension, double click on the extension in the middle table. We will add RESTEasy JAX-RS and RESTEasy Qute (a templating engine):
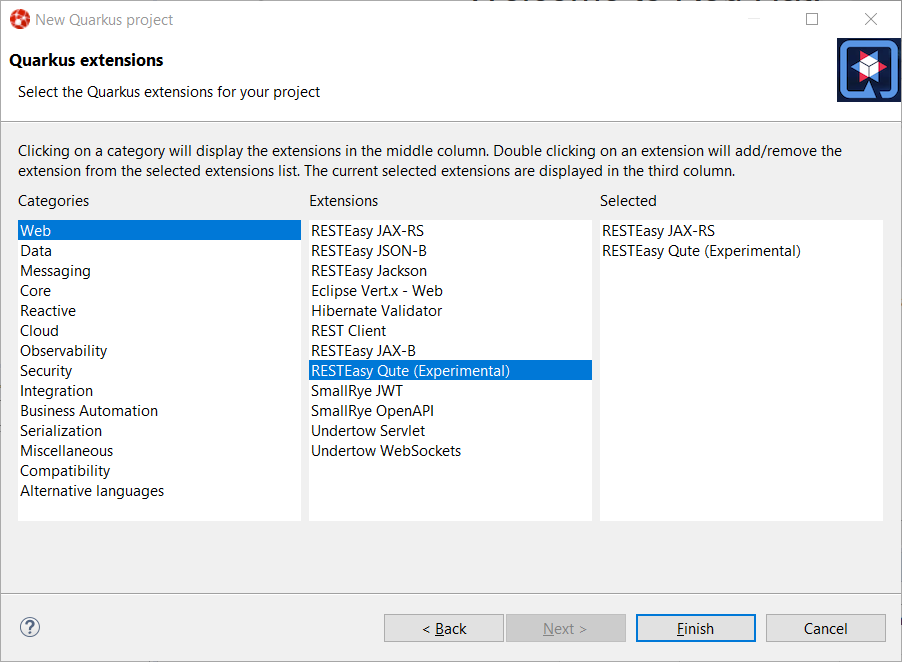
You should have noticed that the extensions that you double clicked on are now being added to the right table. If you want to remove an extension from the list of selected ones, double click again either in the center table or in the right table.
We are now all set so click on the Finish button to launch the project creation. The project creation job is then launched, dependencies are being retrieved and after a while, the new project will appear in the Project Explorer window:
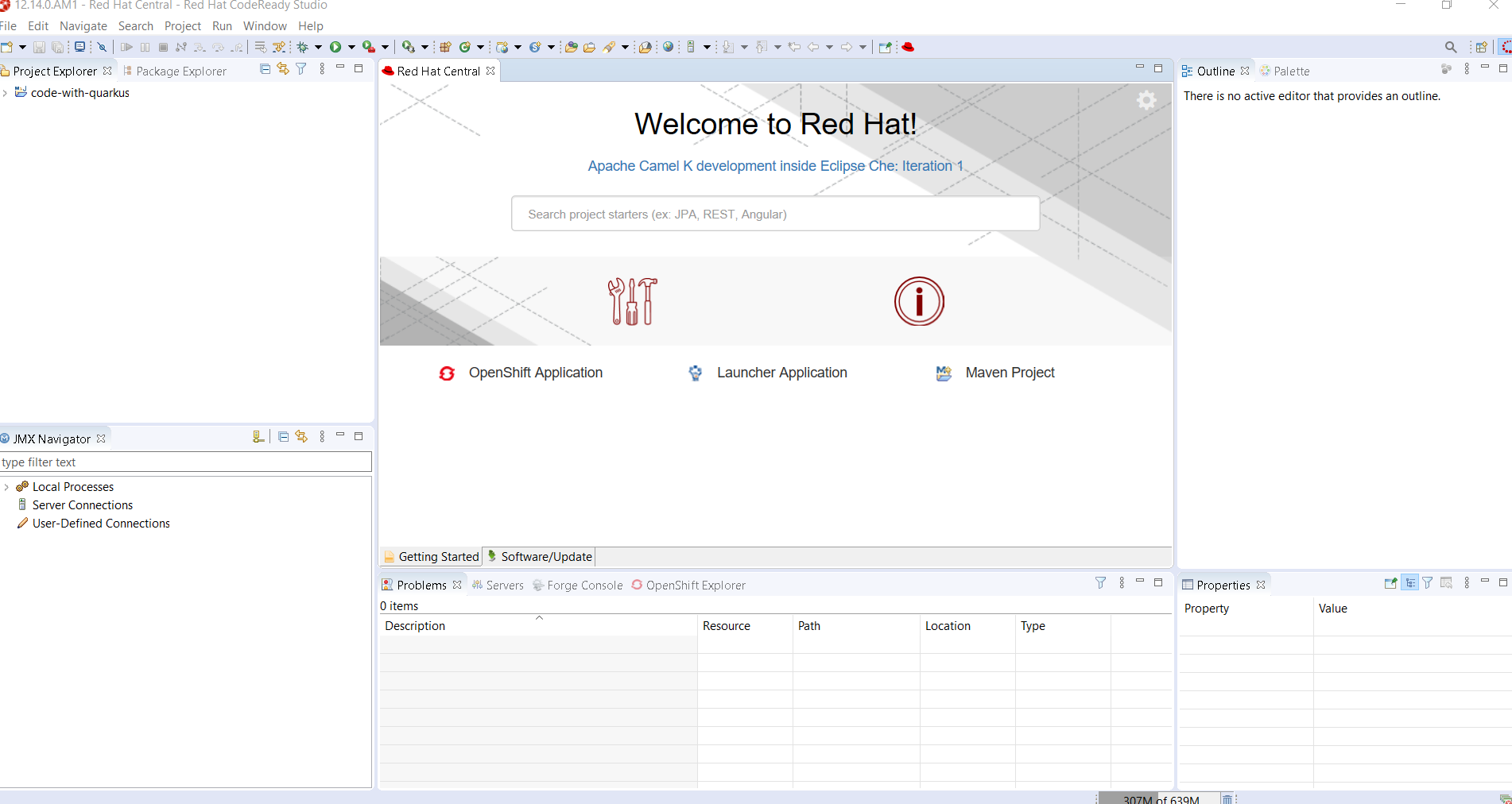
We have successfully created our first Quarkus project. Let’s see now how we can launch this application and debug it.
Running a Quarkus application can be done from the workbench Run configurations. Select the Run → Run Configurations… menu to display the dialog allowing to create a Run configuration.
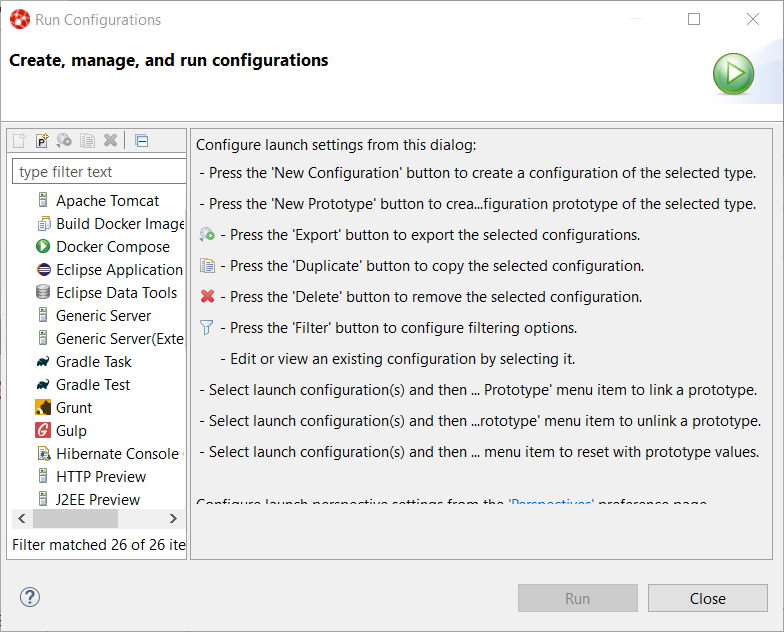
Scroll down until the Quarkus Application is visible and select it:
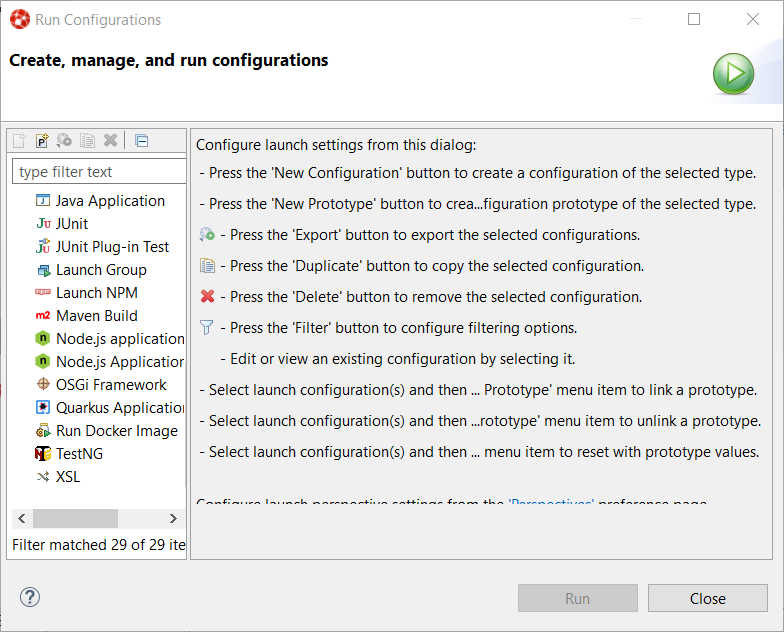
Click on the New configuration button (top left):
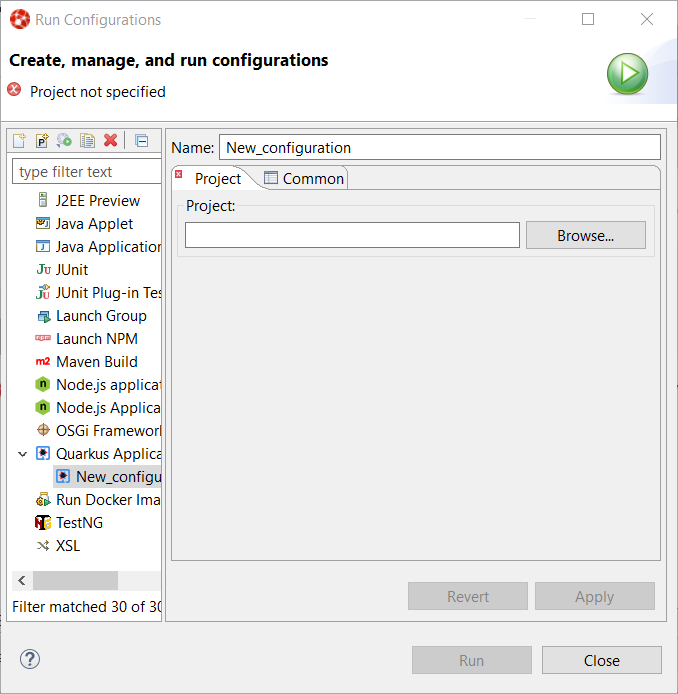
A workspace project needs to be associated with the configuration so click on the Browse button to see the project selection dialog:
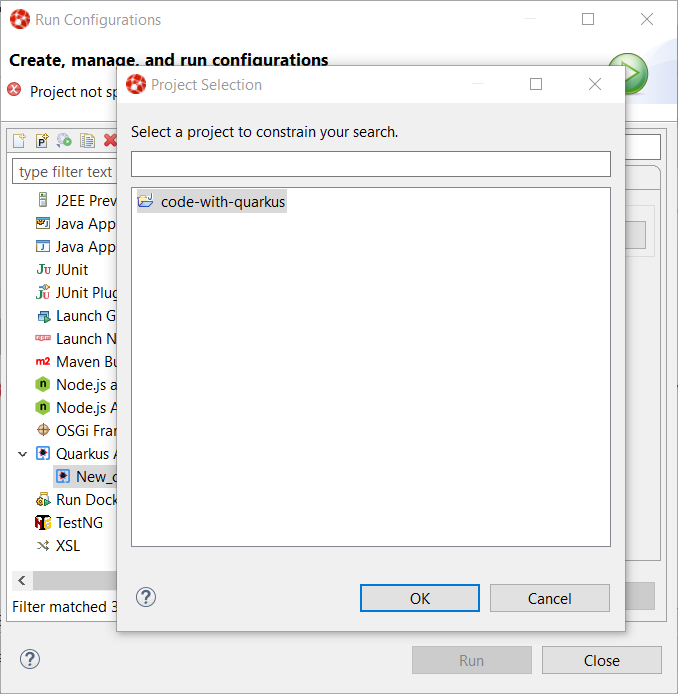
As the workspace contains a single project, it is automatically selected and we can click on the OK button:
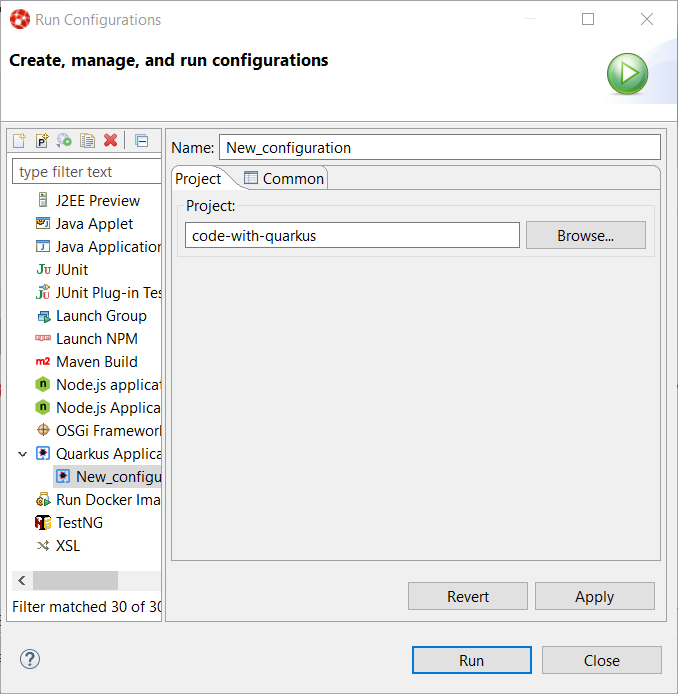
The configuration is now ready to be used. So let’s start our Quarkus application by clicking on the Run button:
You should see a new Console being displayed.
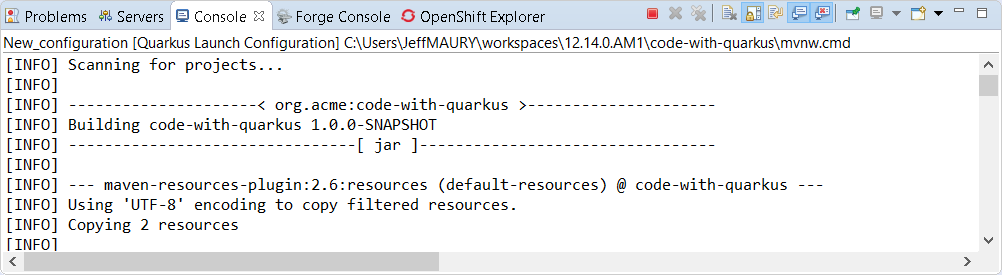
The application is being built and after a while, it will be started:
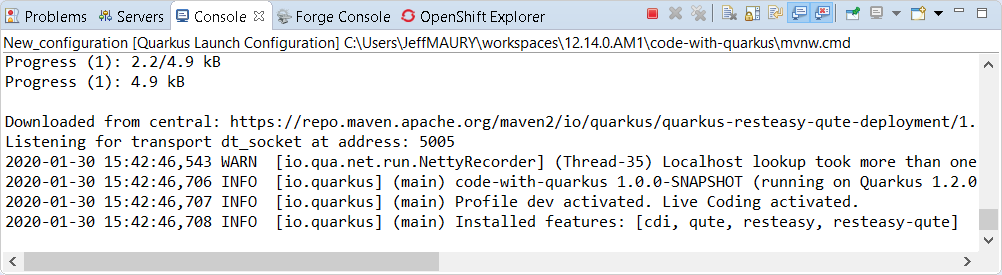
Debugging a Quarkus application is just a simple as launching the previous configuration we’ve just created in Debug. You just need to open the Run → Debug Configurations…. menu and click on the Debug button.
It will start the Quarkus application like in the previous paragraph but also connect a remote JVM debug configuration to your running Quarkus application. So if you have set breakpoints in your application source files, the execution will automatically stops there.
Every Quarkus application is configured through a configuration called application.properties.
The content of this configuration file is dependent of the set of Quarkus extensions that your application is using. Some settings are mandatory, some others are not and the possible values are specific to the nature of the setting: boolean, integer, limited set of values (enumerations).
So, as a developer, you need to look at various guides and documentations (the core Quarkus and the extension specific ones)
So Quarkus Tools provides content assist on those specific files that:
validates the content of the application.properties files
provides you with the possible setting names and values
Let’s see it in action.
Go to src/main/resources/application.properties in the project and right click and select Open With → Generic Text Editor:
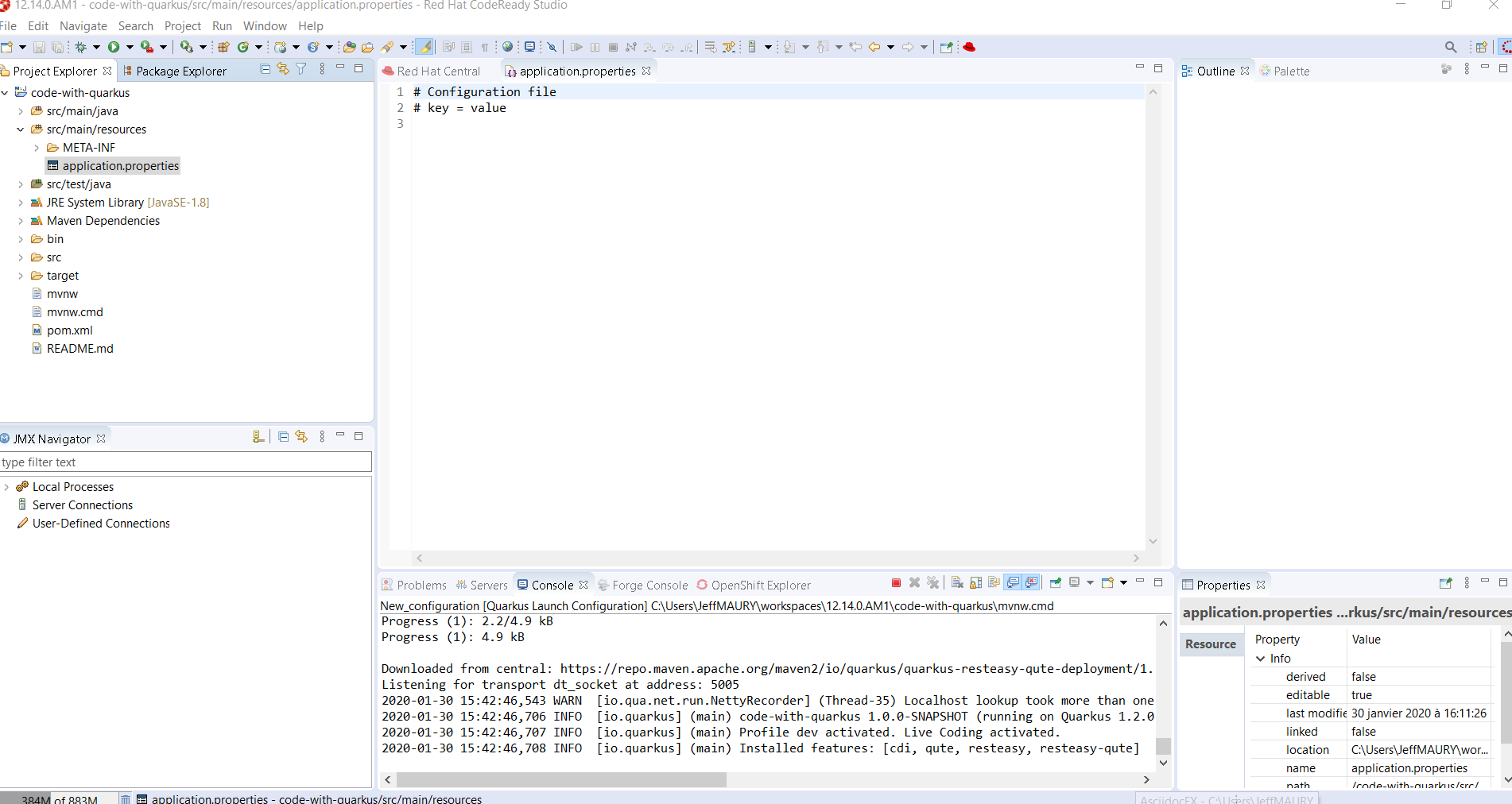
Go the third line of the file and invoke code completion (Ctrl + Space):
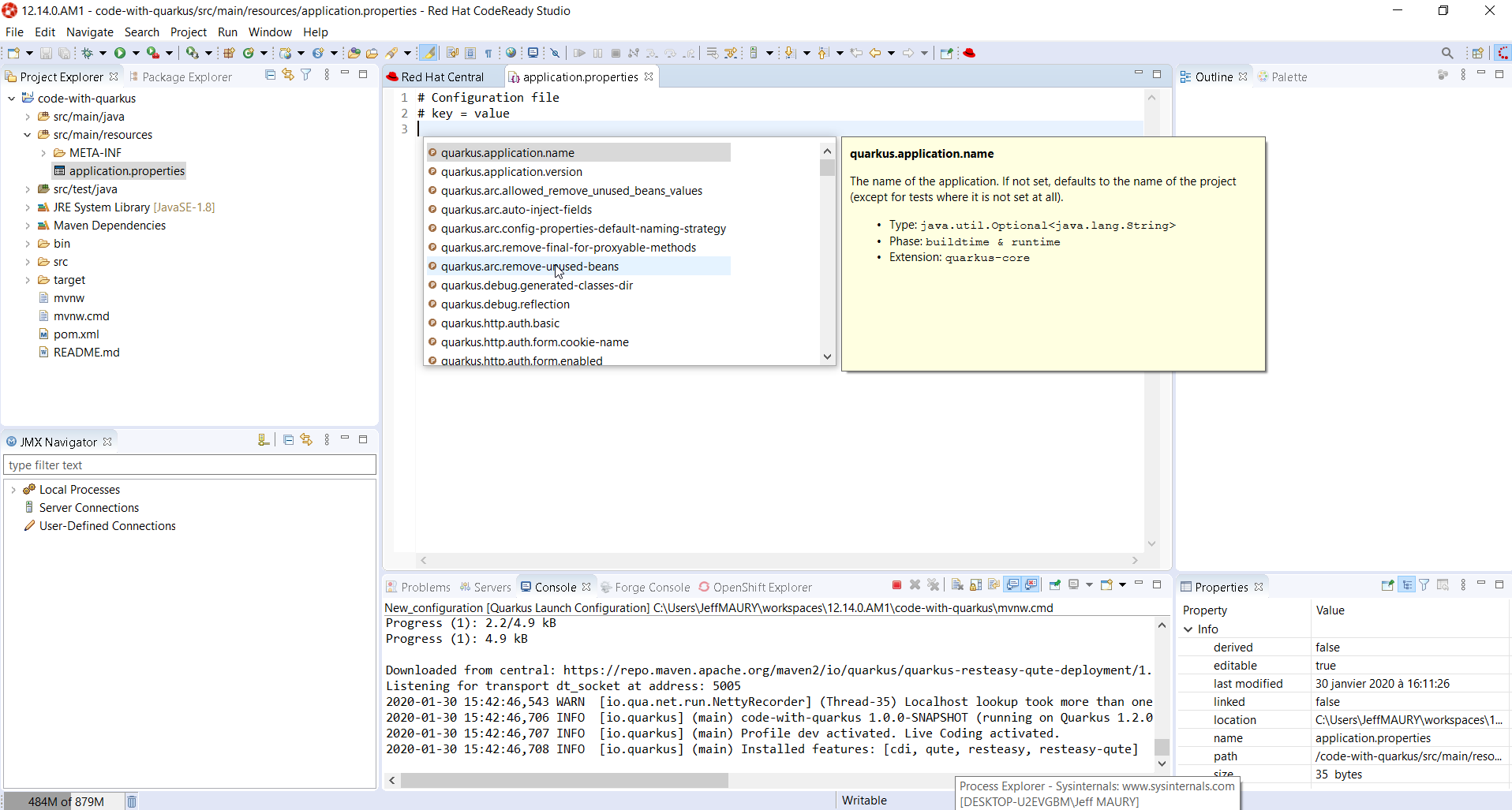
For each setting, a documentation is displayed when you mouse over the setting. Let try to add quarkus.http.port to the file and mouse over this name:
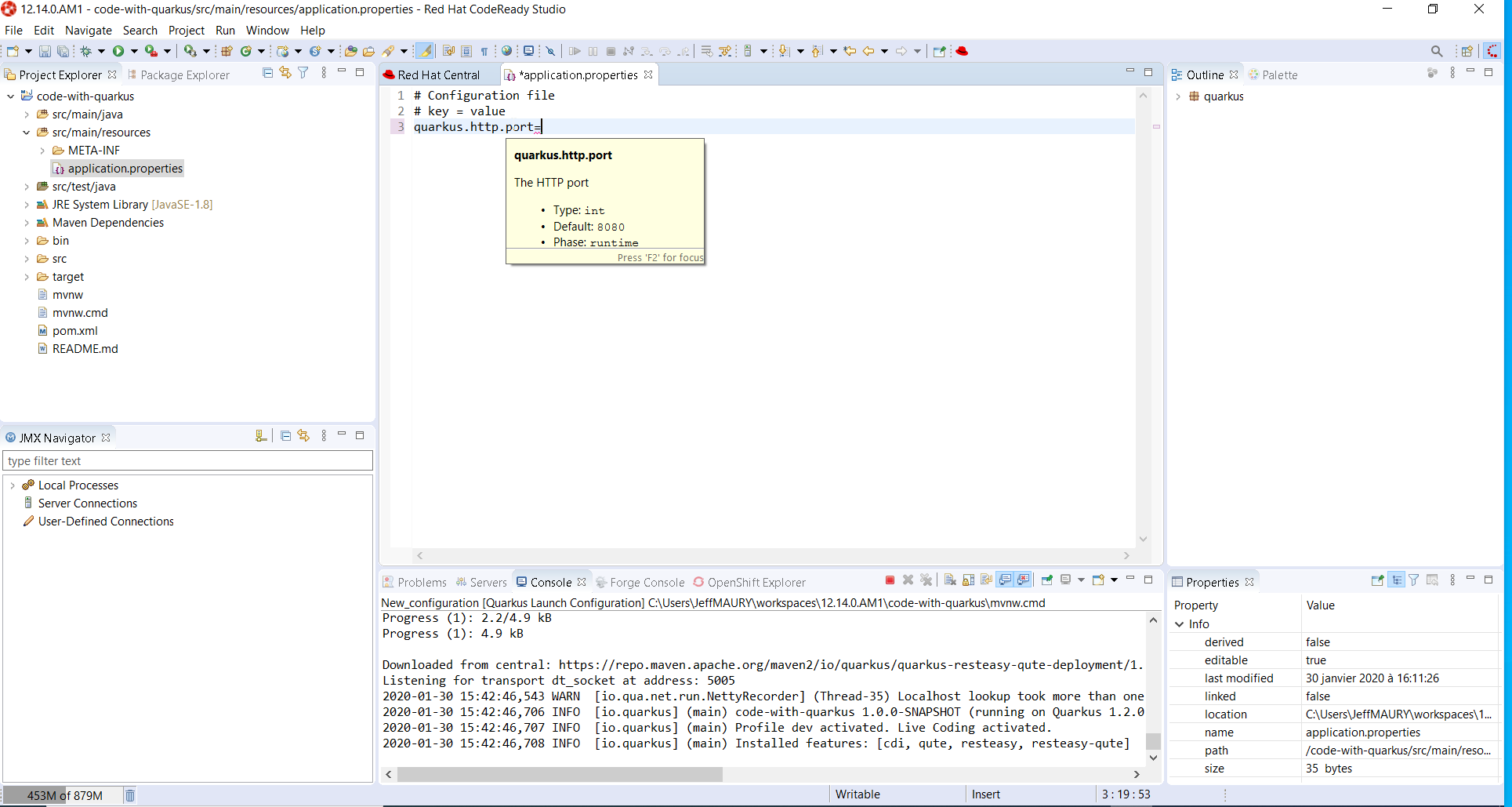
If we enter a wrong value (false instead of a numeric value), then the error will be highlighted:
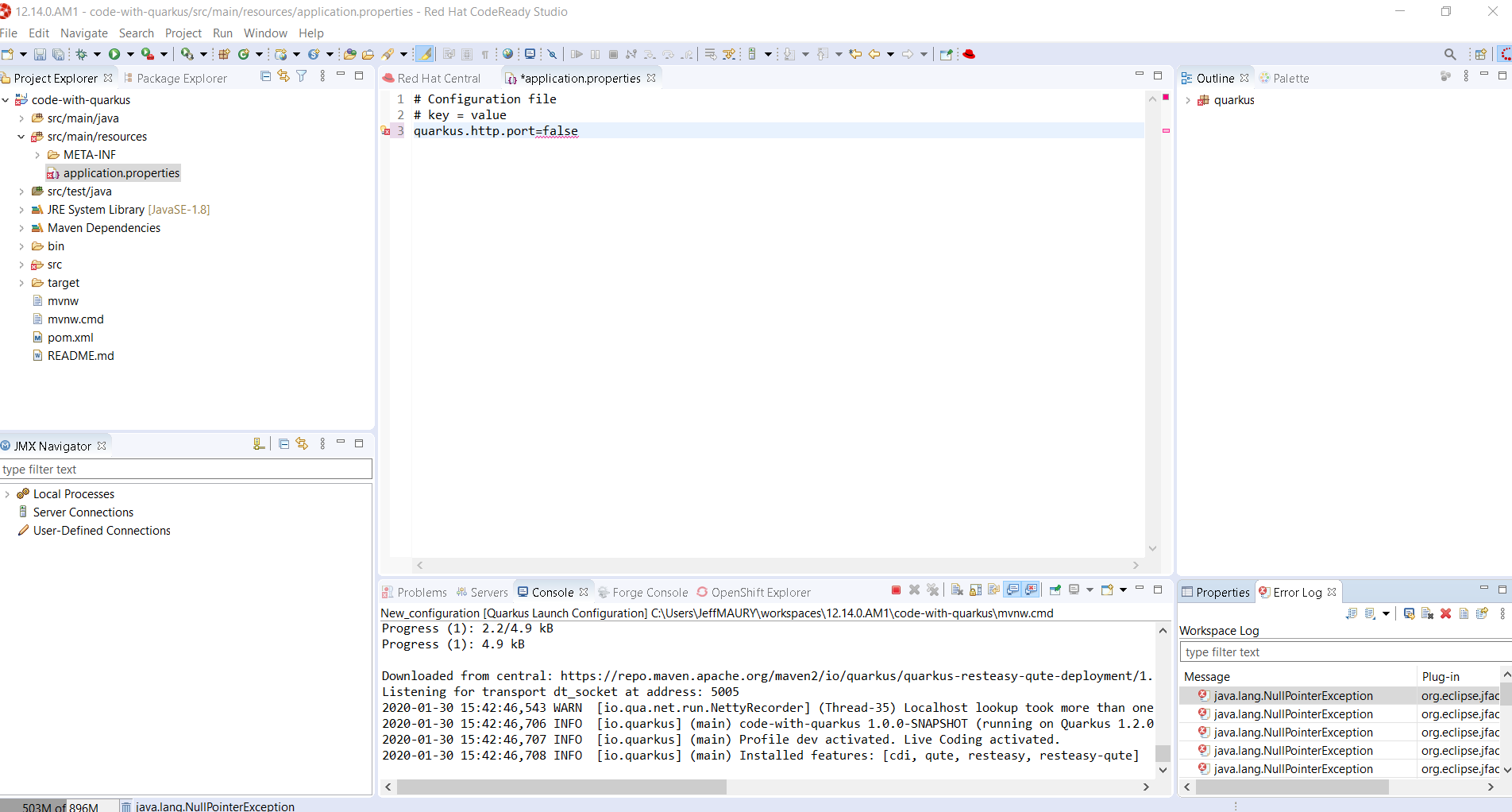
This is the first set of features that will be integration into the next version of JBoss Tools. We encourage you to used it and if you are missing features and/or enhancements, don’t hesitate to report them here: JBoss Tools issue tracker
The Forge, Java Server Tools (JST) and Visual Page Editor (VPE) have been deprecated. Even though they received an update with this release, we have no plan to maintain or add new features and they may be removed in the future.
In addition, the adapters for Red Hat JBoss Enterprise Application Server 4.3 and 5.0 have also been deprecated.
The view menu chevron icon (▽) is replaced by a modern equivalent, the vertical ellipsis ( ⠇).
Almost every view has a menu that may contain additional configuration settings like filters, layout settings, and so on. The view menu was often overlooked and we expect that this change will help users to find it.
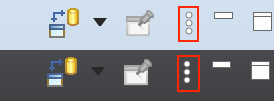
The formerly called Quick Access action has been retitled to Find Actions to better emphasize its goal.
The related UI has changed a bit to improve its usage and accessibility:
The widget item is now a regular toolbar item (button-like)
An icon is shown
Right-clicking on the tool item works and shows typical actions, including Hide
The proposals are now a regular dialog, centered on the workbench
These changes will greatly improve the experience if you’re using a screen reader as it relies on a more standardized focus state. This also leverages all the default and usual accessibility features of dialogs (moveable, resizable…).
Loading the proposals has been improved as well to avoid UI freezes when loading proposals.
Find Actions is now extended by the Quick Text Search feature to show the potential text matches in file contents also in the proposals.
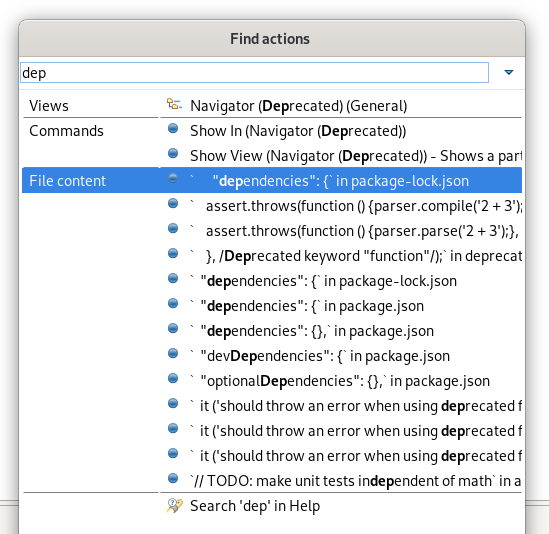
If the Quick Text Search bundle wasn’t started yet, you may miss those matches. In this case, you can use Find Actions itself to activate the Quick Text Search by finding and selecting the Activate bundle for 'File content' proposals entry.
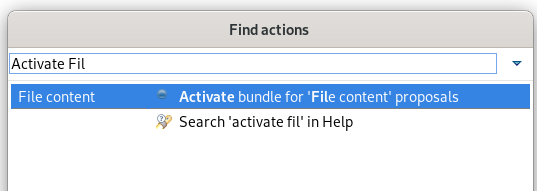
Find Actions can now list matching file names from the workspace (similar to the Open Resource dialog). Upon selection the file is opened in the editor.
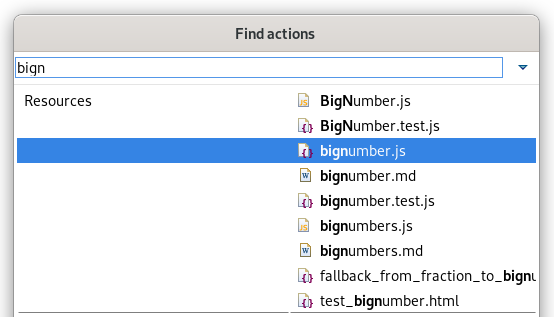
In the Project Explorer, renaming (with the F2

In cases where other files are affected by the rename, or the rename operation is customized, the rename dialog will appear as it previously did.
You can now see the errors, warnings, and info markers inline in most of the text editors. No more mousing around to see the actual error message!
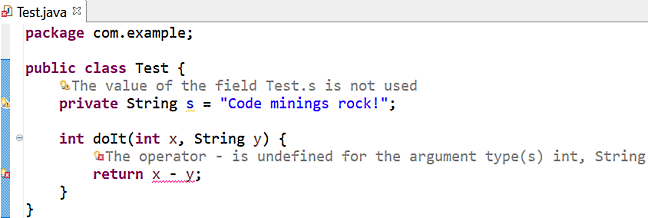
You can see the available quick fixes by clicking on the message.
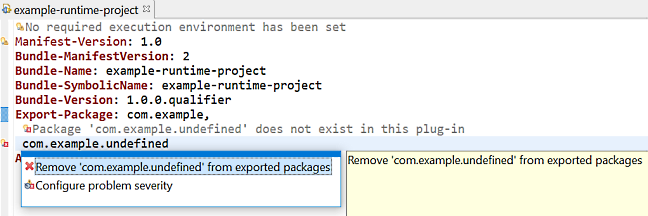
You can enable it on the General > Editors > Text Editors preference page and set Show Code Minings for Annotations to:
None (default)
Errors only
Errors and Warnings
Errors, Warnings and Info
If you use the Insert spaces for tabs option, now you can also change the backspace and delete keys behavior to remove multiple spaces at once, as if they were a tab.
The new setting is called Remove multiple spaces on backspace/delete and is found on the General > Editors > Text Editors preference page.

CSS customization of ExpandableCompositeSection
Old:

New:

Java™ 13 is available and Eclipse JDT supports Java 13 for the Eclipse 4.14 release.
The release notably includes the following Java 13 features:
JEP 354: Switch Expressions (Preview).
JEP 355: Text Blocks (Preview).
Please note that these are preview language feature and hence enable preview option should be on. For an informal introduction of the support, please refer to Java 13 Examples wiki.
A keyboard shortcut Ctrl + Shift + ' is added in the Java Editor for text blocks, which is a preview feature added in Java 13.
Conditions under which this keyboard shortcut works are:
The Java Project should have a compliance of 13 or above and the preview features should be enabled.
The selection in the editor should not be part of a string or a comment or a text block.
Examples:
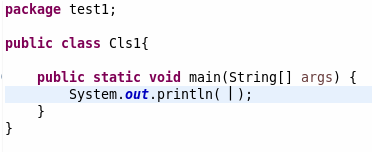
Pressing the shortcut gives:
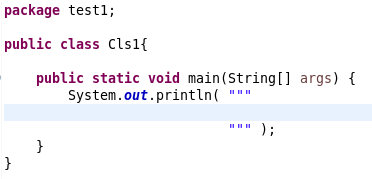
You can also encompass a selected text in text block as below:
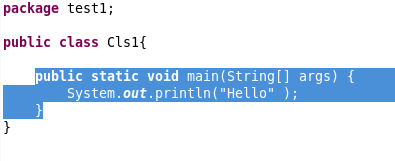
On pressing the shortcut, you get this:
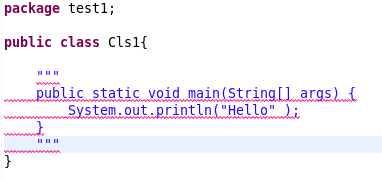
A new cleanup action Remove unnecessary array creation has been added. It will
remove explicit array creation for varargs

For the given code:
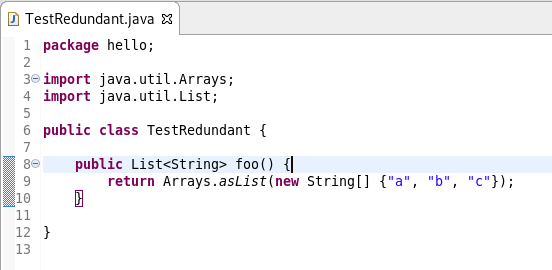
After cleanup, you get this:

A new Java cleanup/save action Push down negation has been added. It reduces the double negation by reverting the arithmetic expressions.
For instance:
!!isValid; becomes isValid;
!(a != b); becomes (a == b);
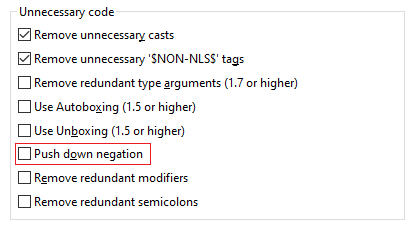
When dealing with empty Java source files, some basic templates (class, interface, enum) will now be available from the content assist popup.
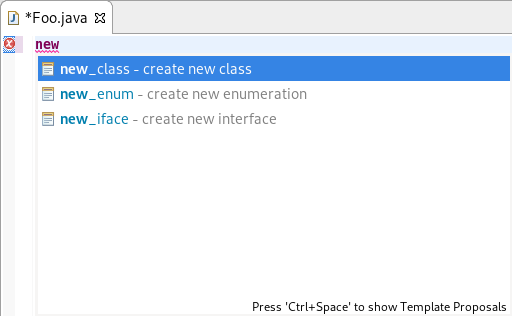
Postfix completion allows certain kinds of language constructs to be applied to the previously entered text.
For example: Entering "input text".varString name = "input text"

A quickfix has been added to create a try-with-resourcesAutoCloseabletry-with-resources
If there are selected statements that are not eligible resources (such as Objects
that don’t implement AutoCloseabletry-with-resources
Method before applying try-with-resources:
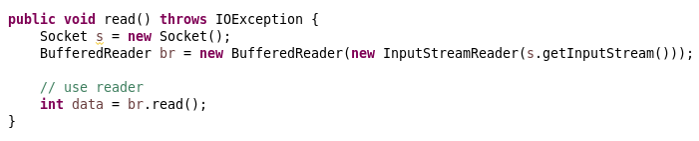
Select all the lines inside the method, then use the short-cut Ctrl+1 and click on Surround with try-with-resources from the list:
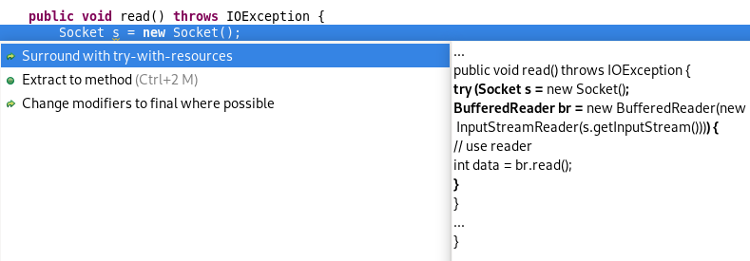
This results in:
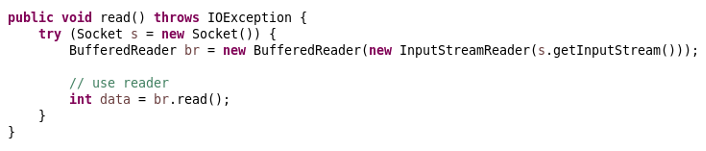
The code formatter can now handle text blocks, which is a preview feature added in Java 13. It’s controlled by the Text block indentation setting, found right in the Indentation section of the Profile Editor (Preferences > Java > Code Style > Formatter > Edit…).
By default, text block lines are indented the same way as wrapped code lines, that is with two extra tabs relative to the starting indentation (or whatever is set as Default indentation for wrapped lines in the Line Wrapping section). You can also set it to use only one tab for indentation (Indent by one), align all lines to the position of the opening quotes (Indent on column), or preserve the original formatting (Do not touch).
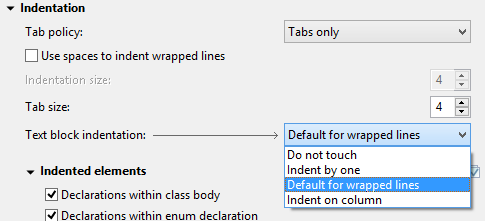
The code formatter can now divide Javadoc tags into groups (by type, for example
@param@throws@returns
A new workspace preference has been added for exception breakpoints: Suspend policy for recurring exception instances controls whether the same exception instance may cause the debugger to suspend more than once.
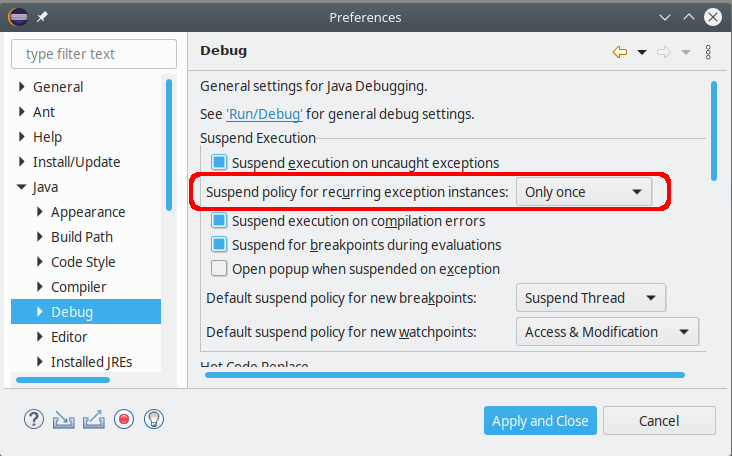
This option is relevant when debugging an application that has trythrowcatchfinallytry-with-resources
When the debugger stops due to an exception breakpoint, you may want to continue
your debug session by pressing Resume (F8), but all that catching and re-throwing
will force you to observe all locations where the same exception will surface again
and again. Suspending at all try
The JDT Debugger will now detect this situation, and the first time it notices the same exception instance recurring at the surface, a new question dialog is shown:

If you select Skip in this dialog, the current exception instance will be dismissed for good. Still, new instances of the same exception type will cause suspending when they are thrown.
If you check Remember my decision your choice will be stored in the mentioned workspace preference to be effective for all exception breakpoints.
Even after choosing Skip — resp. Only once in the preferences — you can have the old behavior simply by pressing Step Return (F7) instead of Resume.
The existing org.eclipse.jdt.ui.javaCompletionProposalComputerorg.eclipse.jdt.ui.javadocCompletionProposalComputerorg.eclipse.jdt.ui.javaCompletionProposalSorters
This information will be used by the Content Assist operation to allow some optimizations and prevent UI freezes by reducing the amount of work happening in the UI thread.
To preserve backward compatibility, the default value for this attribute (if unset)
is true
You can find more noteworthy updates in on this page.
Happy to announce 4.14.0.AM1 (Developer Milestone 1) build for Eclipse 2019-12.
Downloads available at JBoss Tools 4.14.0 AM1.
Full info is at this page. Some highlights are below.
A new component has been added to JBoss Tools. Quarkus Tools. It aims at providing tools for Quarkus applications developers. The initial set of features is:
Wizard for creating Quarkus projects based on code.quarkus.io
Code completion and syntax validation on application.properties
Launching your Quarkus application in Run/Debug mode
A new wizard has been added to create a new Quarkus application project in your workspace. In order to launch it, first enter Ctrl+N to get the list of available wizards
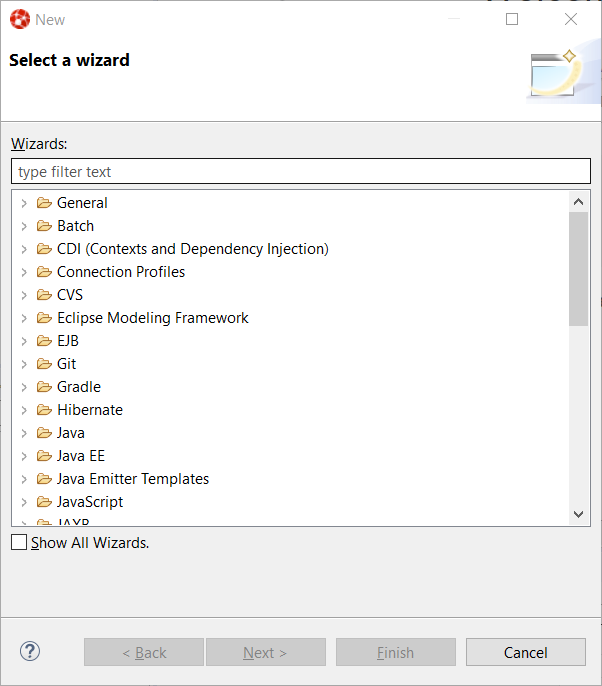
In the filter text box, enter the qu
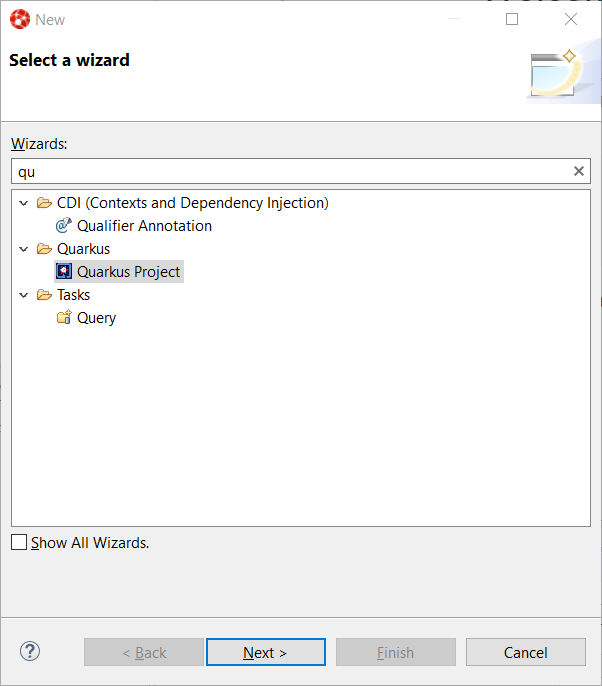
Select the Quarkus Project wizard and click the Next button:
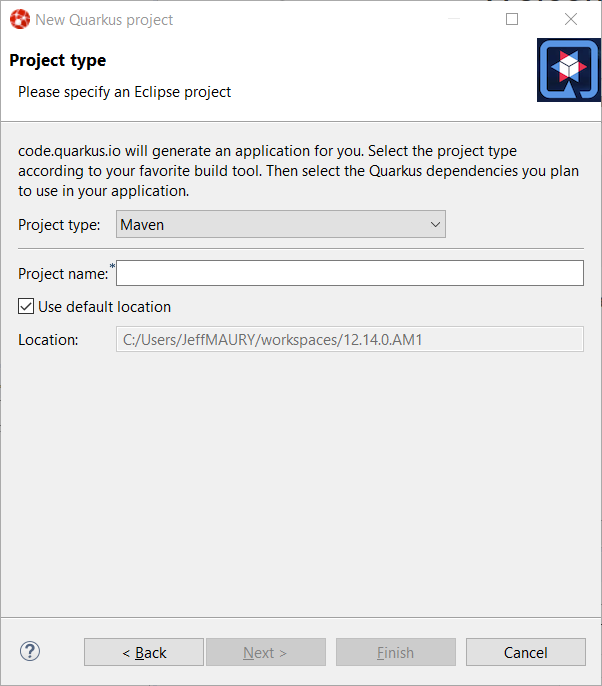
The Project type combo allows you to choose between Maven or Gradle tool used to manage your project. We’ll go with Maven for this tutorial.
Enter a project name (we will use code-with-quarkus) and click the Next button:
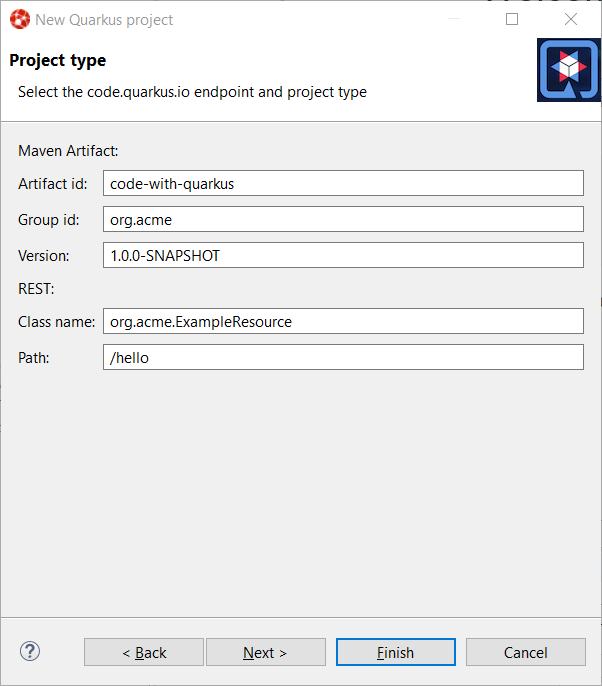
This dialog allows you to choose various parameters for you project, like the project coordinates (group id, artifact id and version) along with the base REST endpoint information. We’ll use the default so click on the Next button:
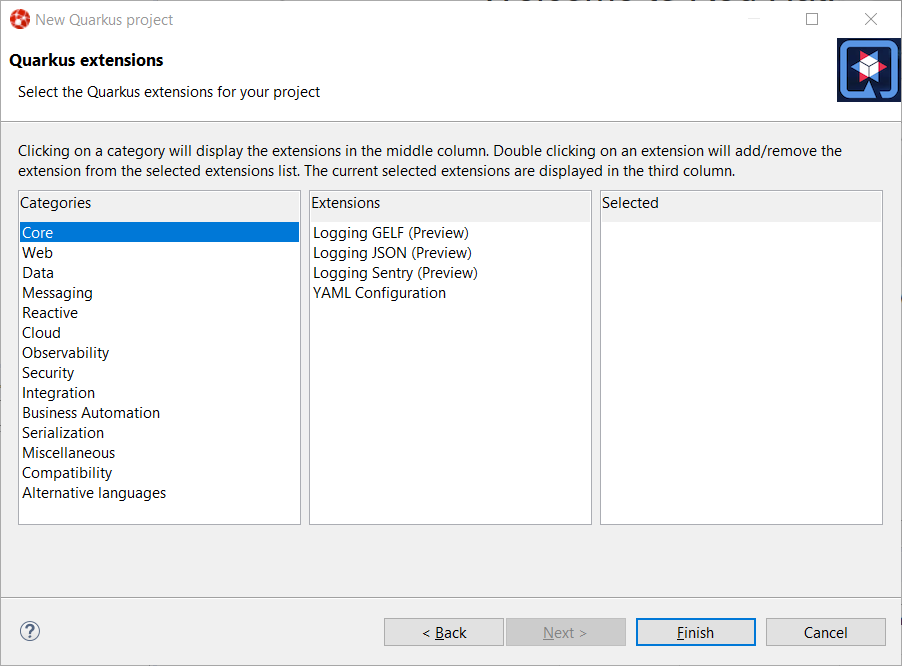
This dialog allows to select which Quarkus extensions you want to add to your project. The extensions are grouped by categories, so first select a specific category in the left table. We will choose the Web one:
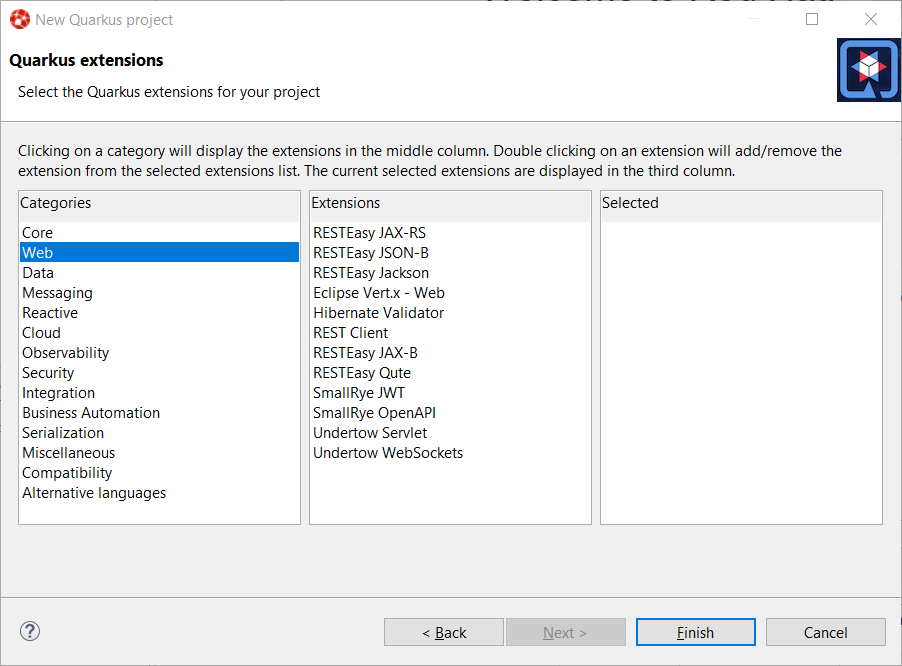
You should have noticed that the middle table has been updated. In order to add an extension, double click on the extension in the middle table. We will add RESTEasy JAX-RS and RESTEasy Qute (a templating engine):
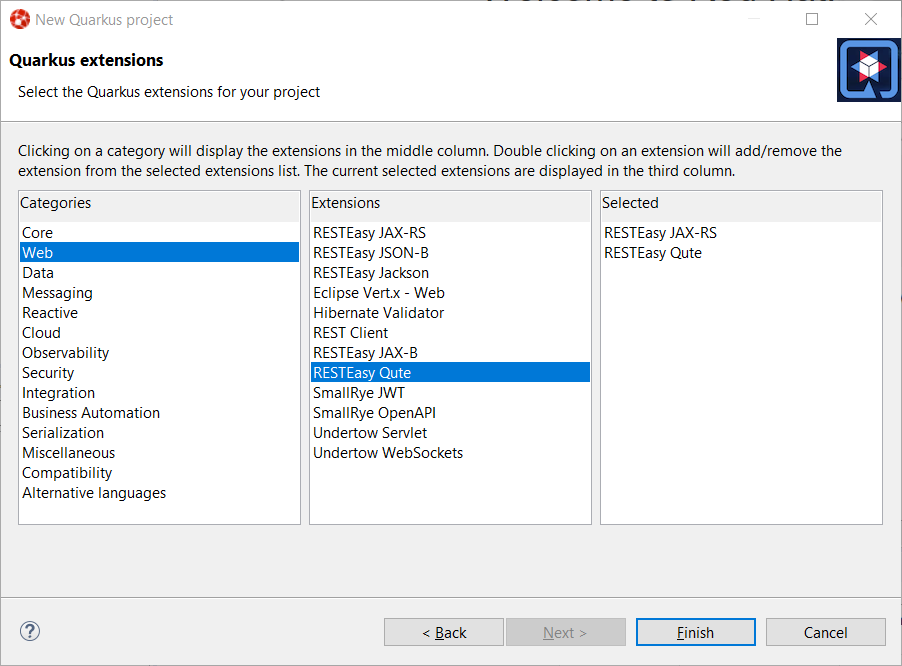
You should have noticed that the extensions that you double clicked on are now being added to the right table. If you want to remove an extension from the list of selected ones, double click again either in the center table or in the right table.
We are now all set so click on the Finish button to launch the project creation. The project creation job is then launched, dependencies are being retrieved and after a while, the new project will appear in the Project Explorer window:
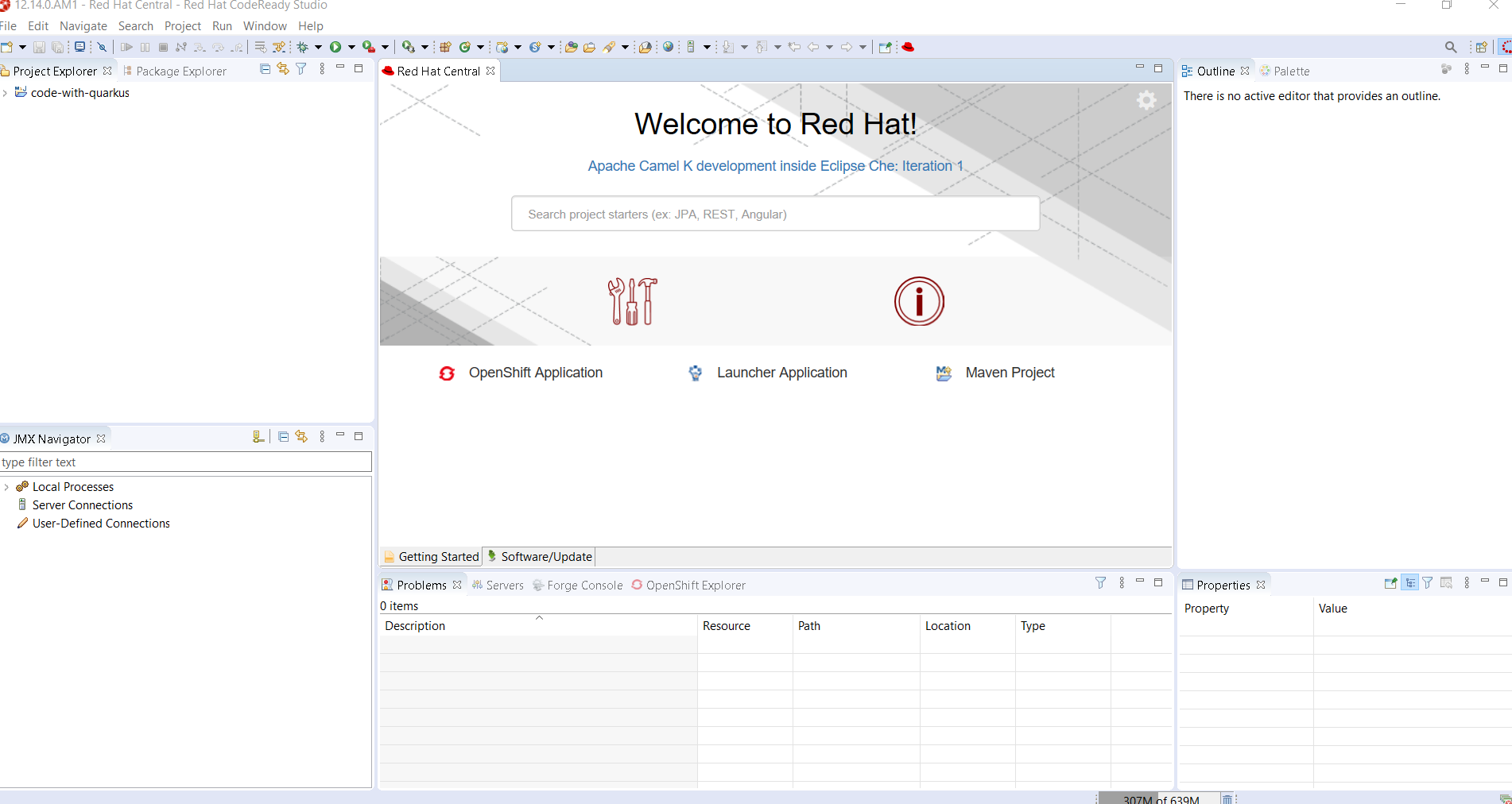
We have successfully created our first Quarkus project. Let’s see now how we can launch this application and debug it.
Running a Quarkus application can be done from the workbench Run configurations. Select the Run → Run Configurations… menu to display the dialog allowing to create a Run configuration.
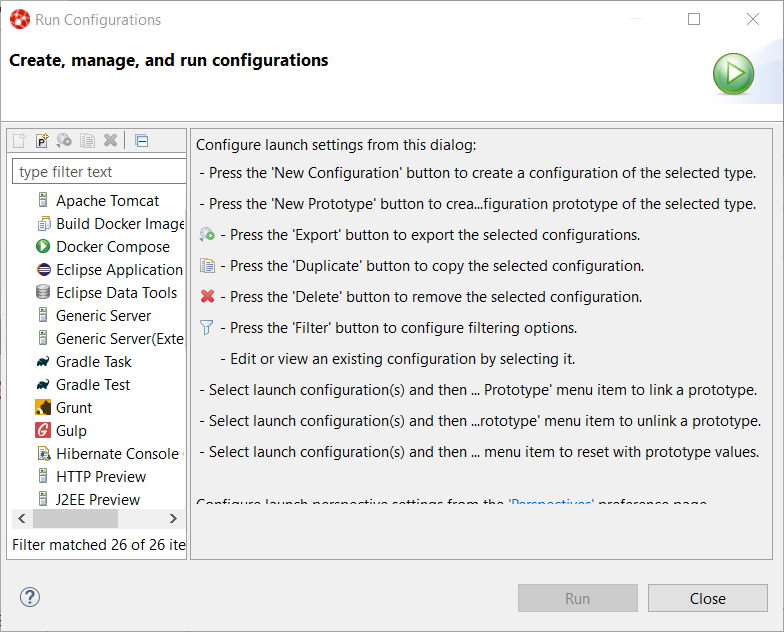
Scrool down until the Quarkus Launch Configuration is visible and select it:
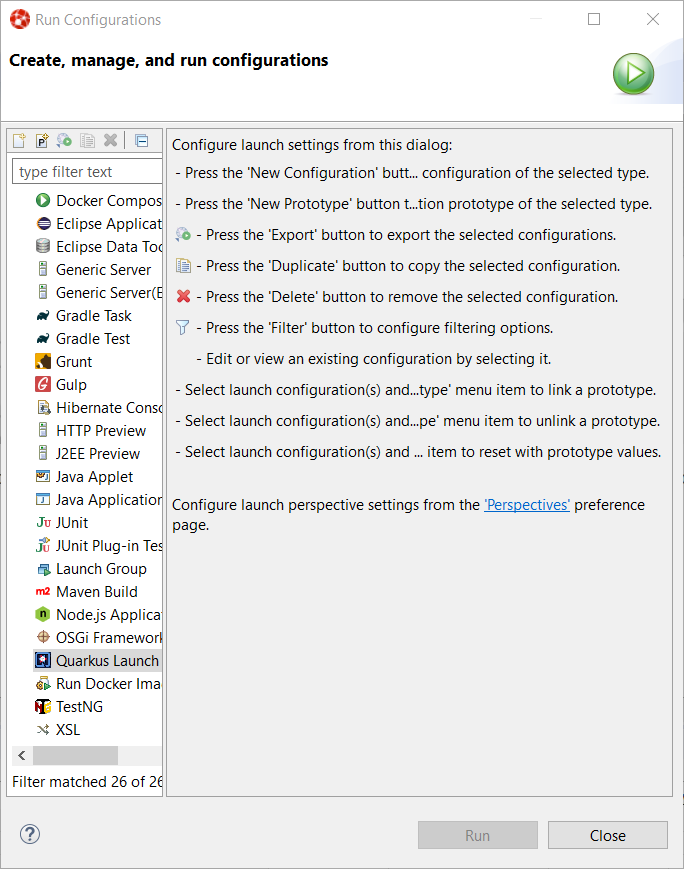
Click on the New configuration button (top left):
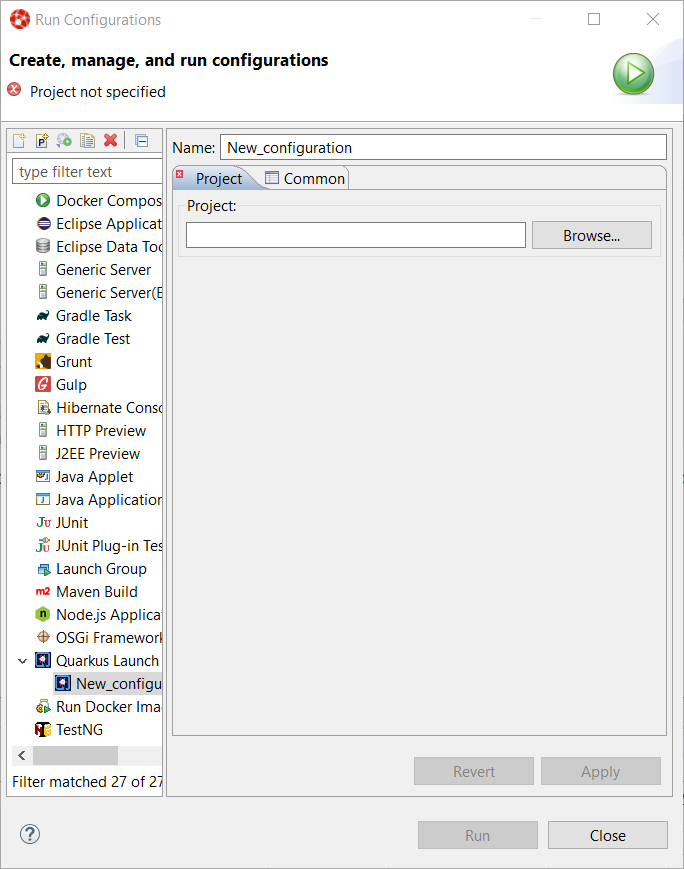
A workspace project needs to be associated with the configuration so click on the Browse button to see the project selection dialog:
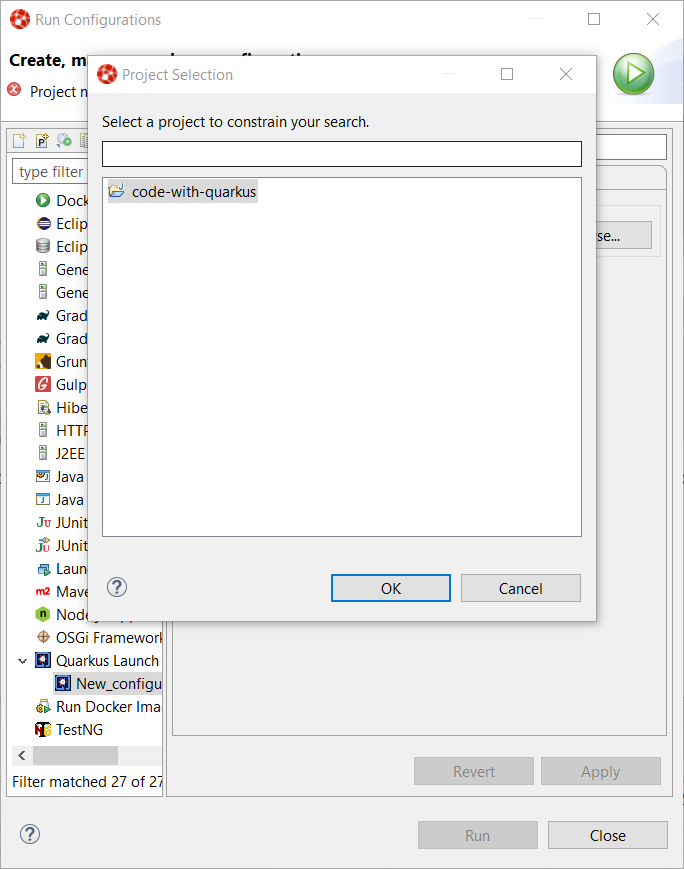
As the workspace contains a single project, it is automatically selected and we can click on the OK button:
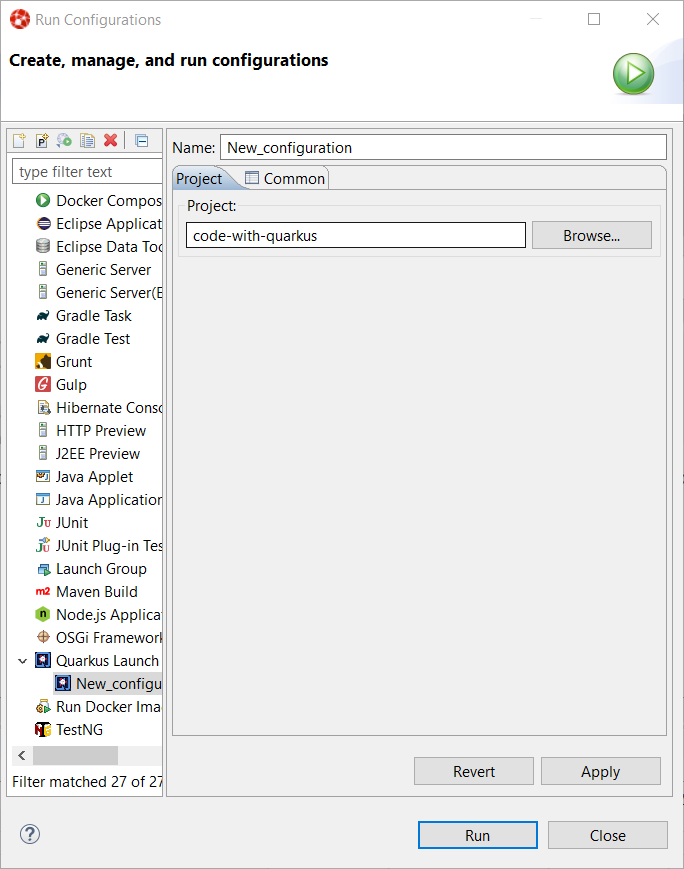
The configuration is not ready to be used. So let’s start our Quarkus application by clicking on the Run button:
You should see a new Console being displayed.
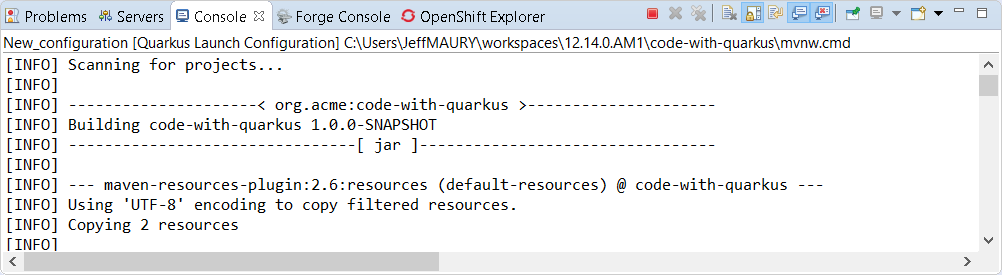
The application is being built and after a while, it will be started:
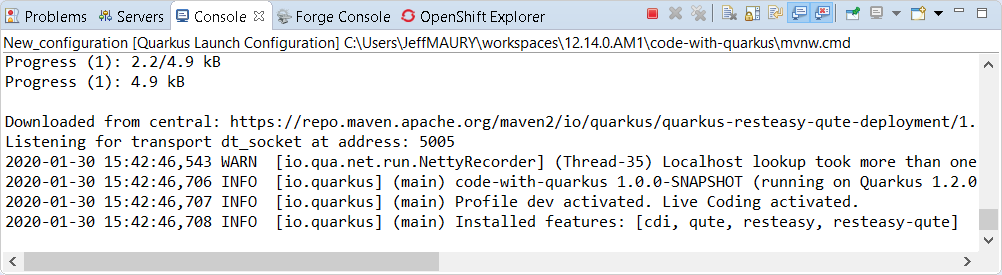
Debugging a Quarkus application is just a simple as launching the previous configuration we’ve just created in Debug. You just need to open the Run → Debug Configurations…. menu and click on the Debug button.
It will start the Quarkus application like in the previous paragraph but also connect a remote JVM debug configuration to your running Quarkus application. So if you have set breakpoints in your application source files, the execution will automatically stops there.
Every Quarkus application is configured through a configuration called application.properties.
The content of this configuration file is dependent of the set of Quarkus extensions that your application is using. Some settings are mandatory, some others are not and the possible values are specific to the nature of the setting: boolean, integer, limited set of values (enumerations).
So, as a developer, you need to look at various guides and documentations (the core Quarkus and the extension specific ones)
So Quarkus Tools provides content assist on those specific files that:
validates the content of the application.properties files
provides you with the possible setting names and values
Let’s see it in action.
Go to src/main/resources/application.properties in the project and right click and select Open With → Generic Text Editor:
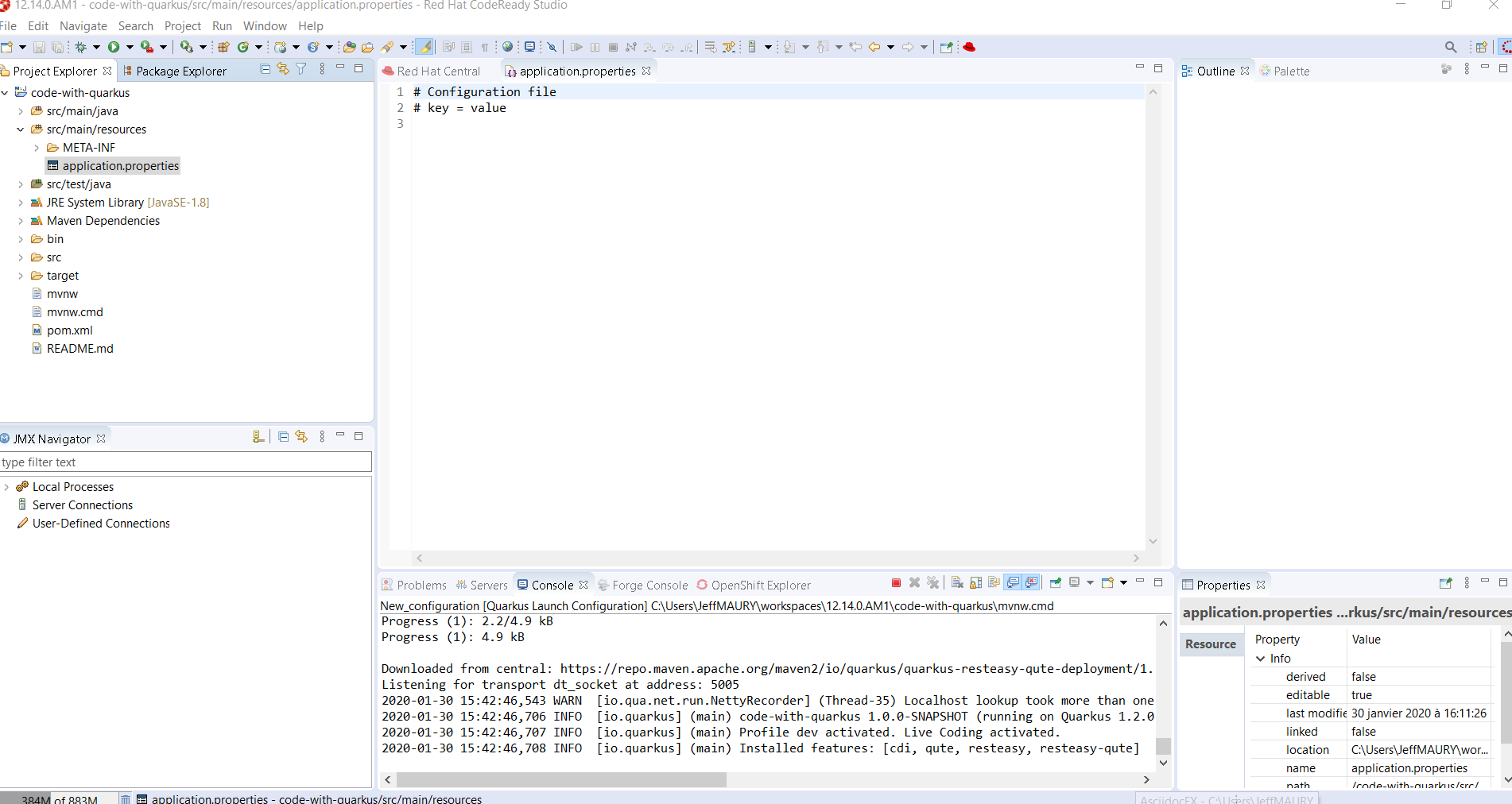
Go the third line of the file and invoke code completion (Ctrl + Space):
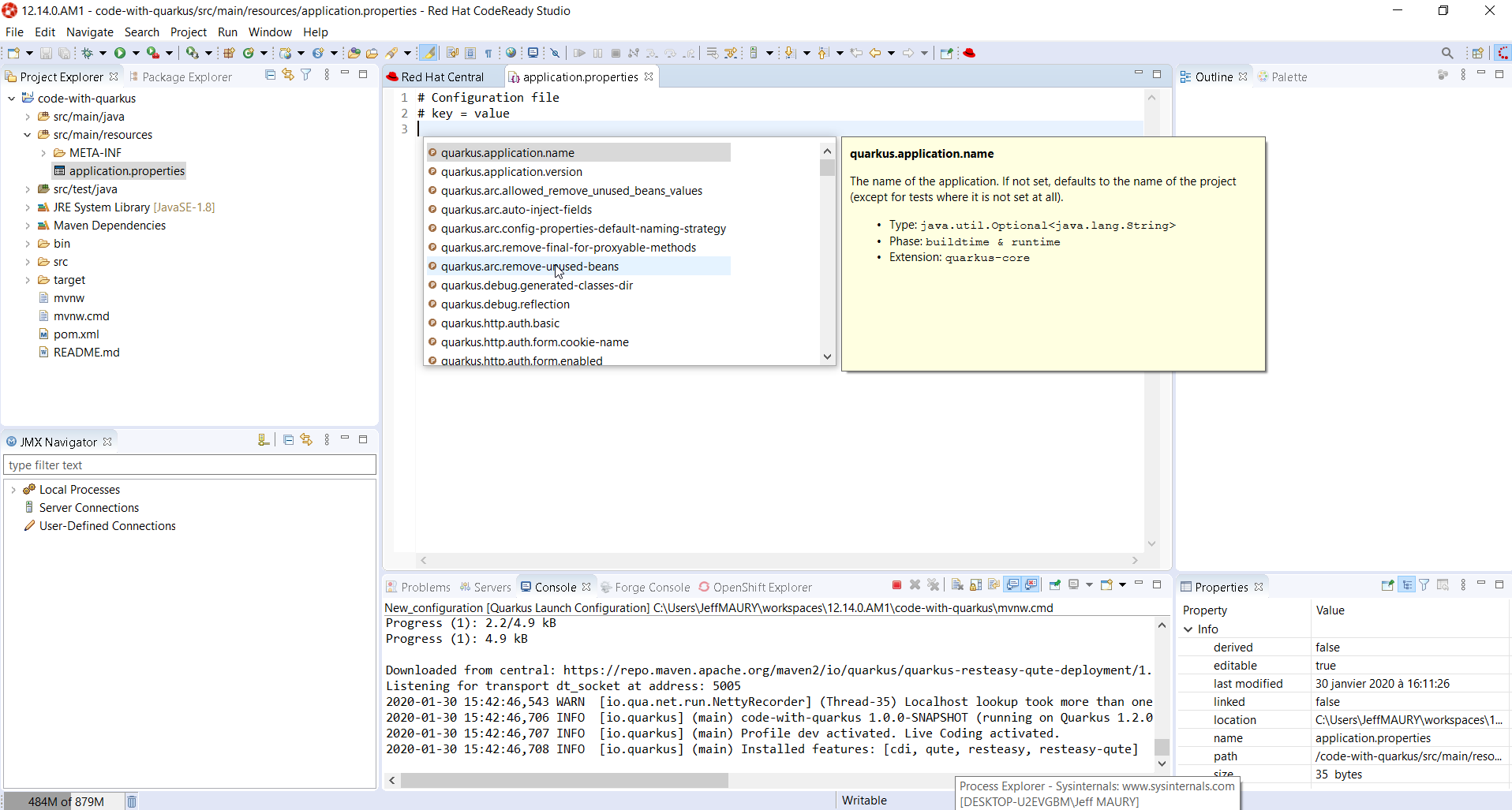
For each setting, a documentation is displayed when you mouse over the setting. Let try to add quarkus.http.port to the file and mouse over this name:
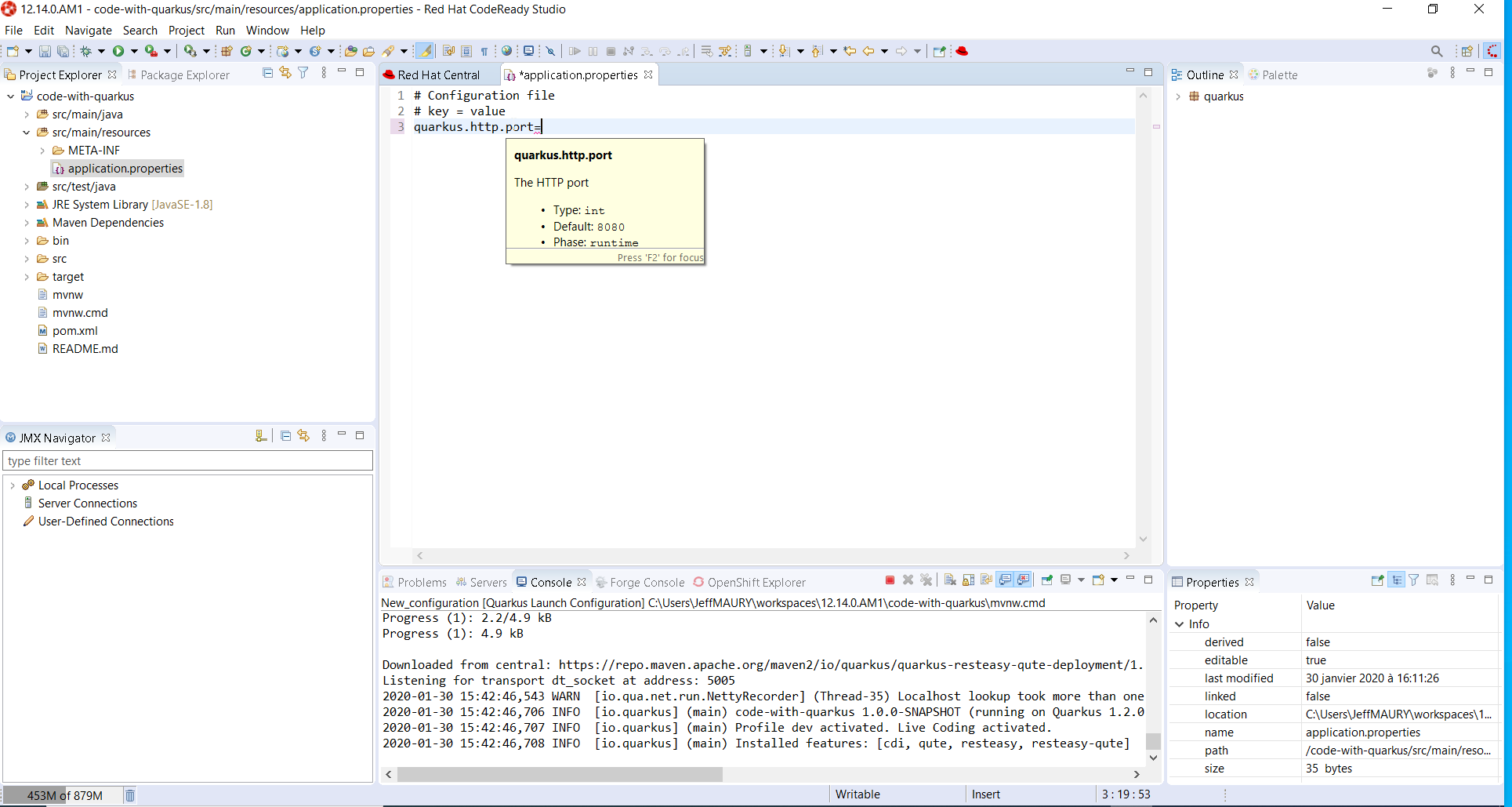
If we enter a wrong value (false instead of a numeric value), then the error will be highlighted:
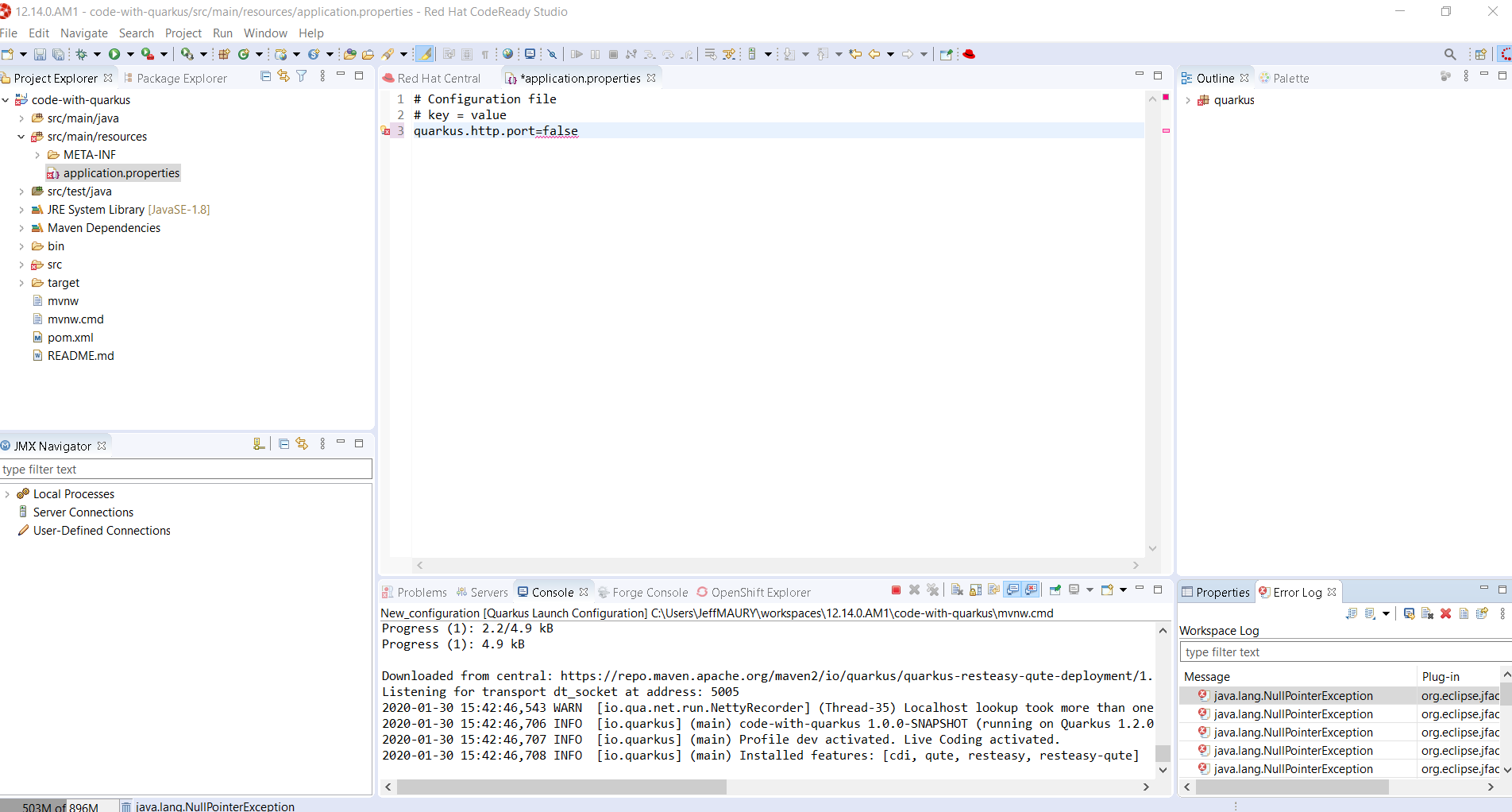
This is the first set of features that will be integration into the next version of JBoss Tools. We encourage you to used it and if you are missing features and/or enhancements, don’t hesitate to report them here: JBoss Tools issue tracker
Enjoy!
Jeff Maury
JBoss Tools 4.13.0 and Red Hat CodeReady Studio 12.13 for Eclipse 2019-09 are here waiting for you. Check it out!

Red Hat CodeReady Studio comes with everything pre-bundled in its installer. Simply download it from our Red Hat CodeReady product page and run it like this:
java -jar codereadystudio-<installername>.jar
JBoss Tools or Bring-Your-Own-Eclipse (BYOE) CodeReady Studio require a bit more:
This release requires at least Eclipse 4.13 (2019-09) but we recommend using the latest Eclipse 4.13 2019-09 JEE Bundle since then you get most of the dependencies preinstalled.
Once you have installed Eclipse, you can either find us on the Eclipse Marketplace under "JBoss Tools" or "Red Hat CodeReady Studio".
For JBoss Tools, you can also use our update site directly.
http://download.jboss.org/jbosstools/photon/stable/updates/
Our main focus for this release was improvements for container based development and bug fixing. Eclipse 2019-09 itself has a lot of new cool stuff but let me highlight just a few updates in both Eclipse 2019-09 and JBoss Tools plugins that I think are worth mentioning.
With the new OpenShift Container Platform (OCP) 4.2 now available (see this article), even if this is a major shift compared to OCP 3, JBoss Tools is compatible with this major release in a transparent way. Just define your connection to your OCP 4.2 based cluster as you did before for an OCP 3 cluster, and use the tooling !
A new server adapter has been added to support the next generation of CodeReady Containers 1.0.
While the server adapter itself has limited functionality, it is able to start and stop the CodeReady Containers virtual machine via its crc binary.
Simply hit Ctrl+3 (Cmd+3 on OSX) and type new server, that will bring up a command to setup a new server.
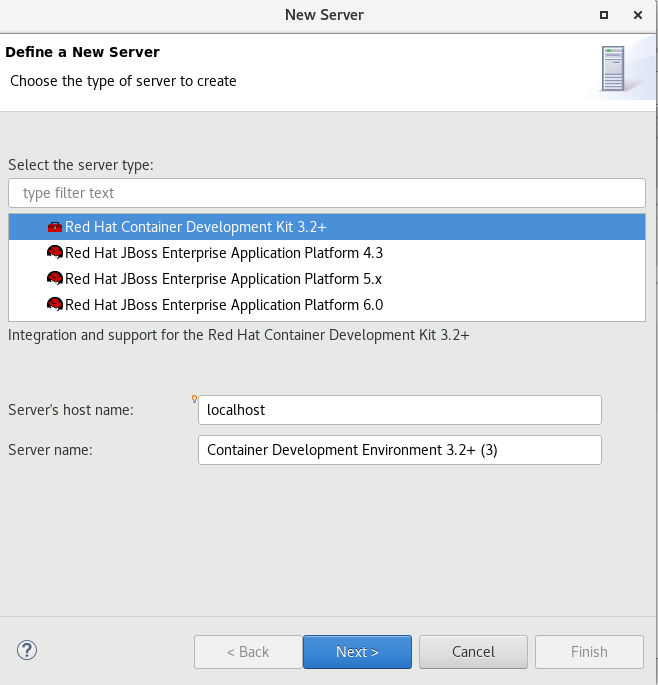
Enter crc in the filter textbox.
You should see the Red Hat CodeReady Containers 1.0 server adapter.
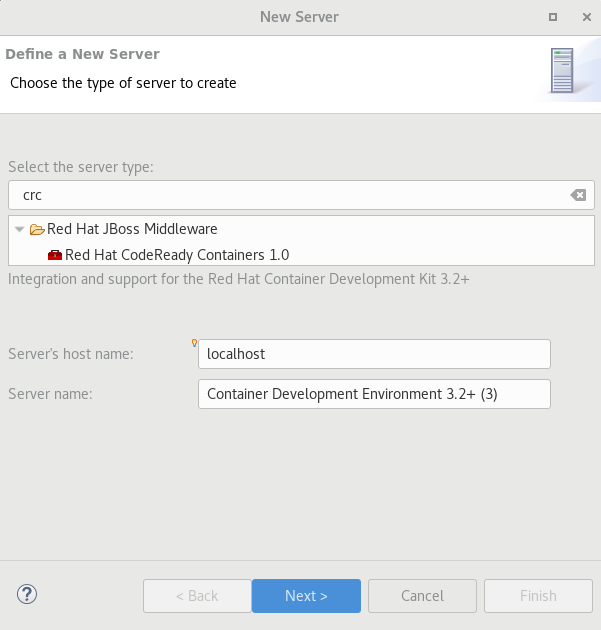
Select Red Hat CodeReady Containers 1.0 and click the Next button.
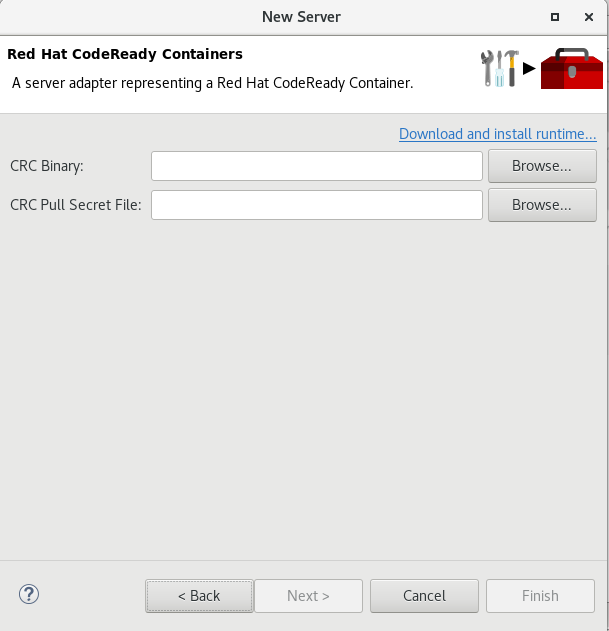
All you have to do is set the location of the CodeReady Containers crc binary file, the pull secret file location (the pull secret file can be downloaded from https://cloud.redhat.com/openshift/install/crc/installer-provisioned).
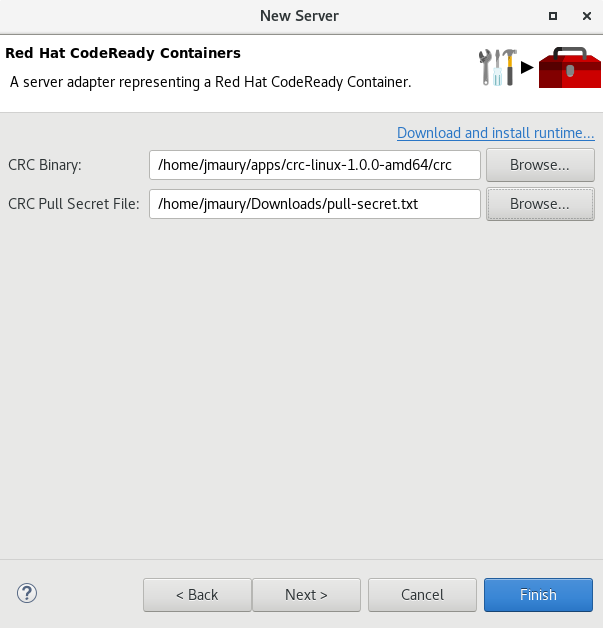
Once you’re finished, a new CodeReady Containers server adapter will then be created and visible in the Servers view.
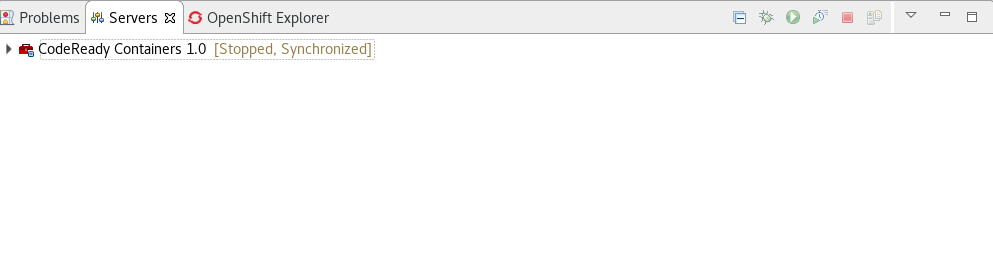
Once the server is started, a new OpenShift connection should appear in the OpenShift Explorer View, allowing the user to quickly create a new Openshift application and begin developing their AwesomeApp in a highly-replicatable environment.
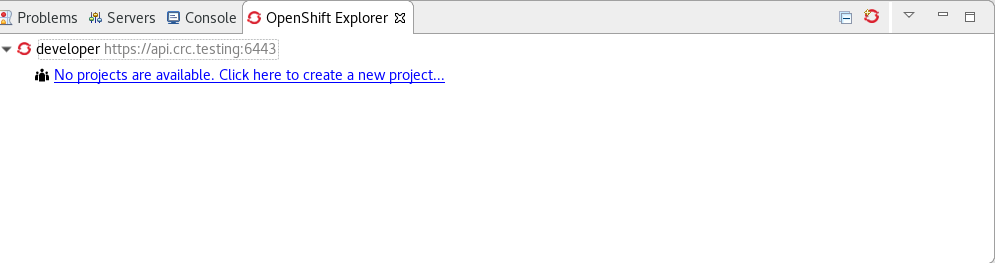
The new Quick Search dialog provides a convenient, simple and fast way to run a textual search across your workspace and jump to matches in your code. The dialog provides a quick overview showing matching lines of text at a glance. It updates as quickly as you can type and allows for quick navigation using only the keyboard. A typical workflow starts by pressing the keyboard shortcut Ctrl+Alt+Shift+L (or Cmd+Alt+Shift+L on Mac). Typing a few letters updates the search result as you type. Use Up-Down arrow keys to select a match, then hit Enter to open it in an editor.
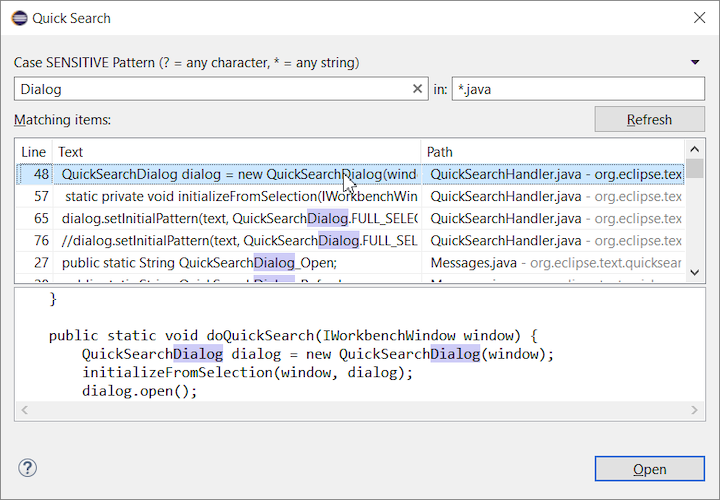
You can now save the active editor even when the Project Explorer has focus. In cases where an extension contributes Saveables to the Project Explorer, the extension is honored and the save action on the Project Explorer will save the provided saveable item instead of the active editor.
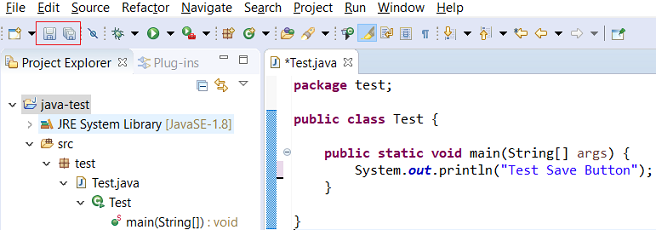
The Show In context menu is now available for an element inside a resource project on the Project Explorer.

In simple cases such as a 2-way comparison or a 3-way comparison with no merges and conflicts, the Compare Viewer now shows different colors, depending on whether text has been added, removed or modified. The default colors are green, red and black respectively.
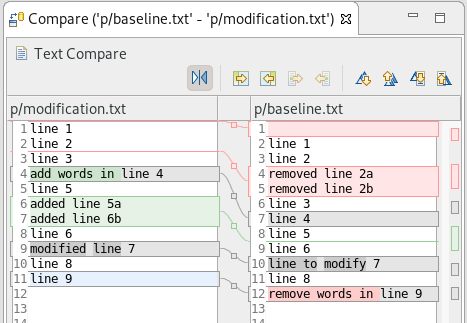
The colors can be customized through usual theme customization approaches, including using related entries in the Colors and Fonts preference page.
The status line for Text Editors now shows the cursor position, and when the editor has something selected, shows the number of characters in the selection as well. This also works in the block selection mode.
These two new additions to the status line can be disabled via the General > Editors > Text Editors preference page.
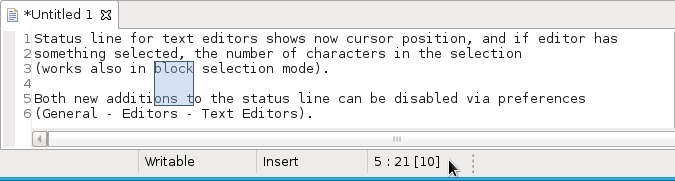
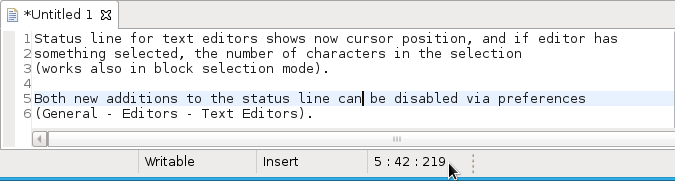
In the Environment Tab of the Launch Configuration dialog, you can now double-click on an environment variable name or value and start editing it directly from the table.
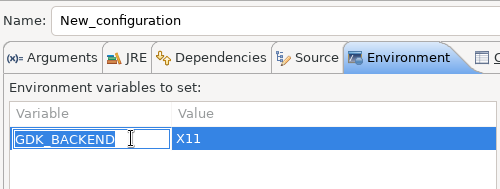
Right-clicking on the environment variable table now opens a context menu, allowing for quick addition, removal, copying, and pasting of environment variables.
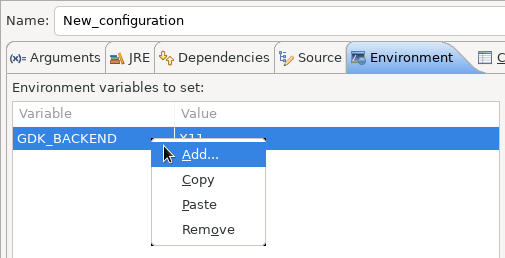
The preference to close editors automatically is now enabled by default. It will be triggered when you have opened 99 files. If you continue to open editors, old editors will be closed to protect you from performance problems. You can modify this setting in the Preferences dialog via the General > Editors > Close editors automatically preference.
You can now see all the colors currently being used in Text Editors from the Appearance color options table, located in the Preferences > General > Editors > Text Editor page.

The Eclipse SDK has been configured to show stack traces for UI freezes in the Error Log view by default for new workspaces. You can use this information to identify and report slow parts of the Eclipse IDE.
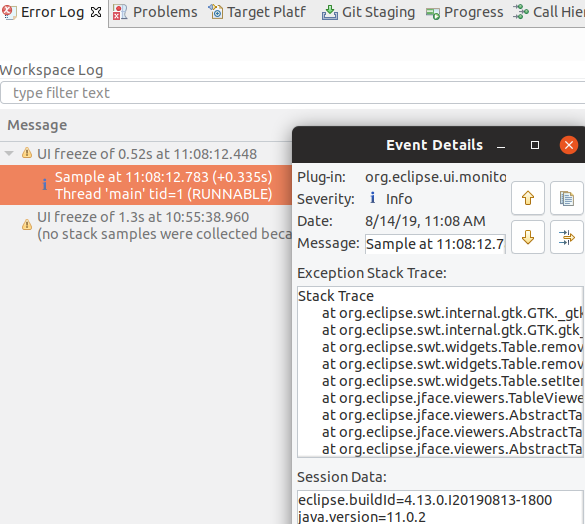
You can disable the monitoring or tweak its settings via the options in the General > UI Responsiveness Monitoring preference page as shown below.
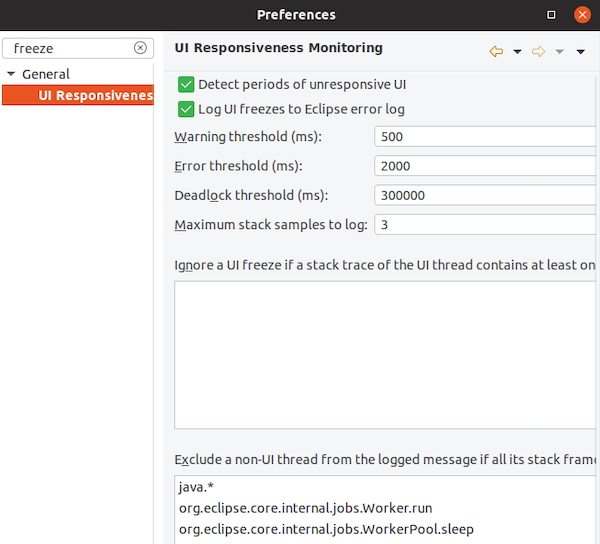
On Linux and Mac, Eclipse can now start automatically in dark theme when the OS theme is dark. This works by default, that is on a new workspace or when the user has not explicitly set or changed the theme in Eclipse.
More and more operating systems provide a system wide dark theme. Eclipse now respects this system wide theme setting when the Eclipse help content is displayed in an external browser. A prerequisite for this is a browser that supports the prefers-color-scheme CSS media query.
As of writing this the following browser versions support it:
Firefox version 67
Chrome version 76
Safari version 12.1
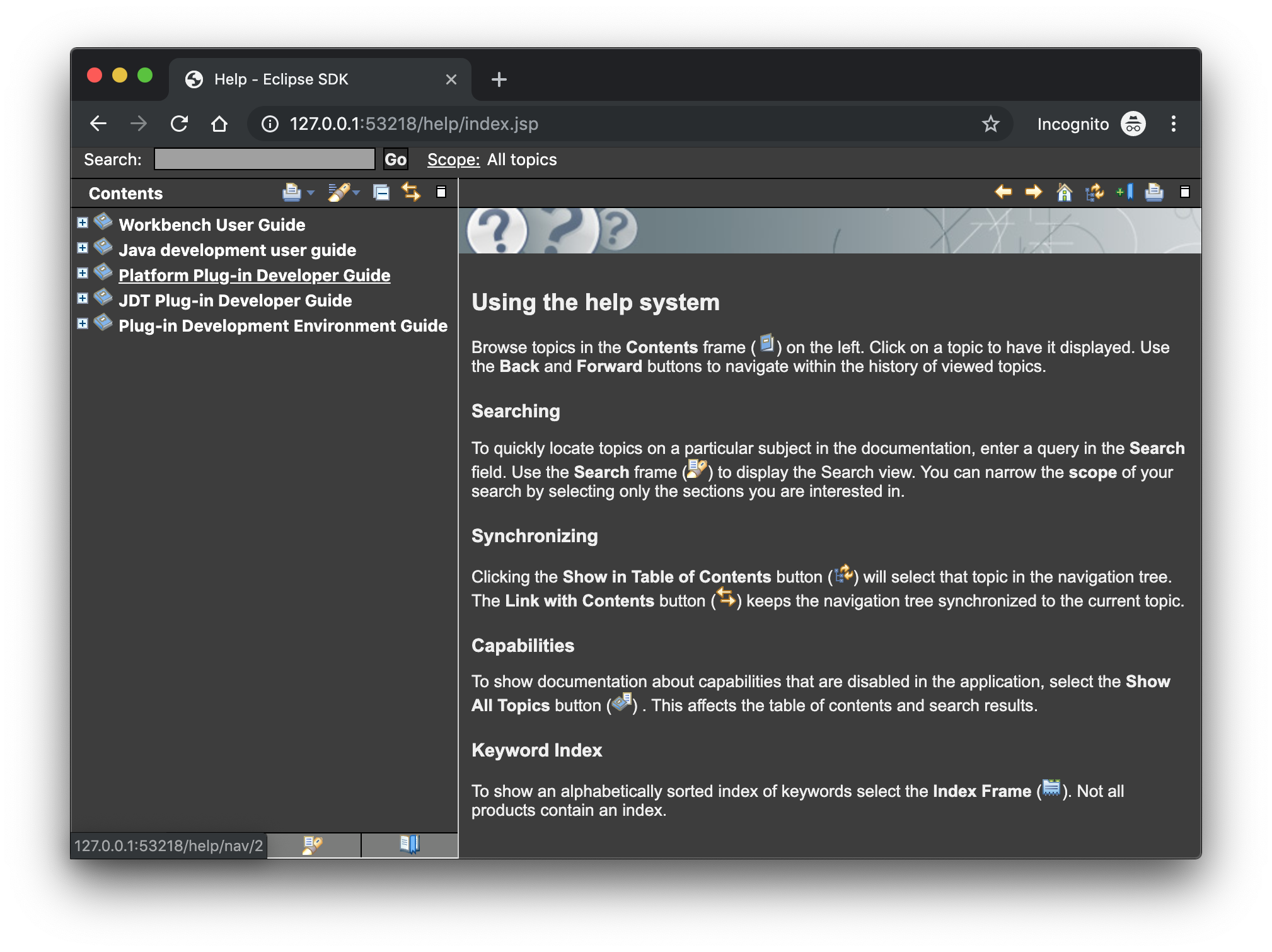
The Help System as well as the help content of the Eclipse Platform, the Java Development Tooling and the Plug-in Development Environment now use high resolution icons. They are now crisp on high resolution displays and also looks much better in the dark theme.
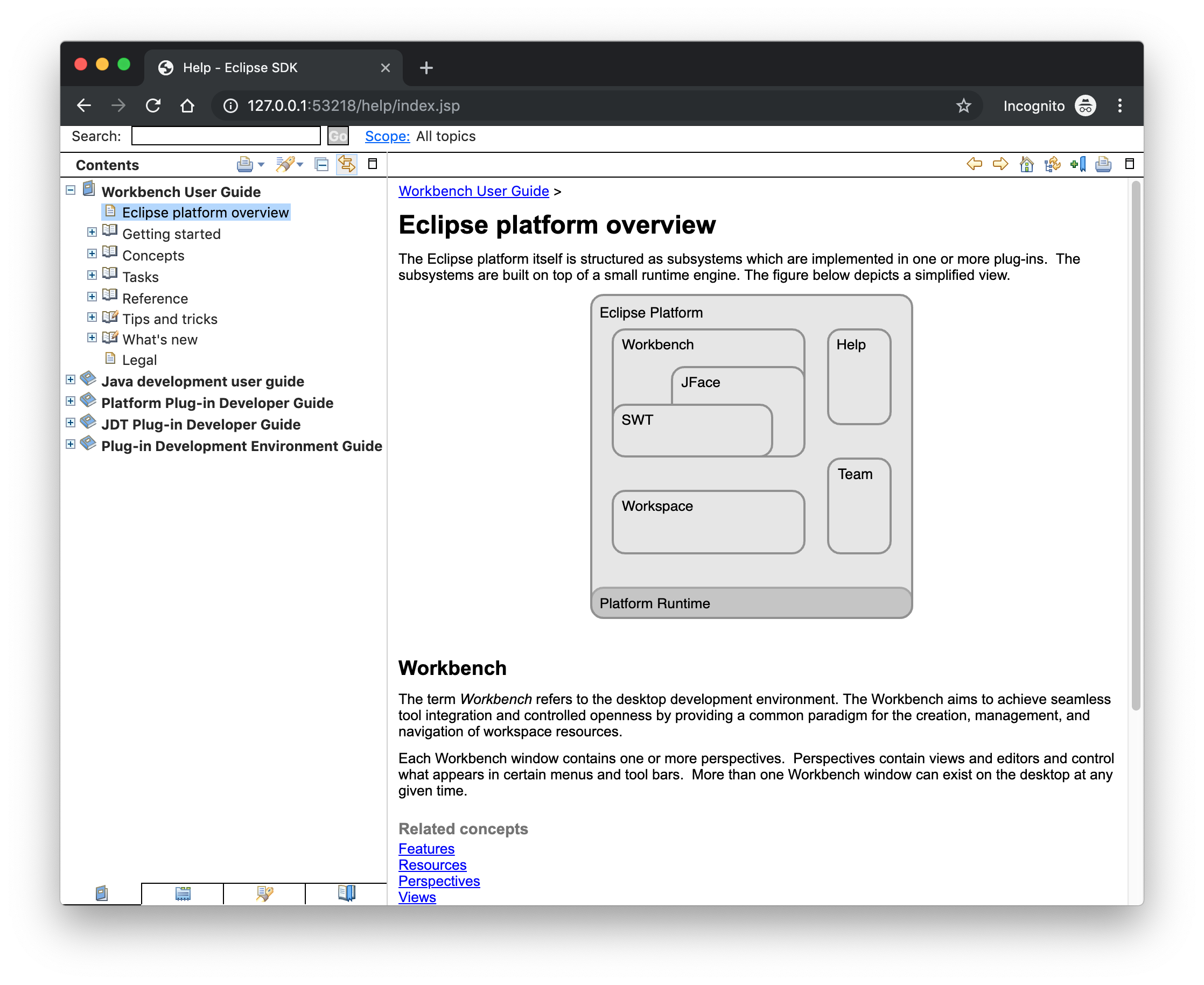
Interactive performance has been further improved in this release and several UI freezes have been fixed.
For presentations, screen casts and learning purposes, it is very helpful to show the corresponding key binding when a command is invoked. When the command is invoked (via a key binding or menu interaction) the key binding, the command’s name and description are shown on the screen.

You can activate this in the Preferences dialog via the Show key binding when command is invoked check box on the General > Keys preference page. To toggle this setting quickly the command 'Toggle Whether to Show Key Binding' can be used (e.g. via the quick access).
Java 13 is out and Eclipse JDT supports Java 13 for 4.13 via Marketplace.
The release notably includes the following Java 13 features:
JEP 354: Switch Expressions (Preview).
JEP 355: Text Blocks (Preview).
Please note that these are preview language feature and hence enable preview option should be on. For an informal introduction of the support, please refer to Java 13 Examples wiki.
The Eclipse Console view currently can not ensure that mixed standard and error output is shown in the same order as it is produced by the running process. For Java applications the launch configuration Common Tab now provides an option to merge standard and error output. This ensures that standard and error output is shown in the same order it was produced but at the same time disables the individual coloring of error output.
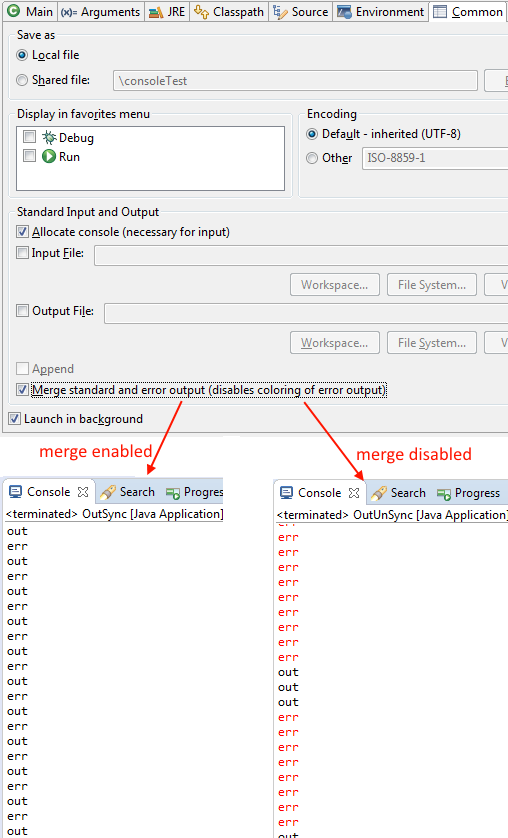
The Java quickfix/cleanup Convert to enhanced 'for' loop is now offered on forsizegetisEmpty
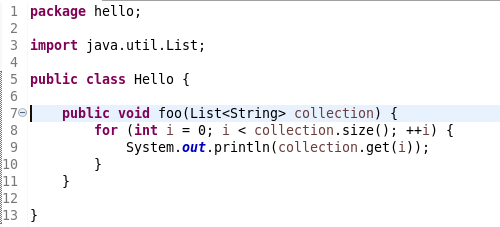
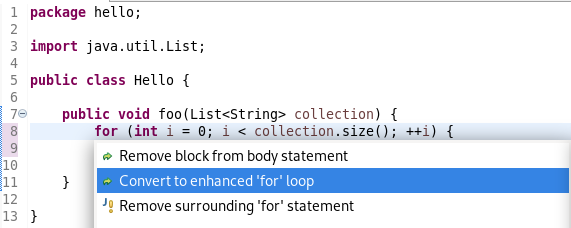
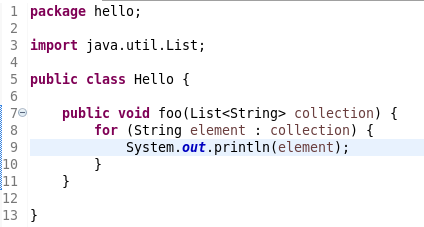
A Java quickfix is now offered to initialize an uninitialized finalStringnull

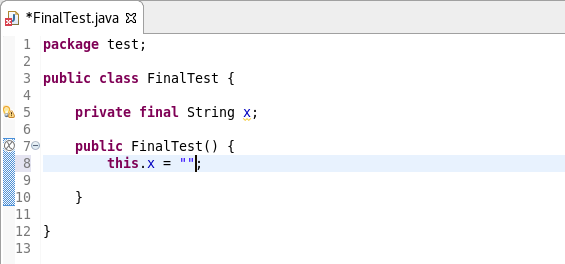
Use Autoboxing and Unboxing when possible. These features are enabled only for Java 5 and higher.
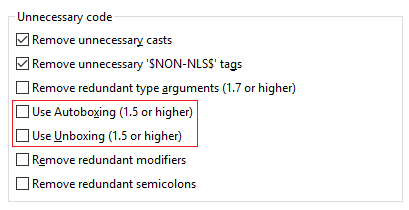
Remove redundant modifier now also removes useless abstract
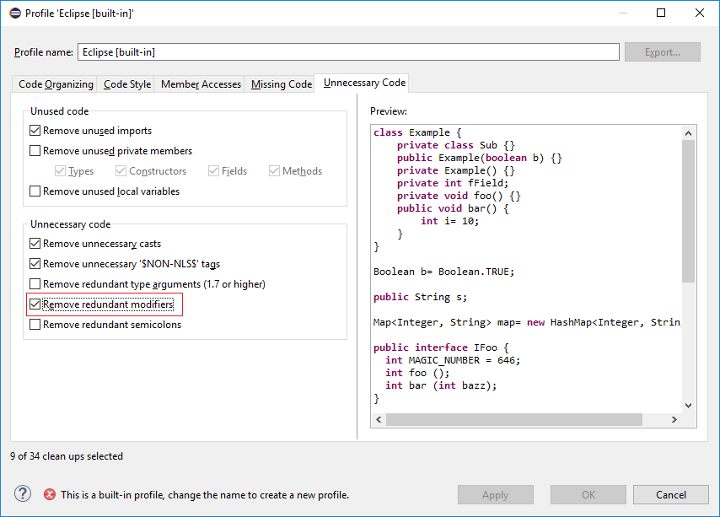
For the given code:
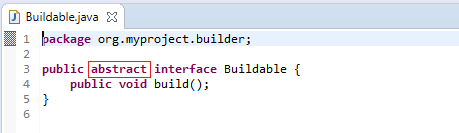
You get this:
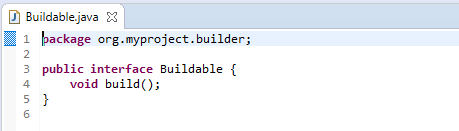
Adding a Javadoc comment to a Java module (module-info.java) will result in automatic annotations being added per the new module comment preferences.
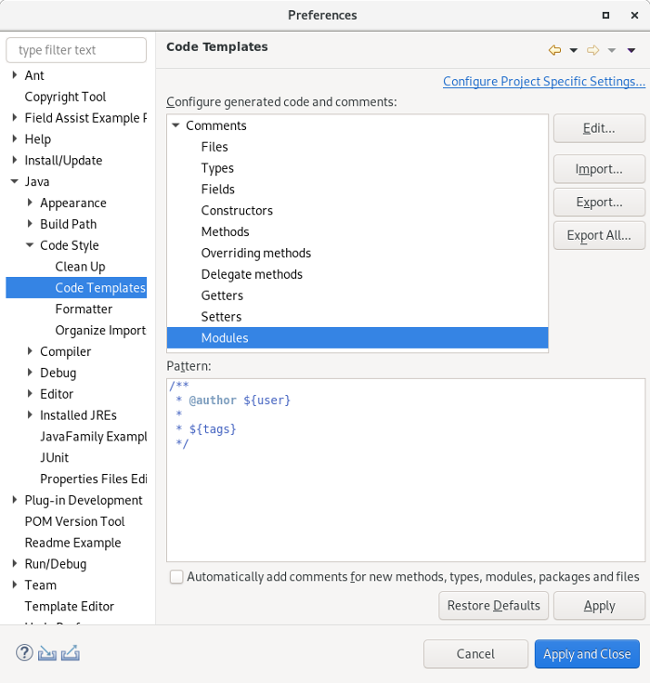
The $(tags)@uses@provides

Code assist for "Chain Template Proposals" will be available. These will traverse reachable local variables, fields, and methods, to produce a chain whose return type is compatible with the expected type in a particular context.
The preference to enable the feature can be found in the Advanced sub-menu of the Content Assist menu group (Preferences > Java > Editor > Content Assist > Advanced) .
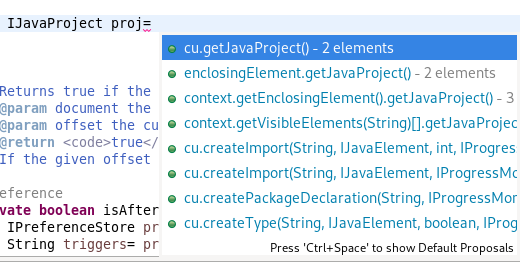
All the settings in the Blank lines section can now be configured to remove excess blank lines, effectively taking precedence over the Number of empty lines to preserve setting. Each setting has its own button to turn the feature on, right next to its number control. The button is enabled only if the selected number of lines is smaller than the Number of empty lines to preserve, because otherwise any excess lines are removed anyway.
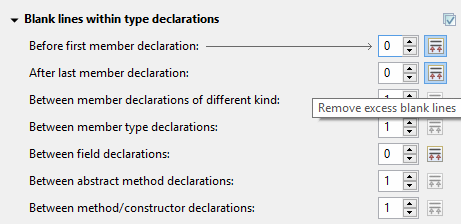
There’s quite a lot of changes in the Blank lines section of the formatter profile.
Some of the existing subsections and settings are now phrased differently to better express their function:
The Blank lines within class declarations subsection is now Blank lines within type declaration
Before first declaration is now Before first member declaration
Before declarations of the same kind is now Between member declarations of different kind
Before member class declarations is now Between member type declarations
Before field declarations is now Between field declarations
Before method declarations is now Between method/constructor declarations
More importantly, a few new settings have been added to support more places where the number of empty lines can be controlled:
After last member declaration in a type (to complement previously existing Before first member declaration setting)
Between abstract method declarations in a type (these cases were previously handled by Between method/constructor declarations)
At end of method/constructor body (to complement previously existing At beginning of method/constructor body setting)
At beginning of code block and At end of code block
Before statement with code block and After statement with code block
Between statement groups in 'switch'
Most of the new settings have been put in a new subsection Blank lines within method/constructor declarations.
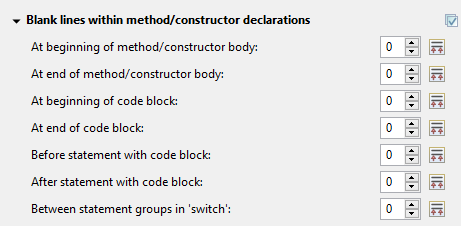
Manually changing the settings file .settings/org.eclipse.jdt.core.prefs of a project will result in a full project build, if the workspace auto-build is on. For example, pulling different settings from a git repository or generating the settings with a tool will now trigger a build. Note that this includes timestamp changes, even if actual settings file contents were not changed.
For the 4.13 release, it is possible to disable this new behavior with the VM property: -Dorg.eclipse.disableAutoBuildOnSettingsChange=true. It is planned to remove this VM property in a future release.
You can find more noteworthy updates in on this page.
JBoss Tools 4.12.0 and Red Hat CodeReady Studio 12.12 for Eclipse 2019-06 are here waiting for you. Check it out!

Red Hat CodeReady Studio comes with everything pre-bundled in its installer. Simply download it from our Red Hat CodeReady product page and run it like this:
java -jar codereadystudio-<installername>.jar
JBoss Tools or Bring-Your-Own-Eclipse (BYOE) CodeReady Studio require a bit more:
This release requires at least Eclipse 4.12 (2019-06) but we recommend using the latest Eclipse 4.12 2019-06 JEE Bundle since then you get most of the dependencies preinstalled.
Once you have installed Eclipse, you can either find us on the Eclipse Marketplace under "JBoss Tools" or "Red Hat CodeReady Studio".
For JBoss Tools, you can also use our update site directly.
http://download.jboss.org/jbosstools/photon/stable/updates/
Our main focus for this release was improvements for container based development and bug fixing. Eclipse 2019-06 itself has a lot of new cool stuff but let me highlight just a few updates in both Eclipse 2019-06 and JBoss Tools plugins that I think are worth mentioning.
With the new OpenShift Container Platform (OCP) 4 now available (see this article), even if this is a major shift compared to OCP 3, JBoss Tools is compatible with this major release in a transparent way. Just define your connection to your OCP 4 based cluster as you did before for an OCP 3 cluster, and use the tooling !
You can import a project into Eclipse by passing its path as a parameter to the
launcher. The command would look like eclipse /path/to/projectopen Eclipse.app -a /path/to/project
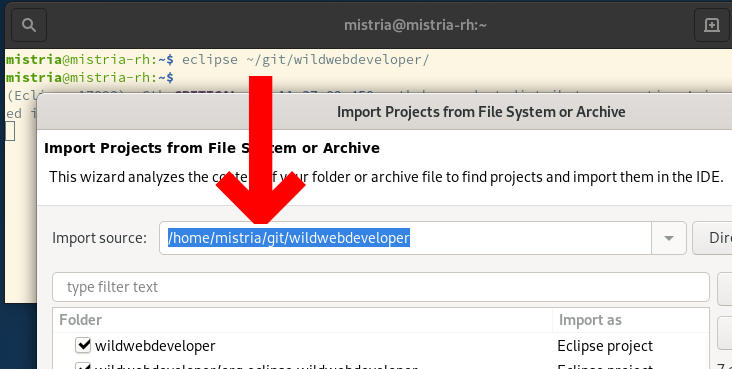
From the Quick Access proposals (accessible with Ctrl+3
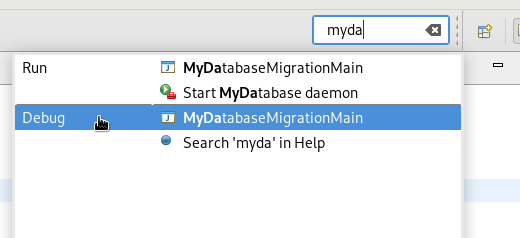
For performance reasons, the extra Quick Access entries are only visible if the |
The icon used for the view menu has been improved. It is now crisp on high resolution displays and also looks much better in the dark theme.
Compare the old version at the top and the new version at the bottom:
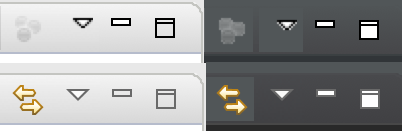
On Mac, images and text are now drawn in high resolution during GC operations. You can see crisp images on high resolution displays in the editor rulers, forms, etc in Eclipse.
Compare the old version at the top and the new version at the bottom:
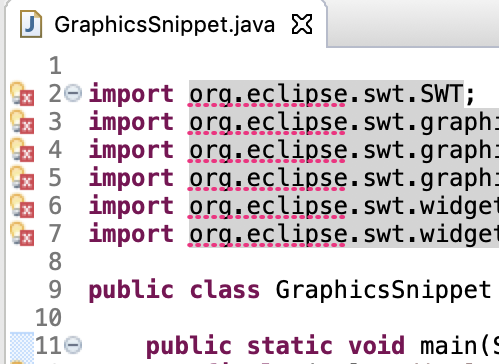
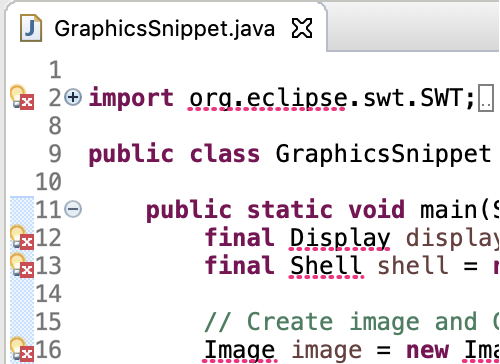
In dark theme on Mac, the Table and Trees in Eclipse now show the alternating dark lines
in the background when setLinesVisible(true)
Example of a Tree and Table in Eclipse with alternating dark lines in the background:
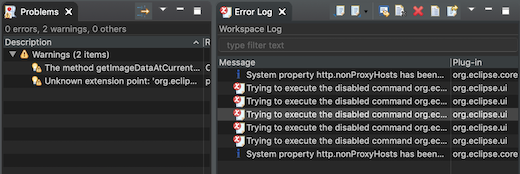
When the Equinox OSGi Framework is launched the installed bundles are activated according to their configured start-level. The bundles with lower start-levels are activated first. Bundles within the same start-level are activated sequentially from a single thread.
A new configuration option equinox.start.level.thread.count10Runtime.getRuntime().availableProcessors()1
The default is 1
A quick fix Change project compliance and JRE to 12 is provided to change the current project to be compatible with Java 12.
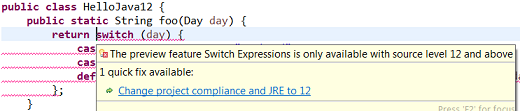
Preview features in Java 12 can be enabled using Preferences > Java > Compiler > Enable preview features option. The problem severity of these preview features can be configured using the Preview features with severity level option.
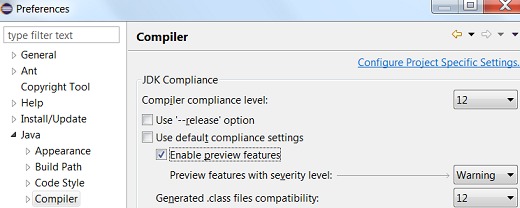
A quick fix Configure problem severity is provided to update the problem severity of preview features in Java 12.
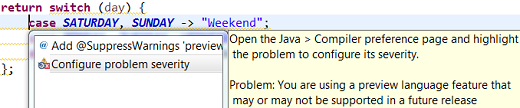
A quick fix Add 'default' case is provided to add default case to a enhanced switch statement in Java 12.
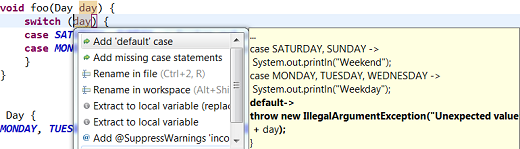
A quick fix Add missing case statements is provided for a enhanced switch statement in Java 12.
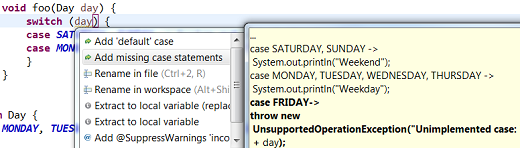
A quick fix Add 'default' case is provided to add default case to a switch expression.
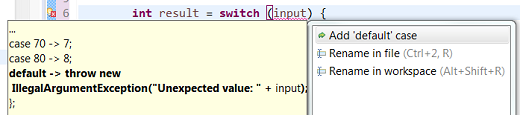
A quick fix Add missing case statements is provided for switch expressions.
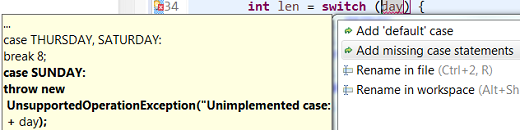
As Java 12 introduced some new features into the switchcasedefault
The settings can be found in the Profile Editor (Preferences > Java > Code Style > Formatter > Edit…) under the White space > Control statements > 'switch' subsection.
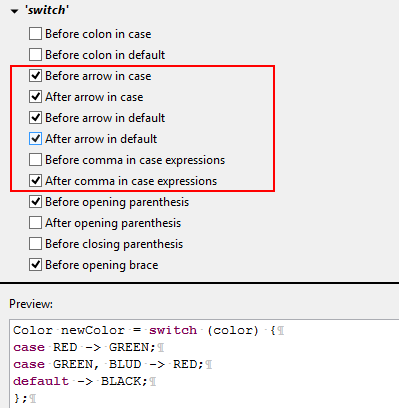
In the Java > Editor > Code Mining preferences, you can now enable the Show parameter names option. This will show the parameter names as code minings in method or constructor calls, for cases where the resolution may not be obvious for a human reader.
For example, the code mining will be shown if the argument name in the method call is not an exact match of the parameter name or if the argument name doesn’t contain the parameter name as a substring.

In the Java > Editor > Code Mining preferences, selecting Show implementations with the Show References (including implementations) for → Methods option now shows implementations of methods.
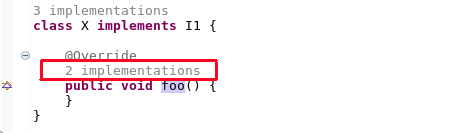
Clicking on method implementations brings up the Search view that shows all implementations of the method in sub-types.
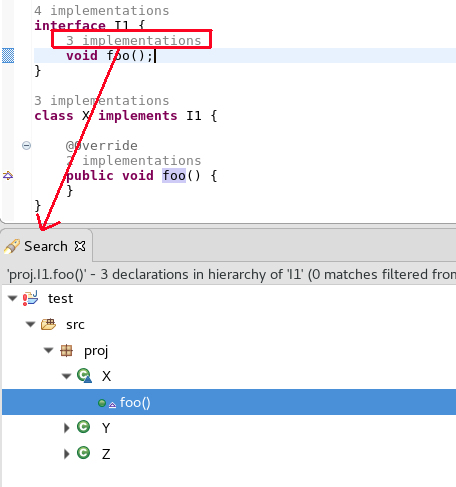
When the Java > Editor > Code Mining preferences are enabled and a single implementation or reference is shown, moving the cursor over the annotation and using Ctrl+Click will open the editor and display the single implementation or reference.
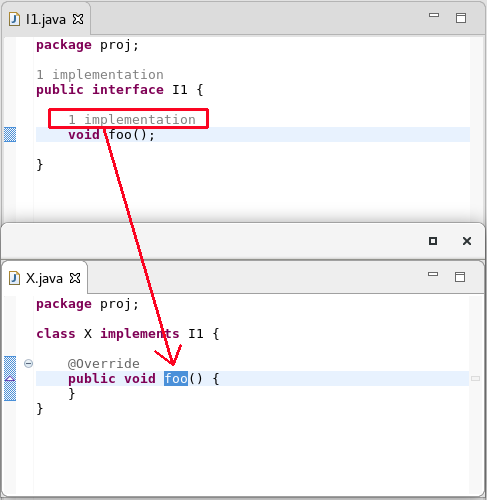
Appropriate quick fixes are offered when a service defined in a module-info.java
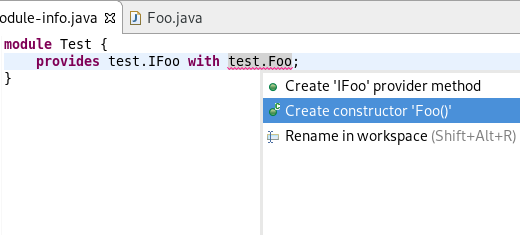

The Java Editor now offers new templates for the creation of switch labeled statements and switch expressions. On a switch statement, three new templates: switch labeled statement, switch case expression and switch labeled expression are available as shown below. These new templates are available on Java projects having compliance level of Java 12 or above.


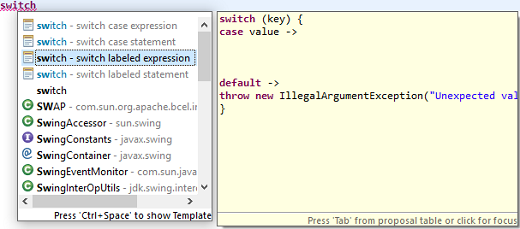
If switch is being used as an expression, then only switch case expression and switch labeled expression templates are available as shown below:

An option is now available to enable/disable the comment generation while
creating module-info.javapackage-info.java
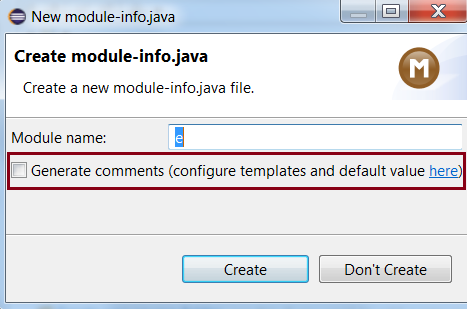

The quick assist for creating getter and setter methods from fields no longer forces you to create both.
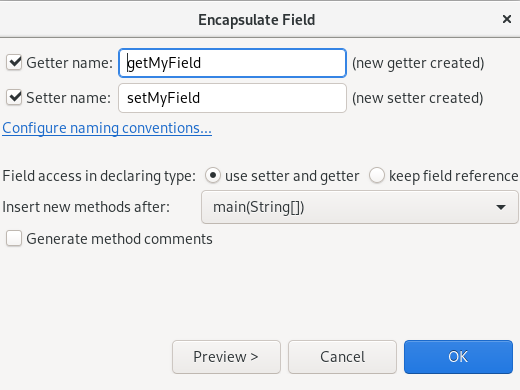
A quick fix to open all required closed projects is now available in the Problems view.
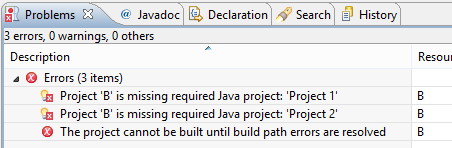
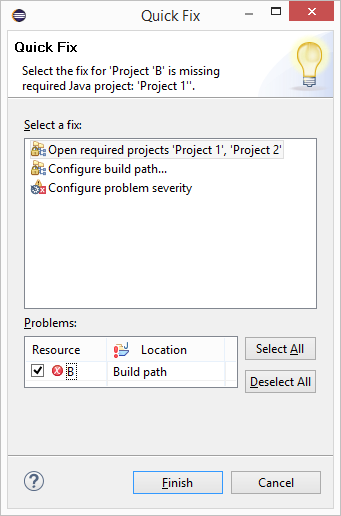
The Java Build Path configuration now has a new tab Module Dependencies, which will gradually replace
the options previously hidden behind the Is Modular node on other tabs of this dialog. The new tab provides
an intuitive way for configuring all those module-related options for which Java 9 had introduced new command
line options like --limit-modules
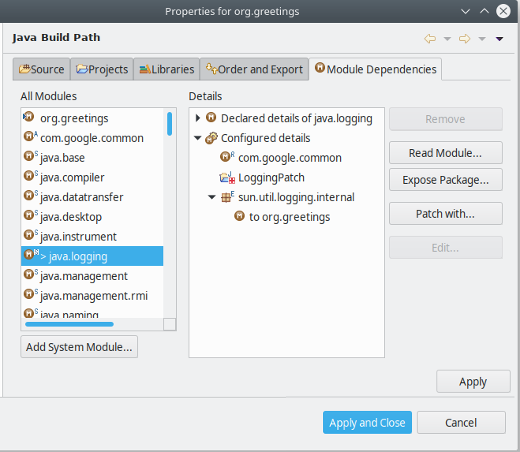
The dialog focuses on how to build one Java Project, here "org.greetings".
Below this focus module, the left hand pane shows all modules that participate in the build, where decorations
A and S mark automatic modules and system modules, respectively. The extent of system modules (from JRE)
can be modified with the Add System Module… and Remove buttons (corresponds to --add-modules--limit-modules
When a module is selected in the left hand pane, the right hand pane allows to configure the following properties for this module:
Read Module:
Select additional modules that should be accessible from the selected module (corresponds to --add-reads
Expose Package:
Select additional packages to be exposed ("exports" or "opens") from the selected module (corresponds
to --add-exports--add-opens
Patch with:
Add more packages and classes to the selected module (corresponds to --patch-module
Eclipse 4.7 introduced a new experimental Java index which was disabled by default.
Due to lack of resources to properly support all Java 9+ language changes, this index is not available anymore starting with Eclipse 4.12.
The preference to enable it in Preferences > Java is removed and the old index will be always used.
| Preferences > Java > Rebuild Index button can be used to delete the existing index files and free disk space. |
A new shortcut, Ctrl+Alt+Click, has been added to the annotation ruler that will invoke the 'Run to Line' command and take the program execution to the line of invocation.

Content assist (Ctrl+Space) support is now available in the Debug Shell.

You can find more noteworthy updates in on this page.
Happy to announce 4.12.0.AM1 (Developer Milestone 1) build for Eclipse 2019-06.
Downloads available at JBoss Tools 4.12.0 AM1.
Full info is at this page. Some highlights are below.
Check out our new branding for Eclipse 2019-03. We’re now Red Hat CodeReady Studio 12 Integration Stack.

JBoss Tools Integration Stack 4.11.0.Final / Red Hat CodeReady Studio Integration Stack 12.11.0.GA
| All of the Integration Stack components have been verified to work with the same dependencies as JBoss Tools 4.11 and Red Hat CodeReady Studio 12. |
DataVirtualization support from Teiid Designer is no longer available through the Integration Stack. It can be installed directly from Teiid Designer
This release has an updated BPMN2 Modeler and jBPM/Drools/KIE.
See the BPMN2 1.5.1.Final Known Issues Section of the Integration Stack 12.11.0.GA release notes.
See the Drools 7.21.0.Final Known Issues Section of the Integration Stack 12.11.0.GA release notes.
Red Hat CodeReady Studio Integration Stack is a set of Eclipse-based development tools. It further enhances the IDE functionality provided by Developer Studio, with plug-ins specifically for use when developing for other Red Hat products. It’s where BRMS tooling is aggregated. The following frameworks are supported:
Business Process and Rules Development plug-ins provide design, debug and testing tooling for developing business processes for Red Hat BRMS and Red Hat BPM Suite.
BPEL Designer - Orchestrating your business processes.
BPMN2 Modeler - A graphical modeling tool which allows creation and editing of Business Process Modeling Notation diagrams using graphiti.
Drools - A Business Logic integration Platform which provides a unified and integrated platform for Rules, Workflow and Event Processing including KIE.
jBPM - A flexible Business Process Management (BPM) suite.
Don’t miss the Features tab for up to date information on your favorite Integration Stack components.
The easiest way to install the Integration Stack components is through the stand-alone installer or through our JBoss Tools Download Site.
For a complete set of Integration Stack installation instructions, see Integration Stack Installation Guide
Let us know how it goes!
Paul Leacu.
You’ve probably heard about Quarkus, the Supersonic Subatomic Java framework tailored for Kubernetes and containers.
We wrote an article on how to create your first Quarkus project in an Eclipse based IDE (like Red Hat CodeReady Studio).