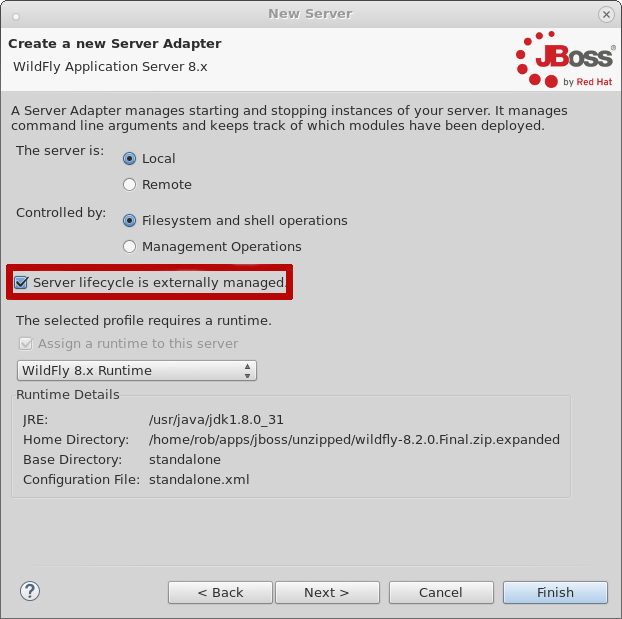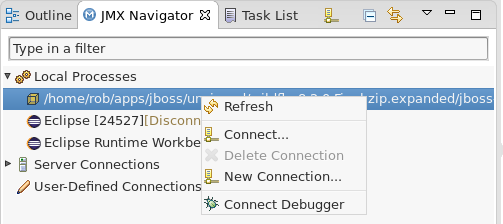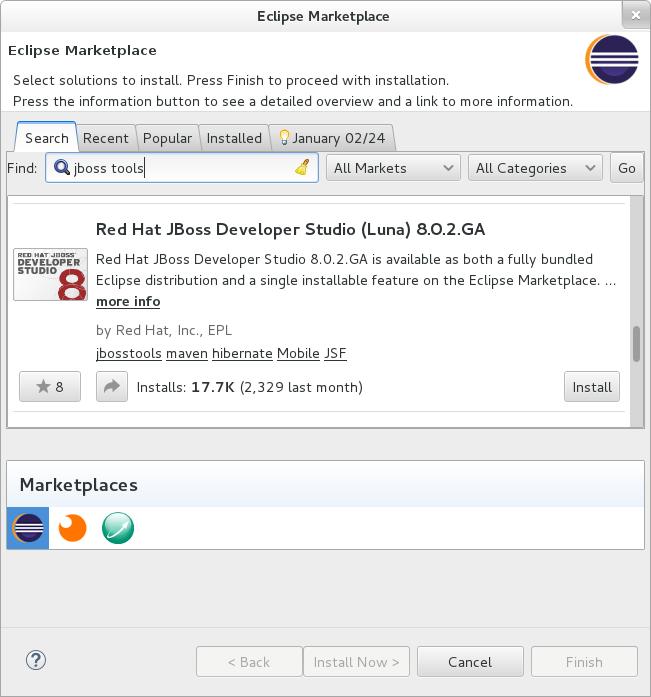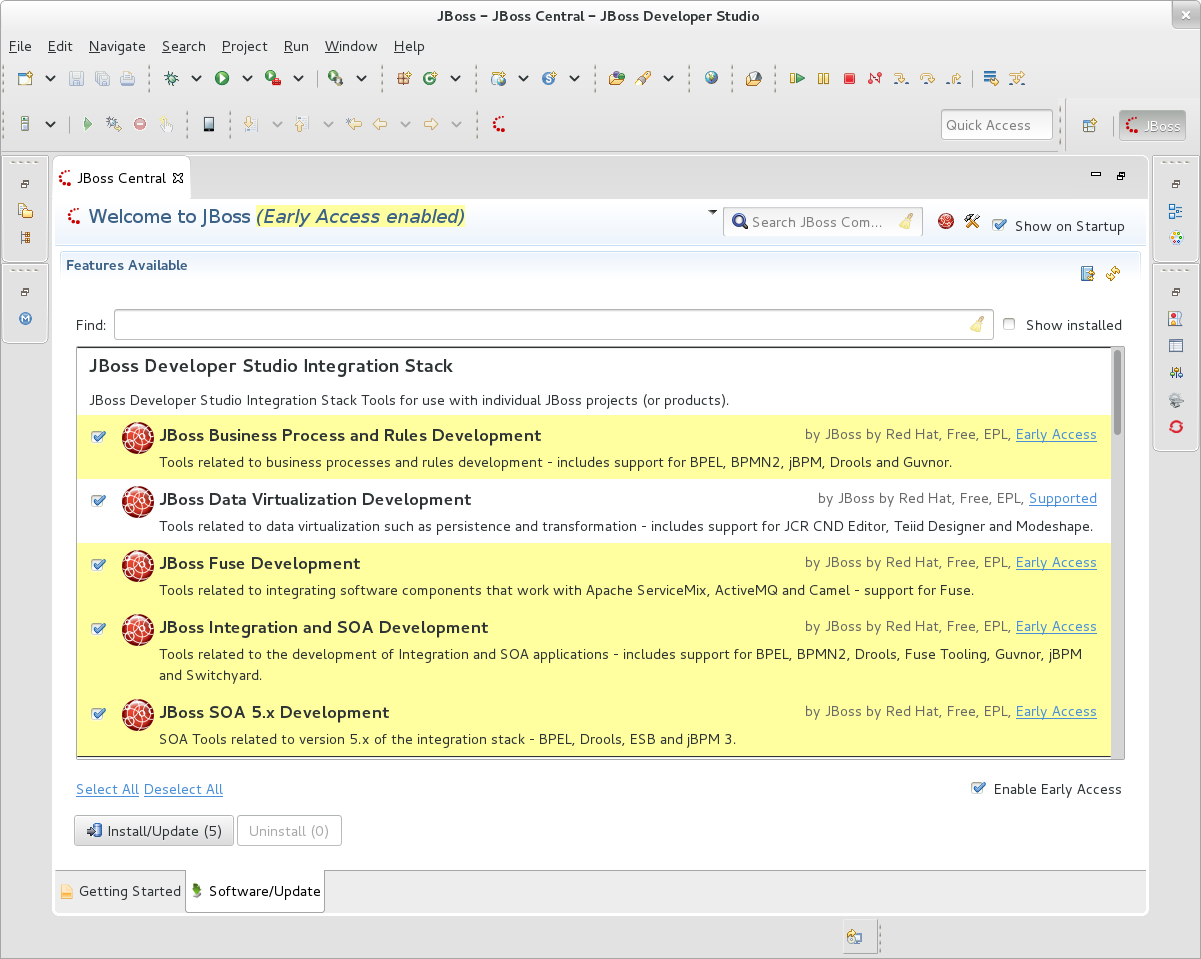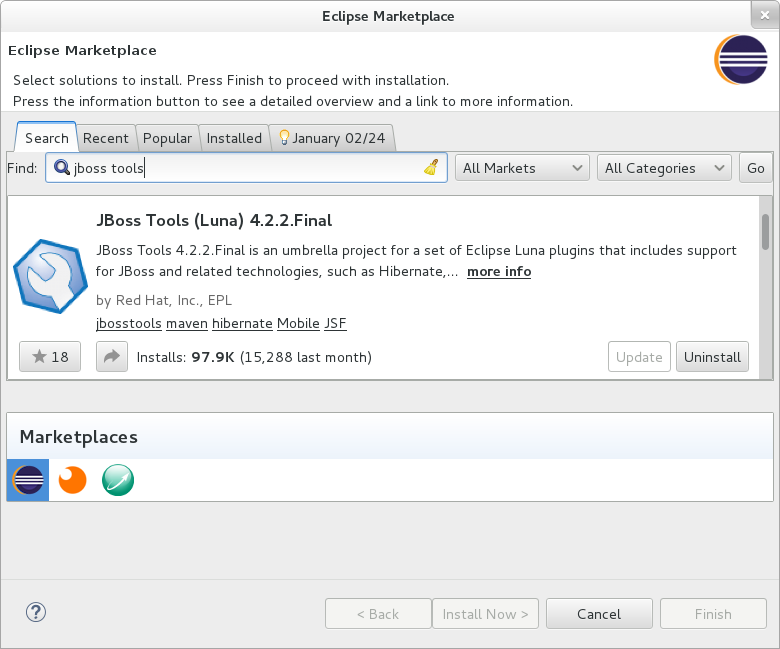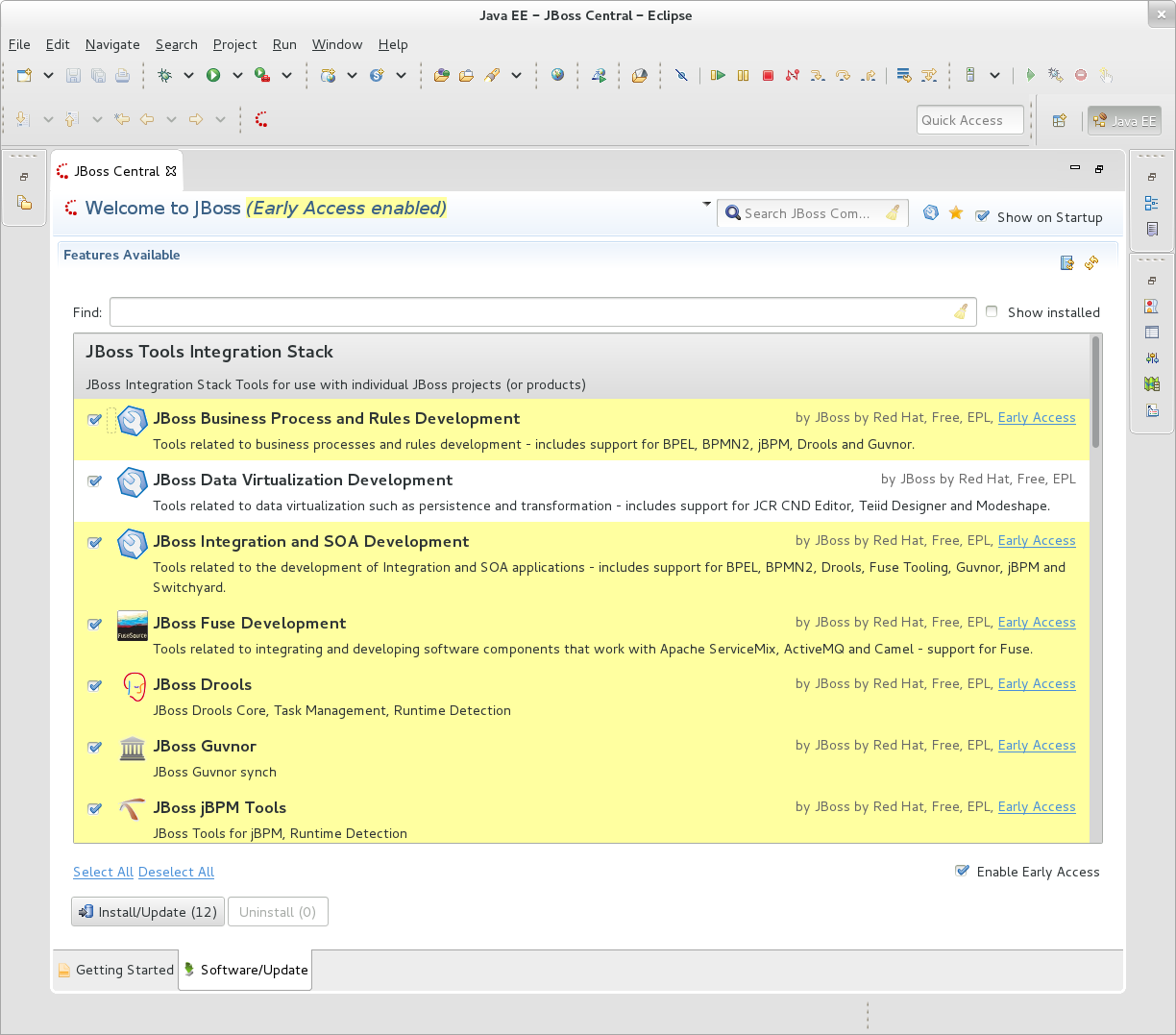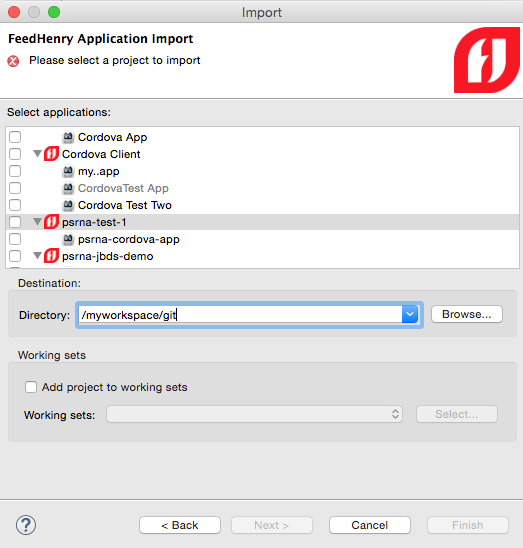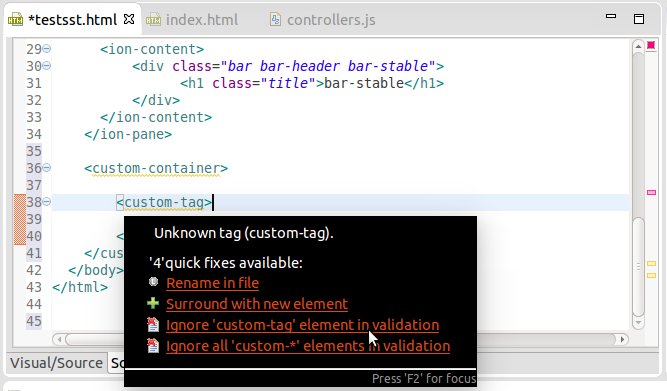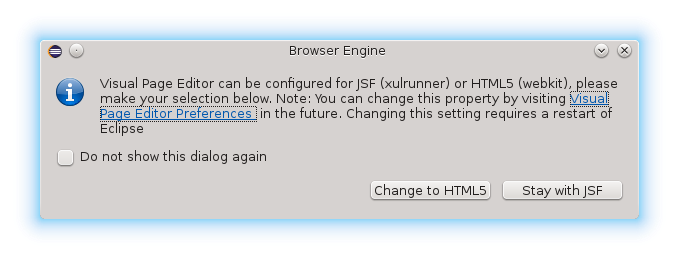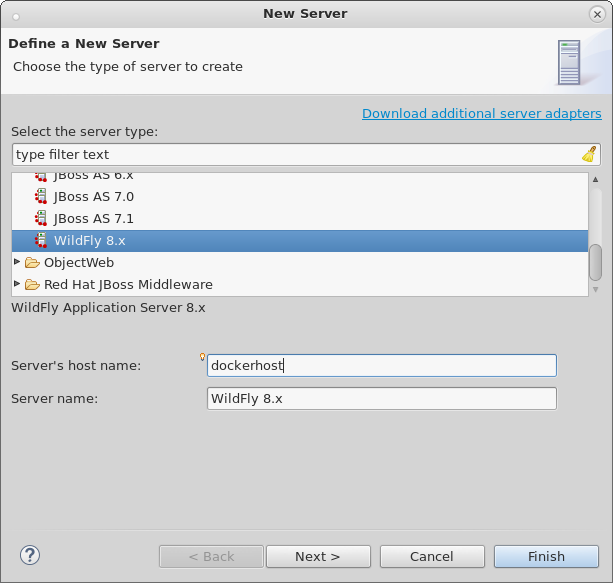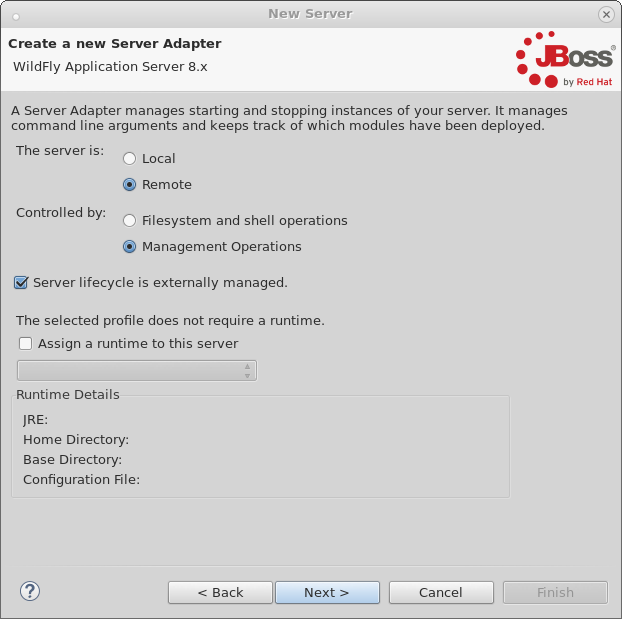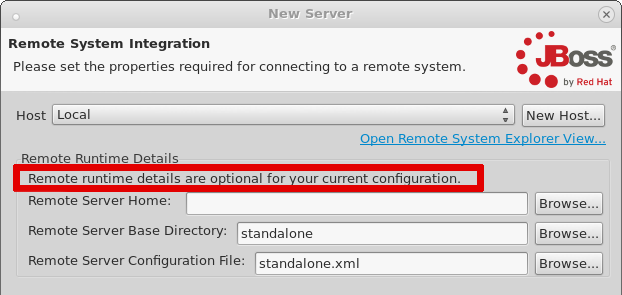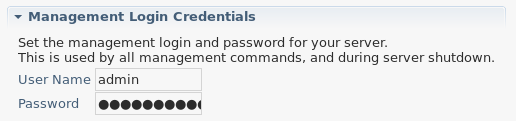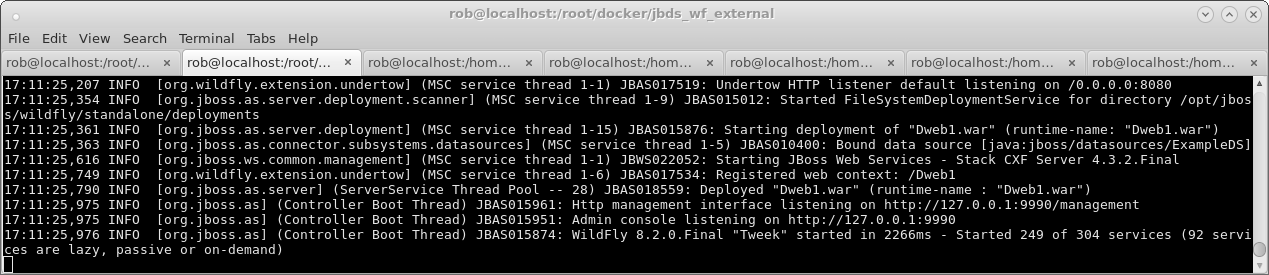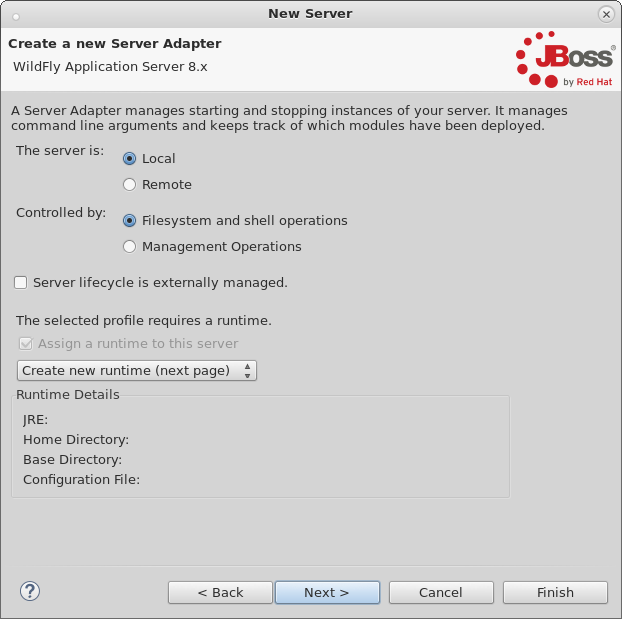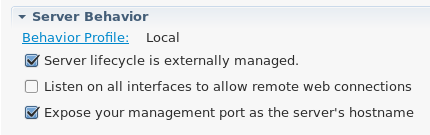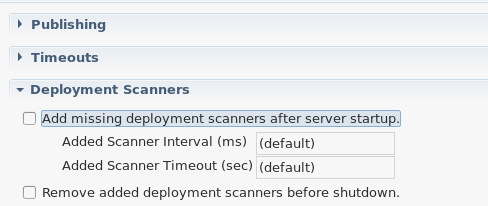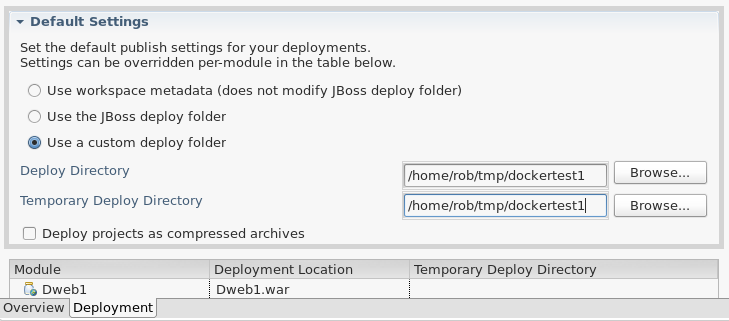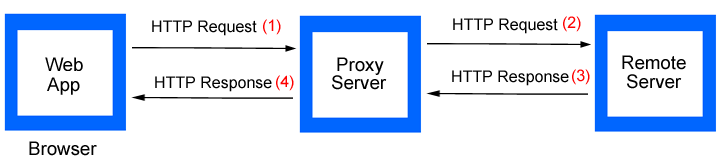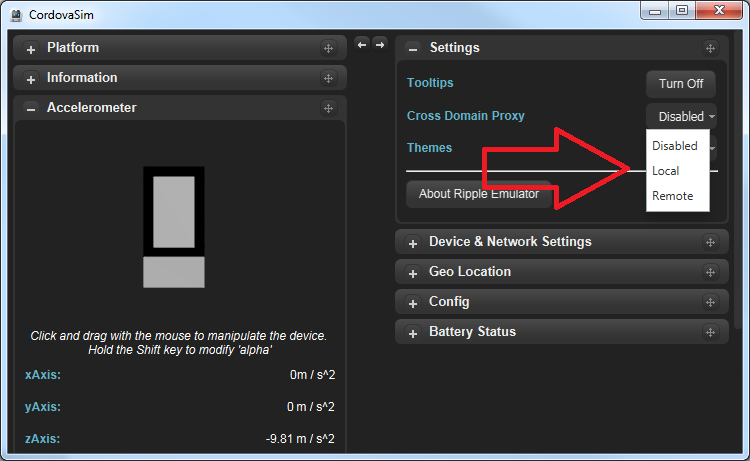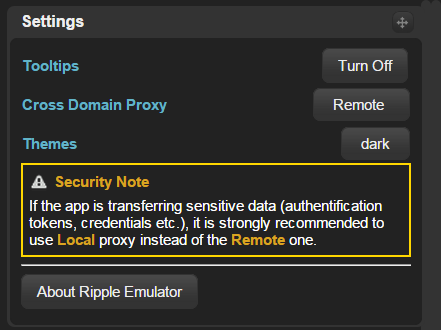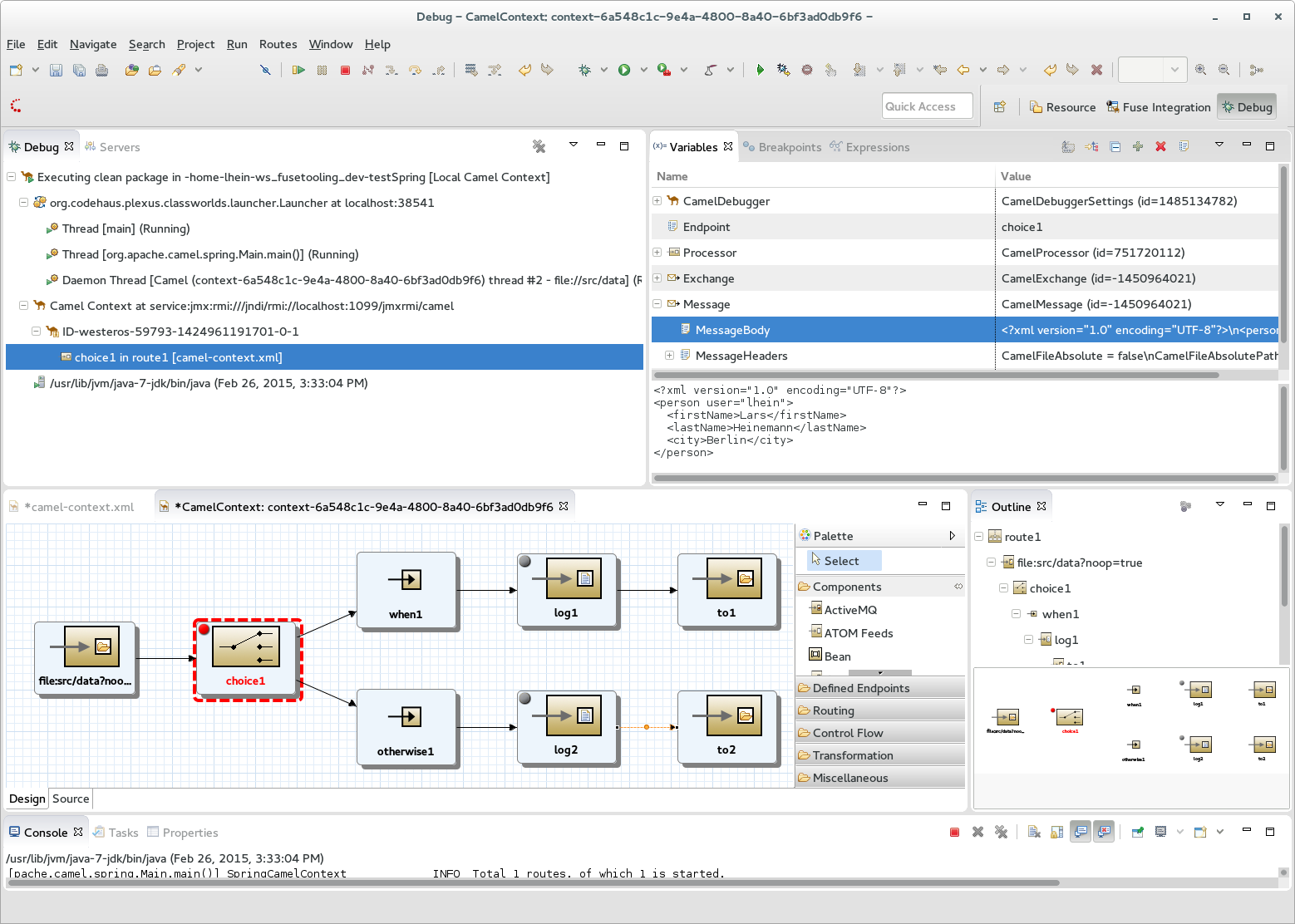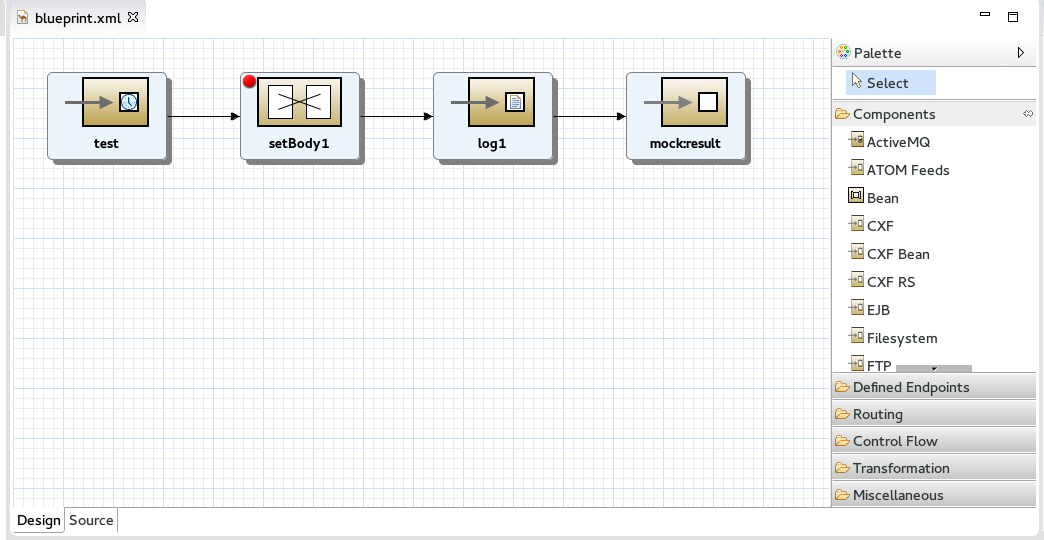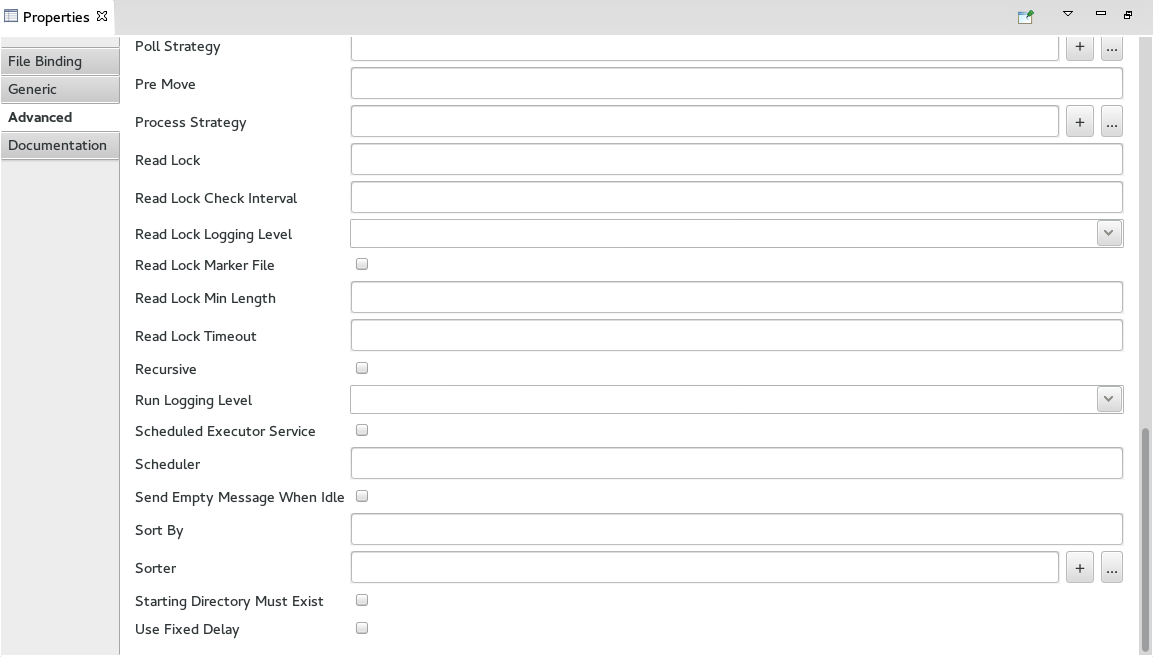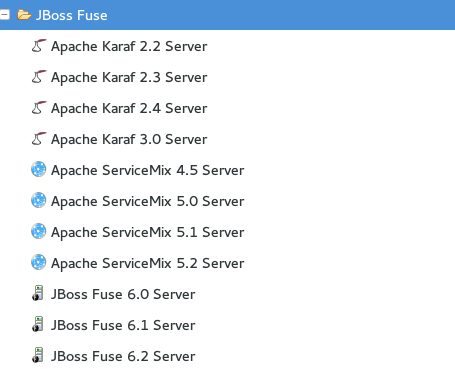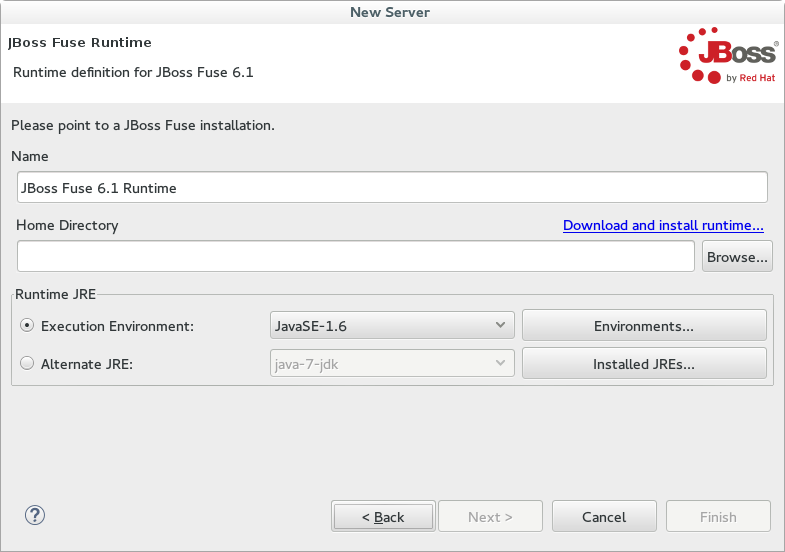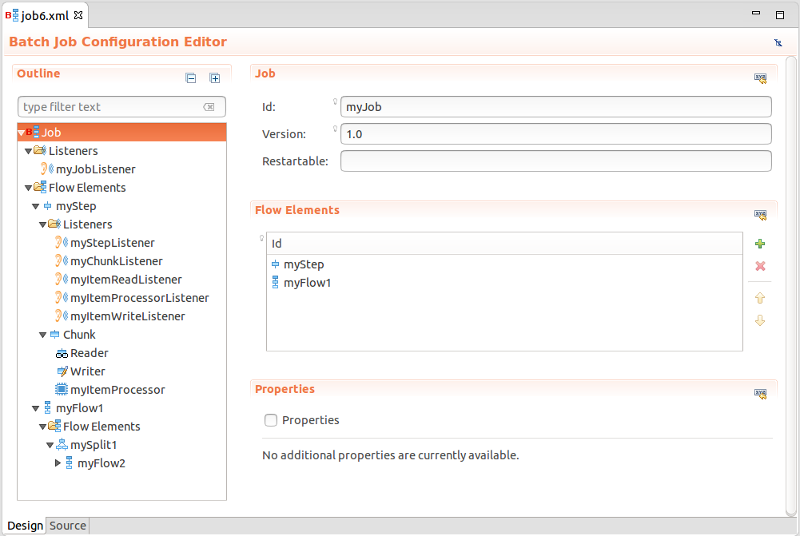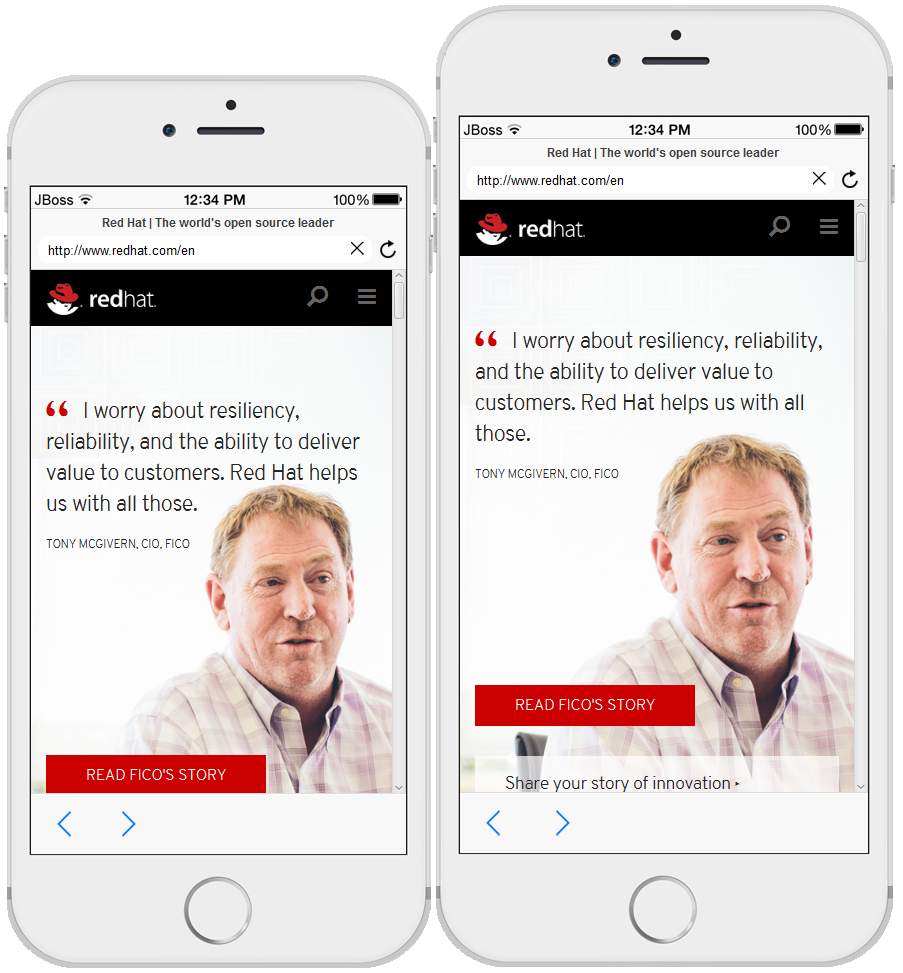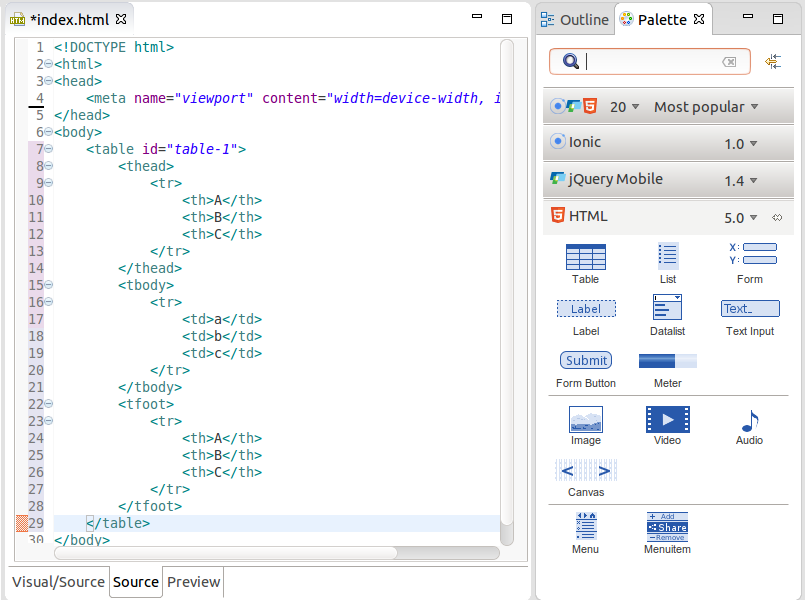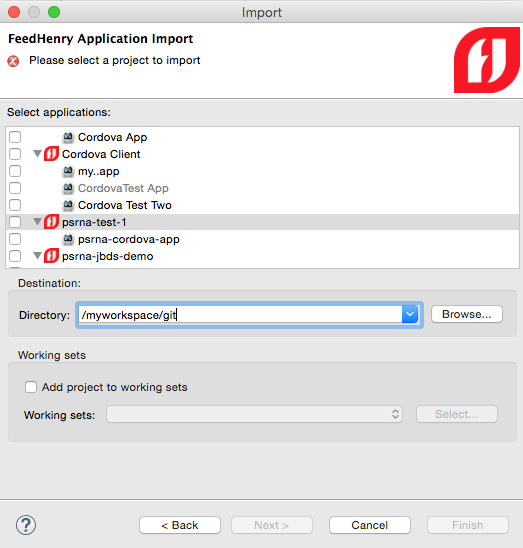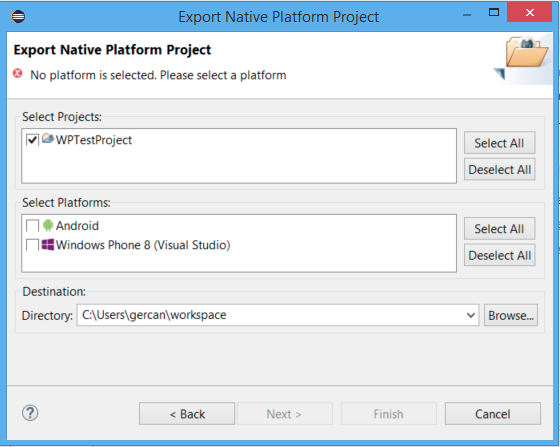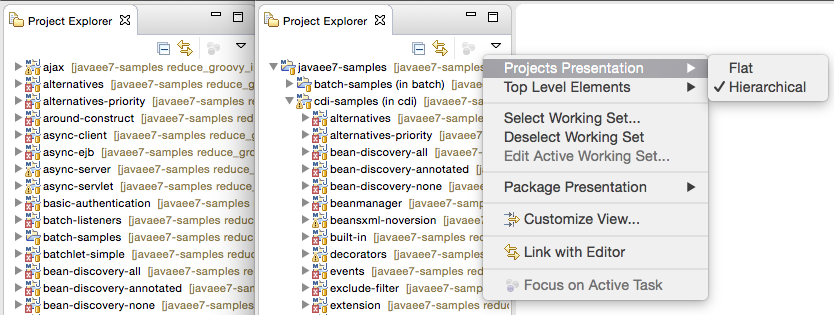Just for you Kepler fans - an Eclipse Kepler update of your favorite Integration Stack tooling is now available.
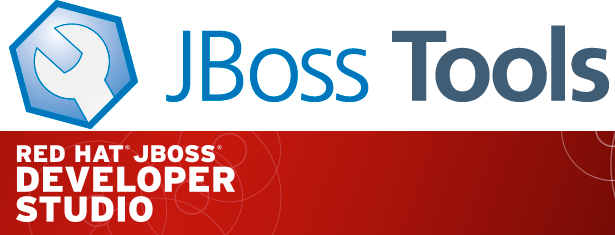
What’s an Integration Stack?
JBoss Tools Integration Stack 4.1.7.Final / JBoss Developer Studio Integration Stack 7.1.0.GA
The Integration Stack for JBoss Tools Developer Studio is a set of plugins for Eclipse that provides integration tooling for the following frameworks.
JBoss Business Process and Rules Development
-
BPEL Designer - Orchestrating your business processes.
-
BPMN2 Modeler - A graphical modeling tool which allows creation and editing of Business Process Modeling Notation diagrams using graphiti.
-
Drools - A Business Logic integration Platform which provides a unified and integrated platform for Rules, Workflow and Event Processing.
-
jBPM - A flexible Business Process Management (BPM) suite.
JBoss Data Virtualization Development
-
Modeshape - A distributed, hierarchical, transactional and consistent data store with support for queries, full-text search, events, versioning, references, and flexible and dynamic schemas. It is very fast, highly available, extremely scalable, and it is 100% open source.
-
Teiid Designer - A visual tool that enables rapid, model-driven definition, integration, management and testing of data services without programming using the Teiid runtime framework.
JBoss Integration and SOA Development
-
All of the Business Process and Rules Development plugins, plus…
-
Fuse Apache Camel Tooling - A graphical tool for integrating software components that works with Apache ServiceMix, Apache ActiveMQ, Apache Camel and the FuseSource distributions.
-
SwitchYard - A lightweight service delivery framework providing full lifecycle support for developing, deploying, and managing service-oriented applications.
SOA 5.x Development
All of these components have been verified to work with the same dependencies as JBoss Tools 4.1 and Developer Studio 7.
What’s Been Updated?
Updates have been made to the Business Process tooling (BPMN2 Modeler, BPEL), Fuse Tooling and Data Virtualization tooling (Teiid Designer). See the JBDSIS 7.1.0 Release Notes
For more specifics see
Fuse Tooling
See Lars Heinemann’s Blog for more insights.
The JBoss Tools website features tab
Don’t miss the Features tab for up to date information on your favorite Integration Stack components.
Installation
If you already have JBDSIS installed…
Simply start jbdevstudio or eclipse-with-jbds, then:
Select Help > Check for Updates
Select the components you’d like to install from the available updates:
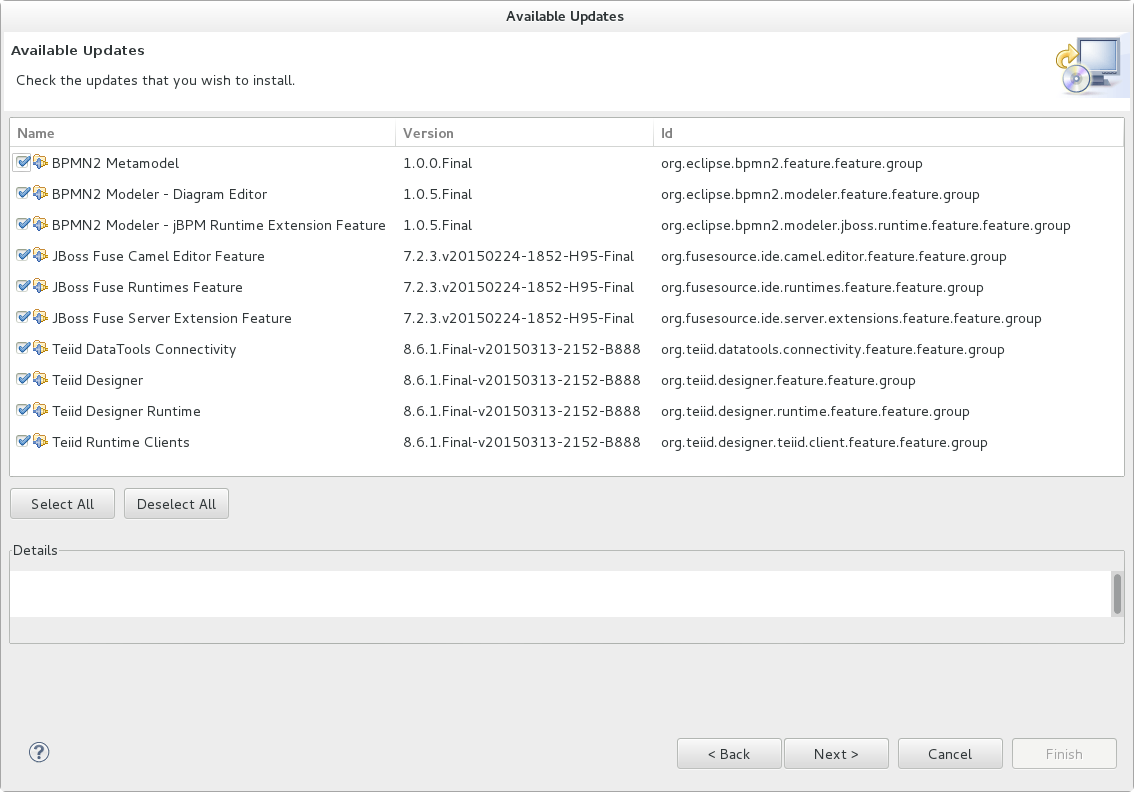
If you’d like a fresh install…
To install the Integration Stack tools, first install JBoss Developer Studio from the all-in-one installer, bundled and configured out of the box with everything you need to get started. Alternatively, if you already have eclipse-jee-kepler installed, you can install JBoss Developer Studio or JBoss Tools from the Eclipse Marketplace via Help > Eclipse Marketplace…
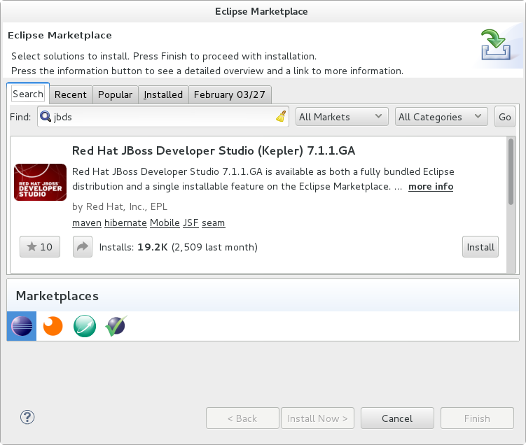
Once Developer Studio is installed, restart Eclipse and select the Software/Update tab in the JBoss Central view and look for the JBoss Developer Studio Integration Stack installation section. Select the items you’d like to install:
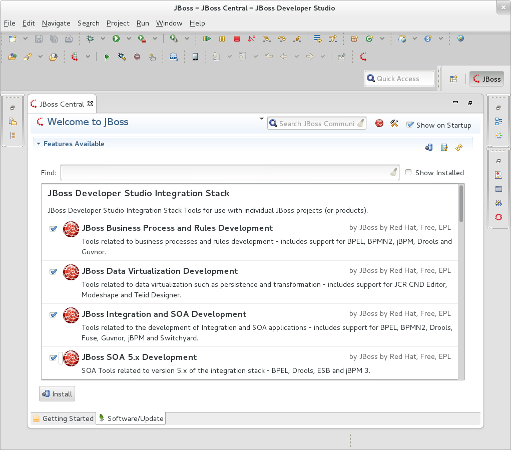
The standard p2 installer is available for JBoss Developer Studio Integration Stack. Simply start jbdevstudio or eclipse-with-jbds, then:
Help > Install New Software...
Add...
- use this for 'Location:' for the production integration stack:
https://devstudio.redhat.com/updates/7.0/integration-stack/The community JBoss Tools Integration Stack installation is easy as well. If you already have eclipse-jee-kepler installed, install JBoss Tools from the Eclipse Marketplace via Help > Eclipse Marketplace…
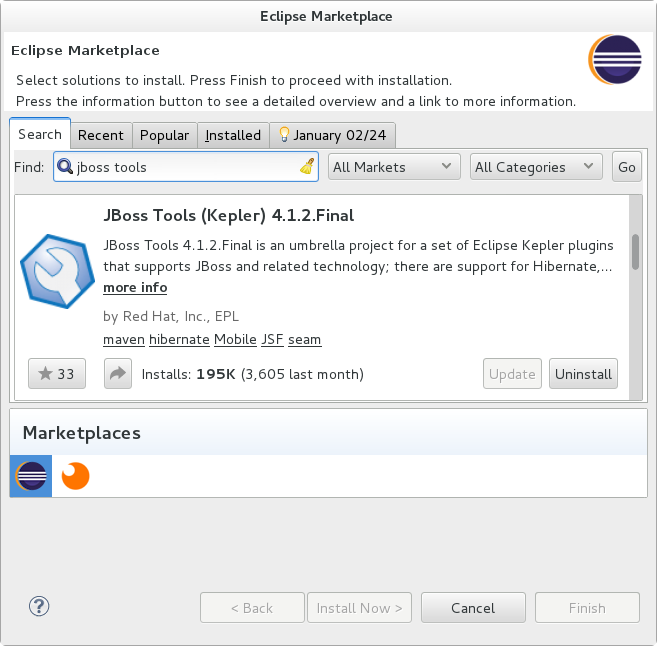
Once JBoss Tools is installed, restart Eclipse and select the Software/Update tab in the JBoss Central view. The current 4.1.7.Final integration stack is available automatically. Select the items you’d like to install:
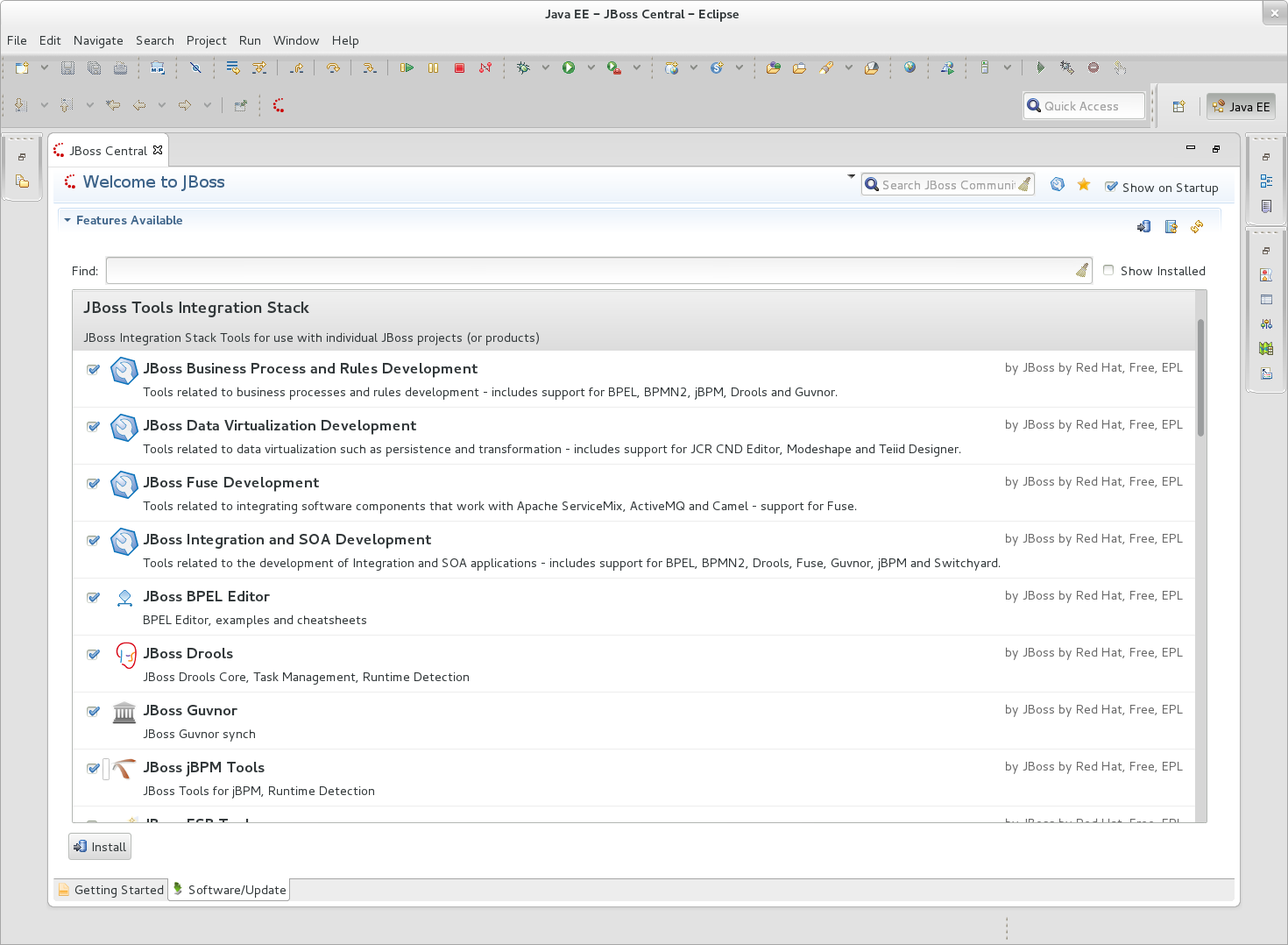
The standard p2 installer is available for JBoss Tools Integration Stack. Simply start eclipse-with-jbt, then:
Help > Install New Software...
Add...
- use this for 'Location:' for the released-components integration stack:
http://download.jboss.org/jbosstools/updates/stable/kepler/integration-stackNote: If you installed into your own Eclipse you should bump up the launch resource parameters:
--launcher.XXMaxPermSize 256m --launcher.appendVmargs -vmargs -Dosgi.requiredJavaVersion=1.6 -XX:MaxPermSize=256m -Xms512m -Xmx1024mLet us know…
Paul Leacu.