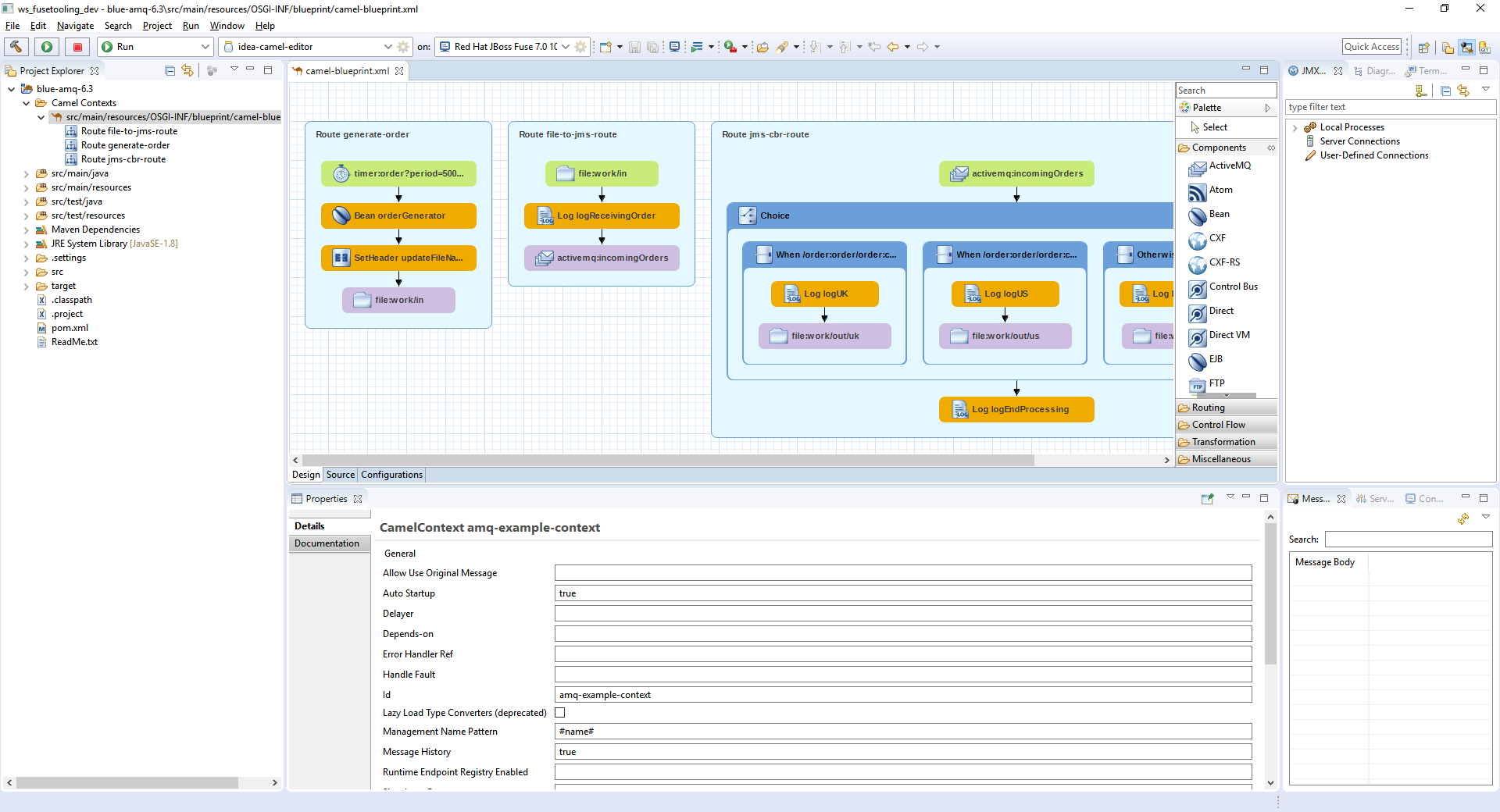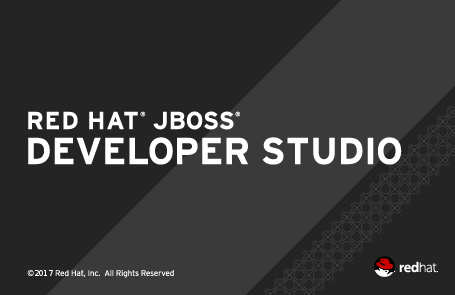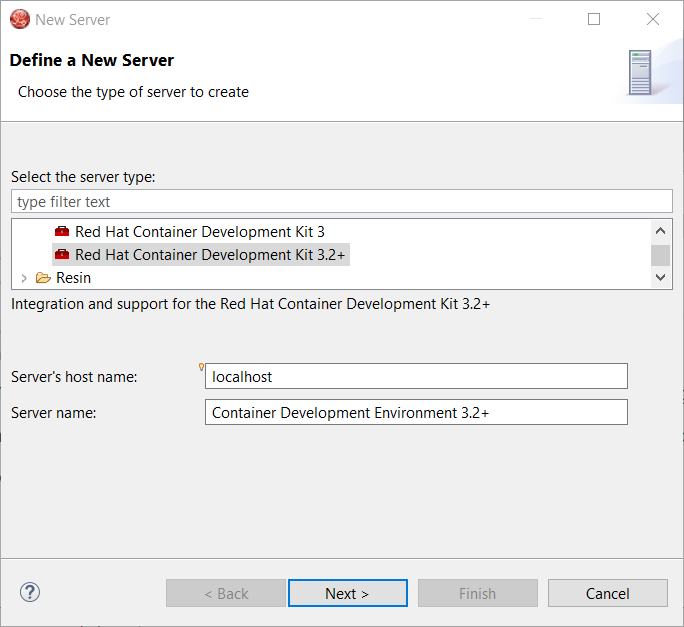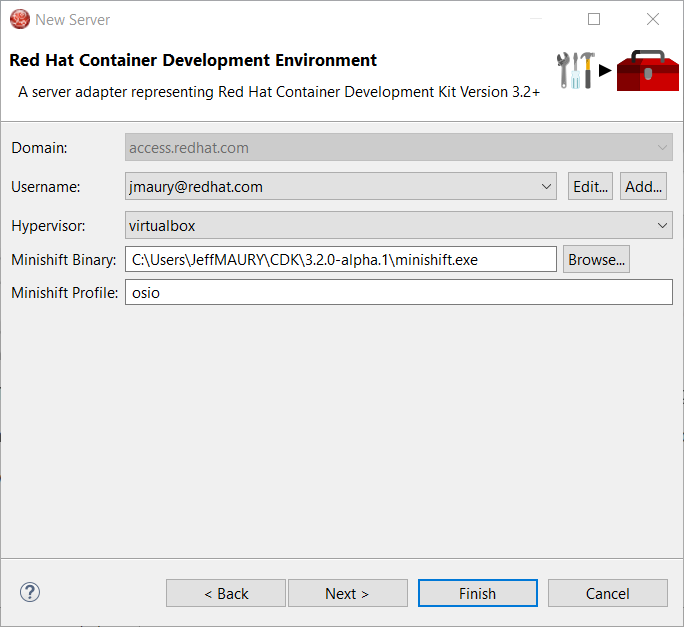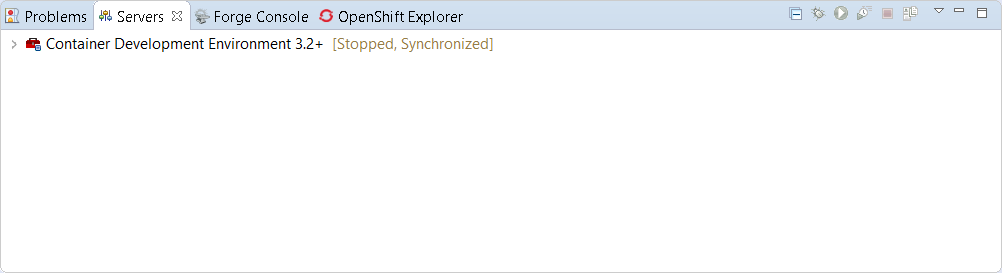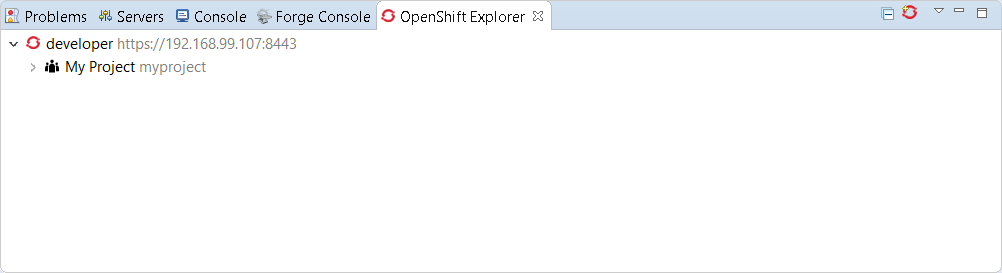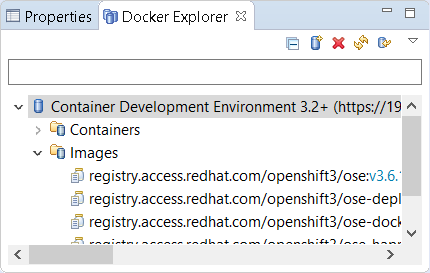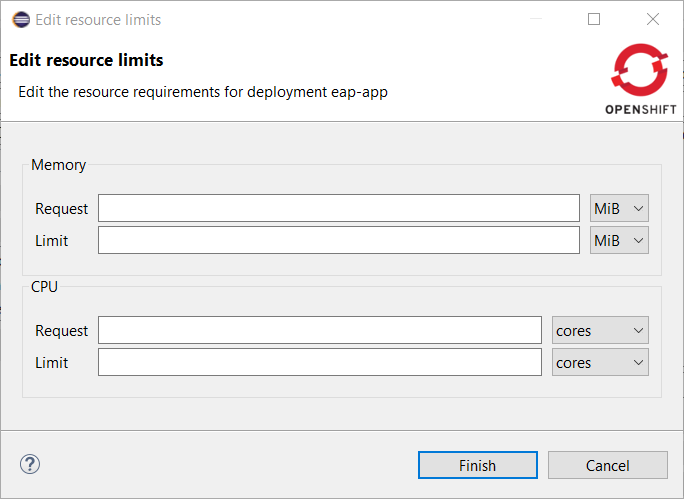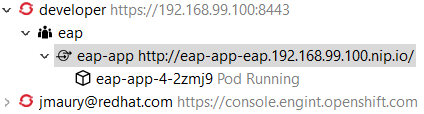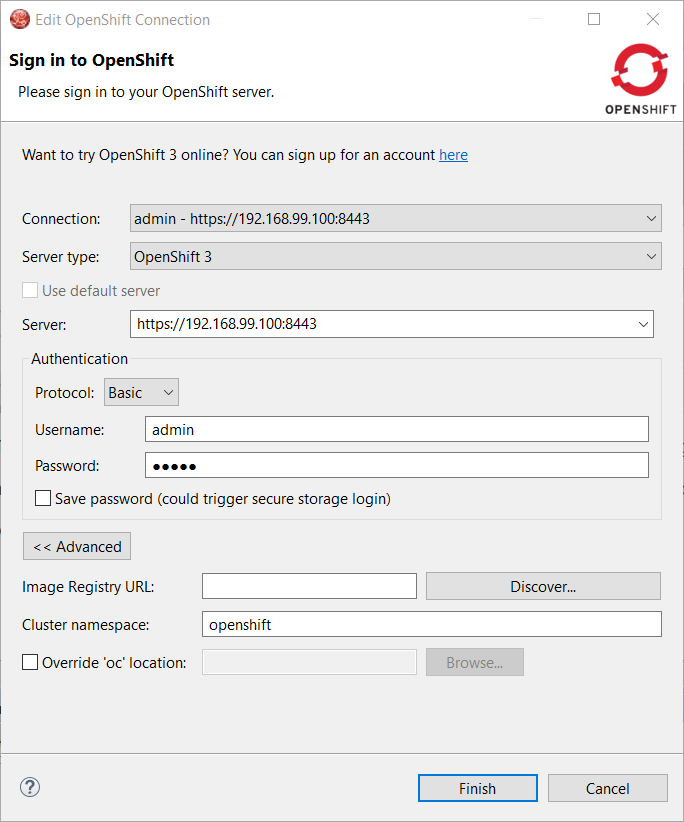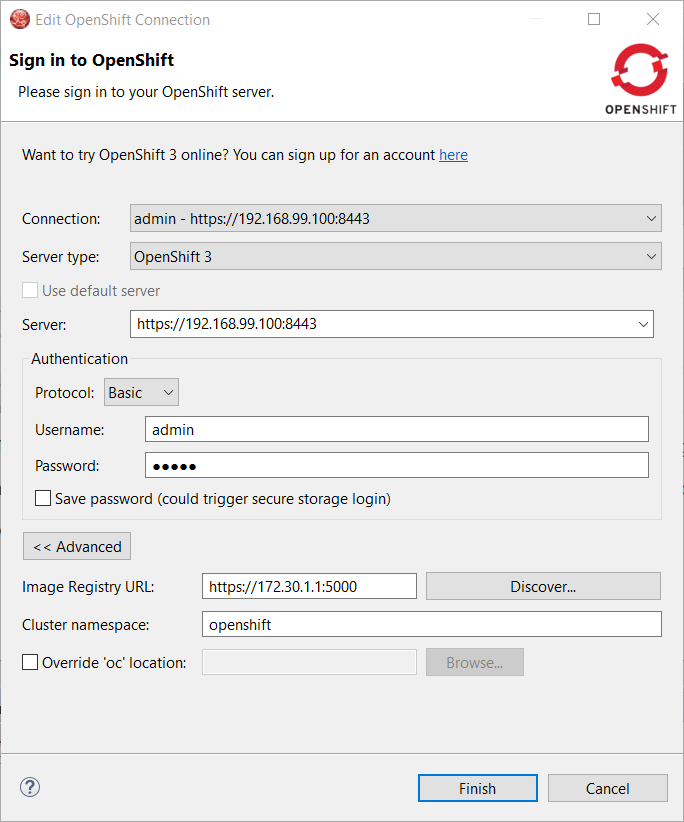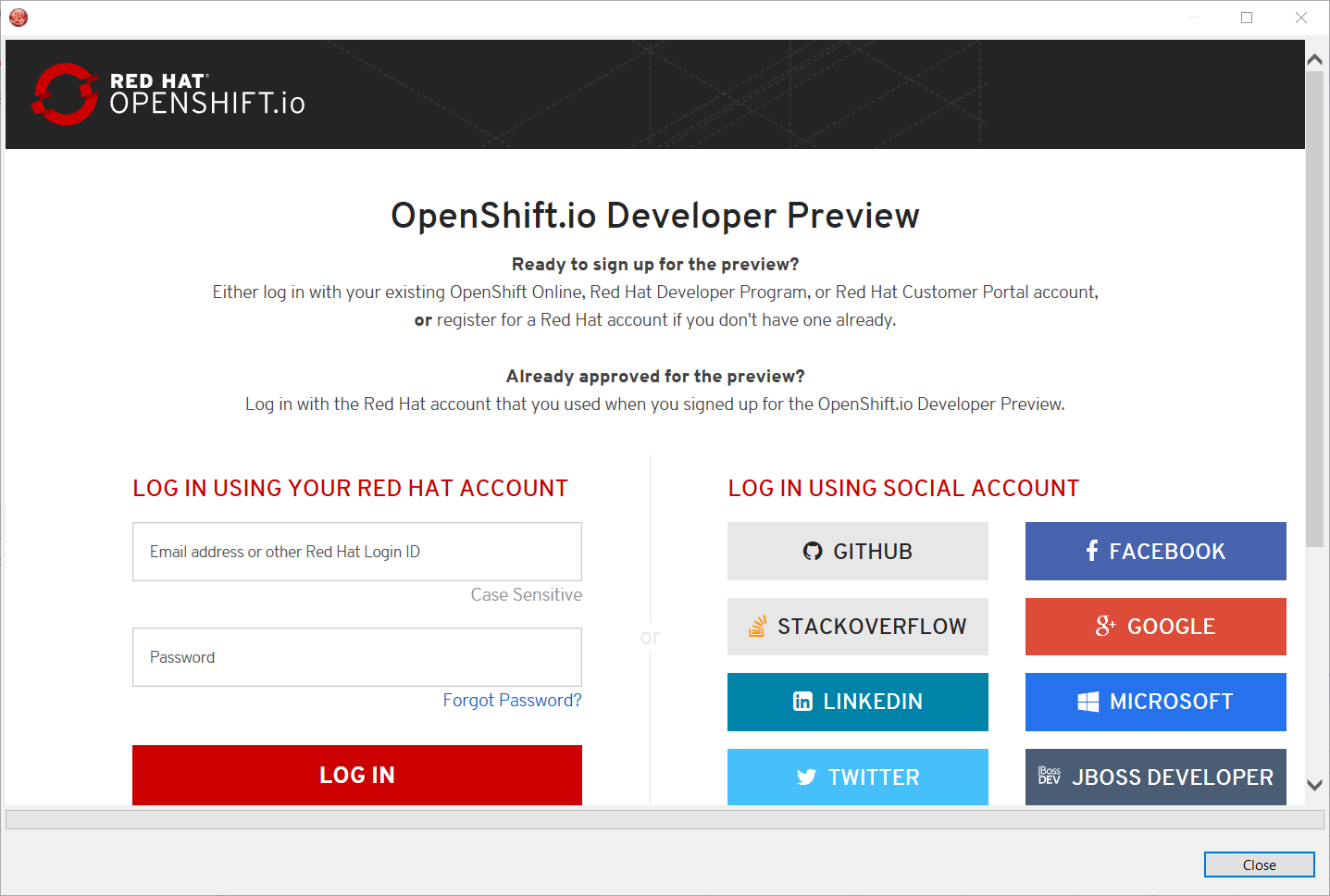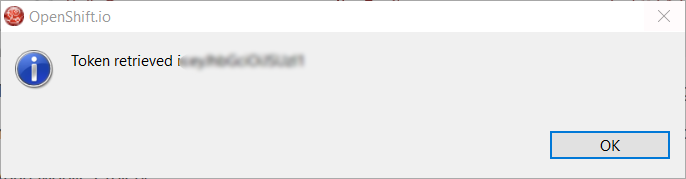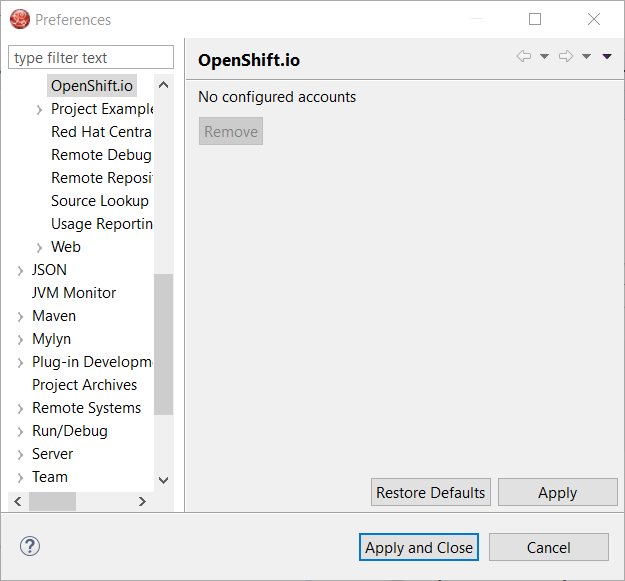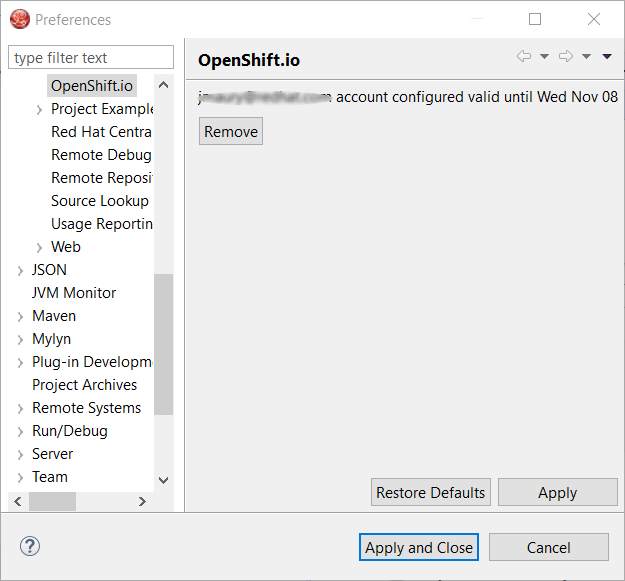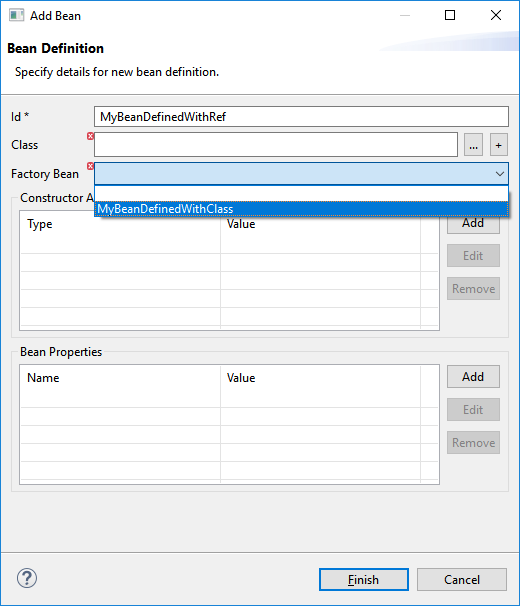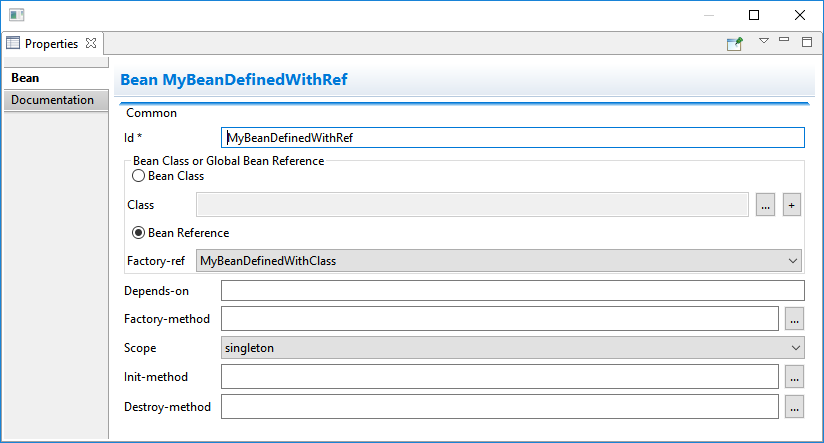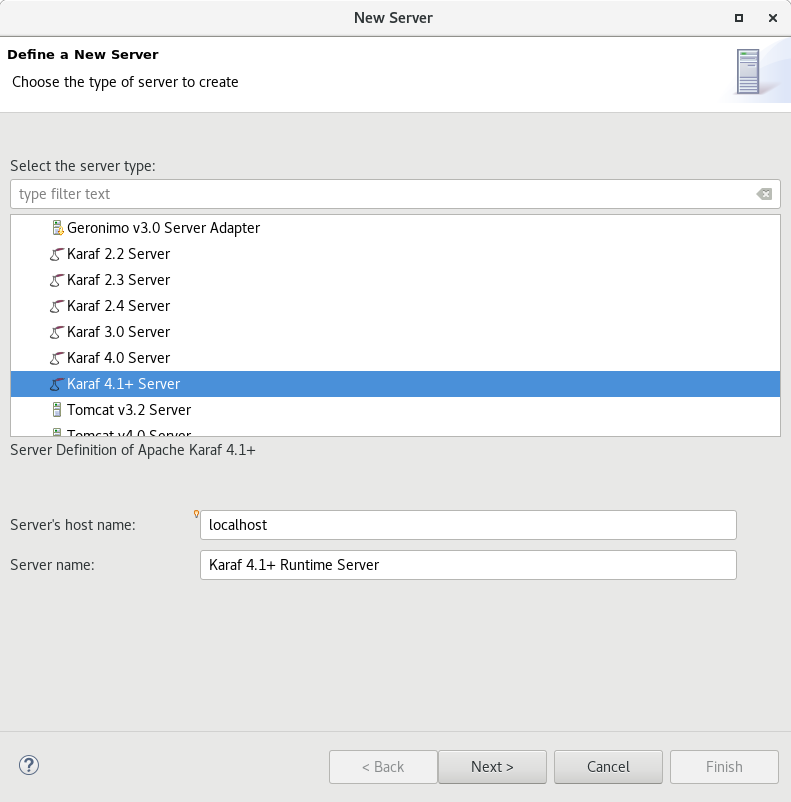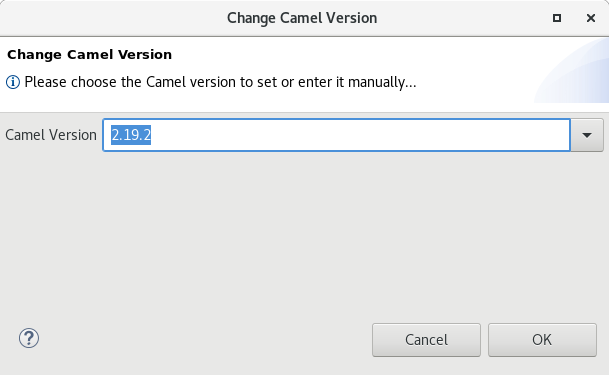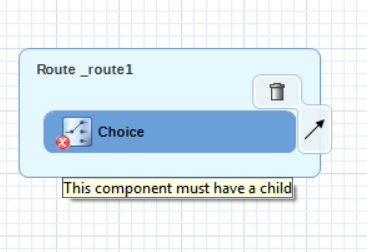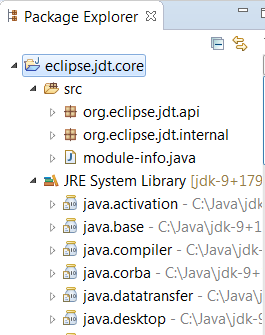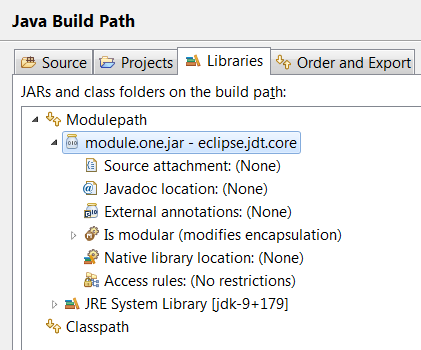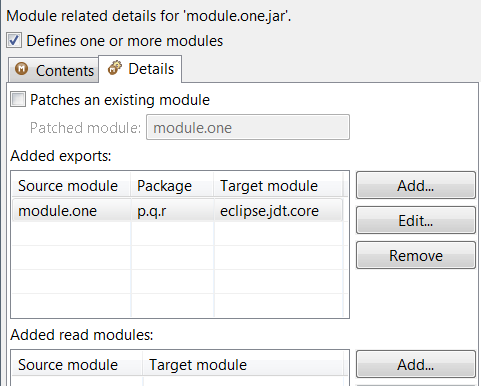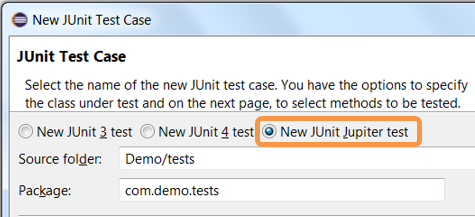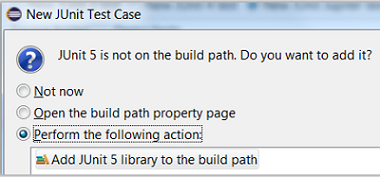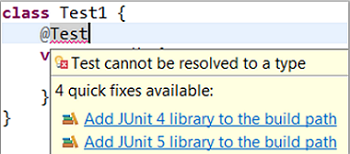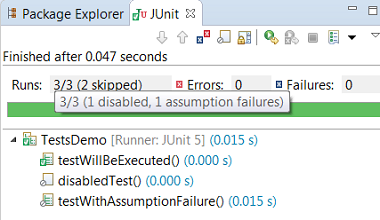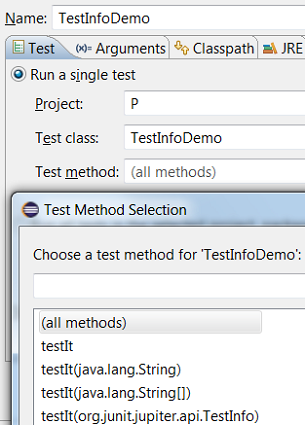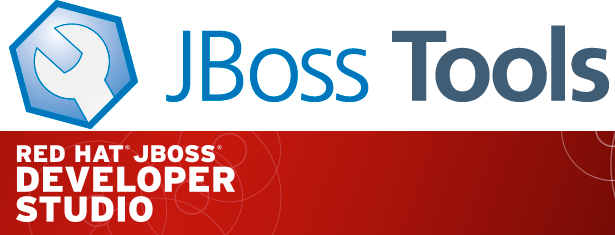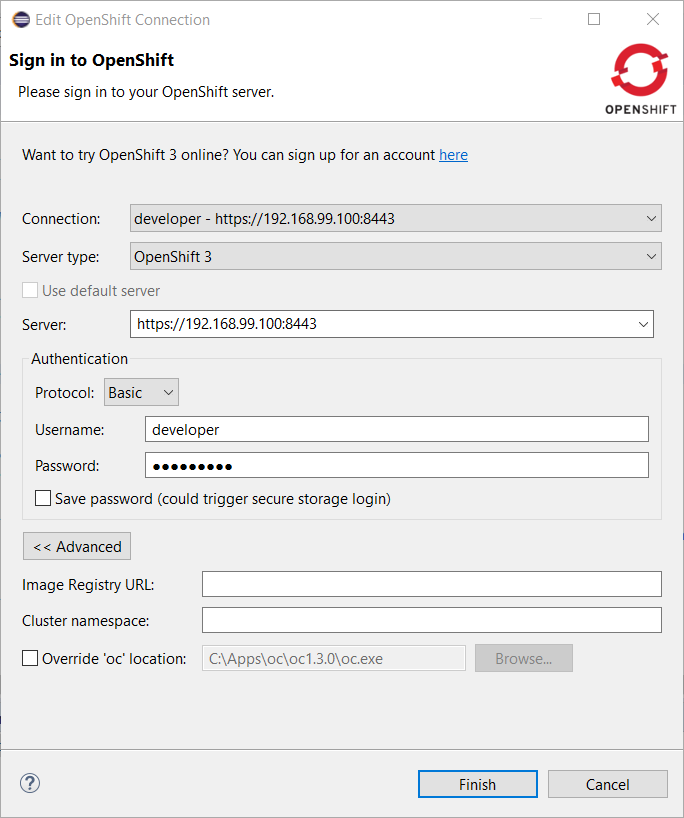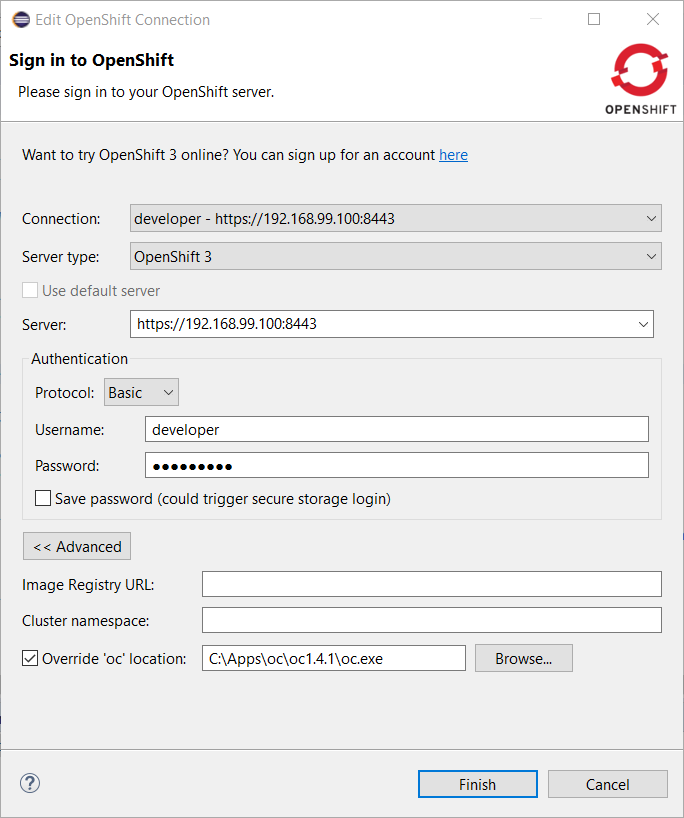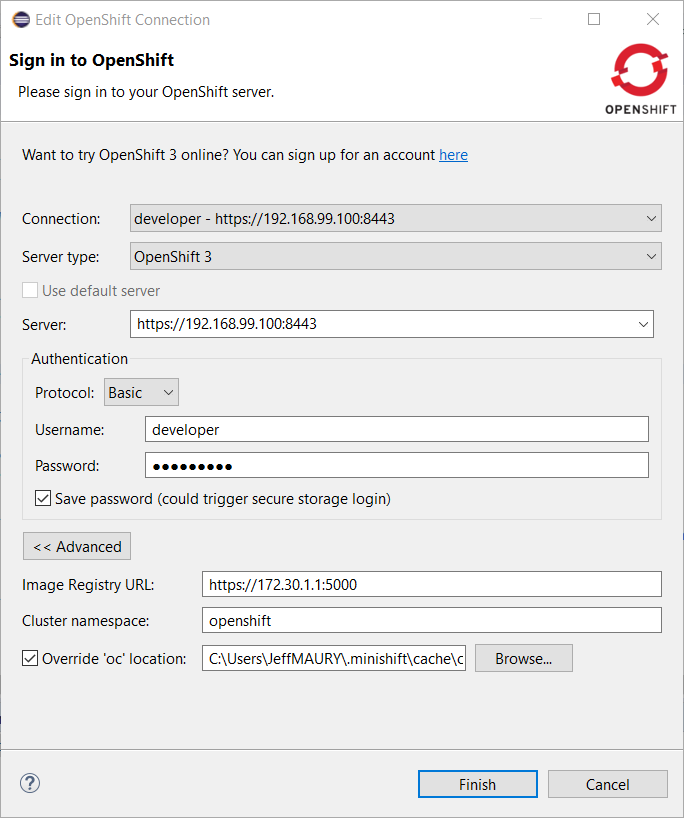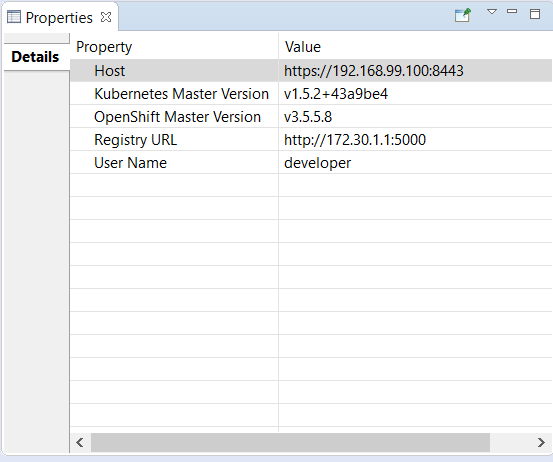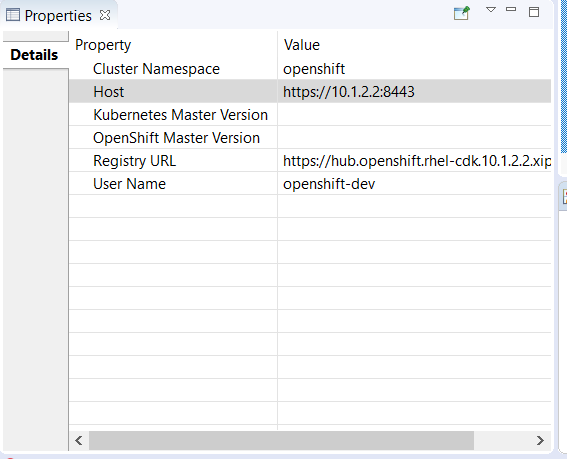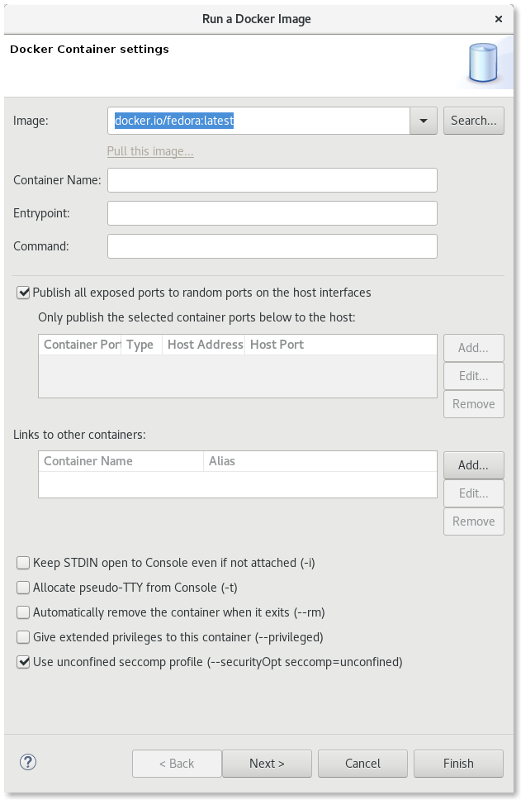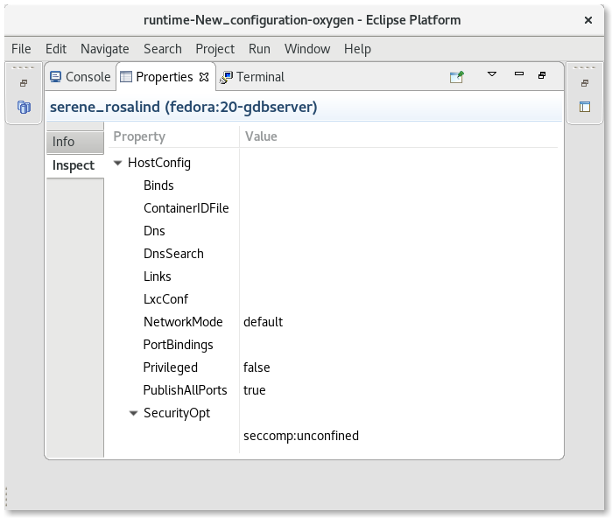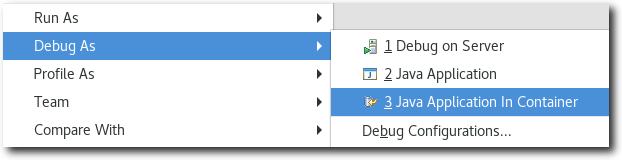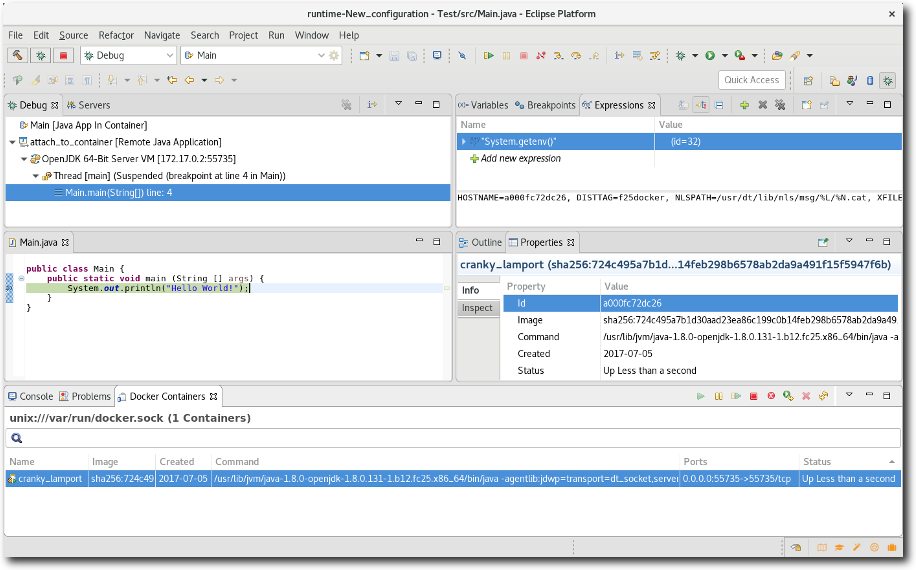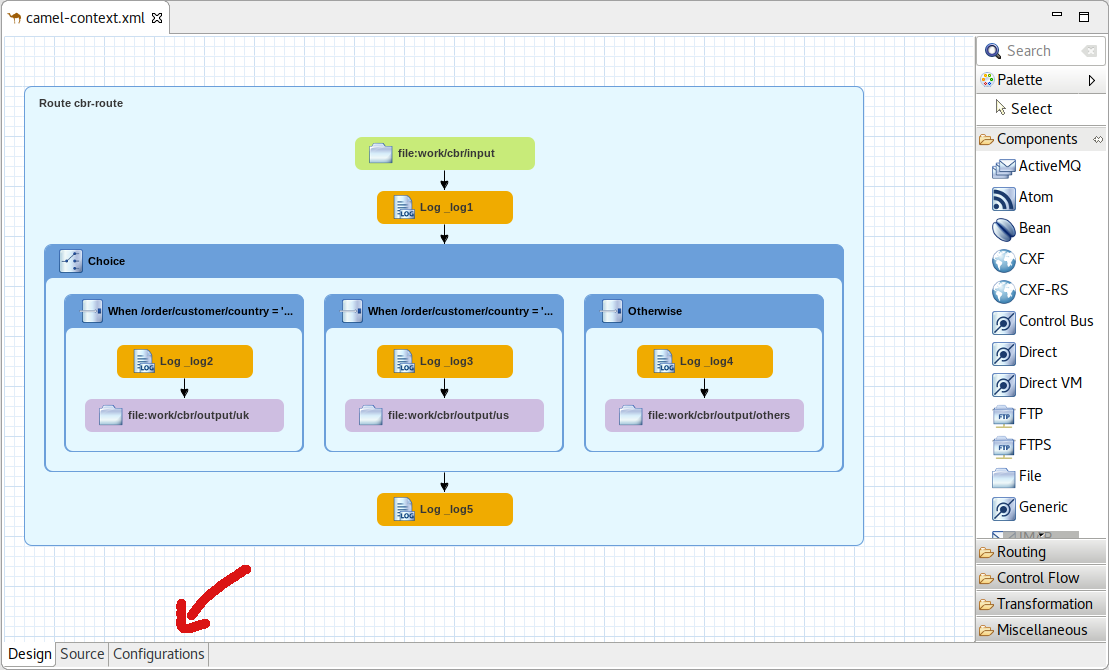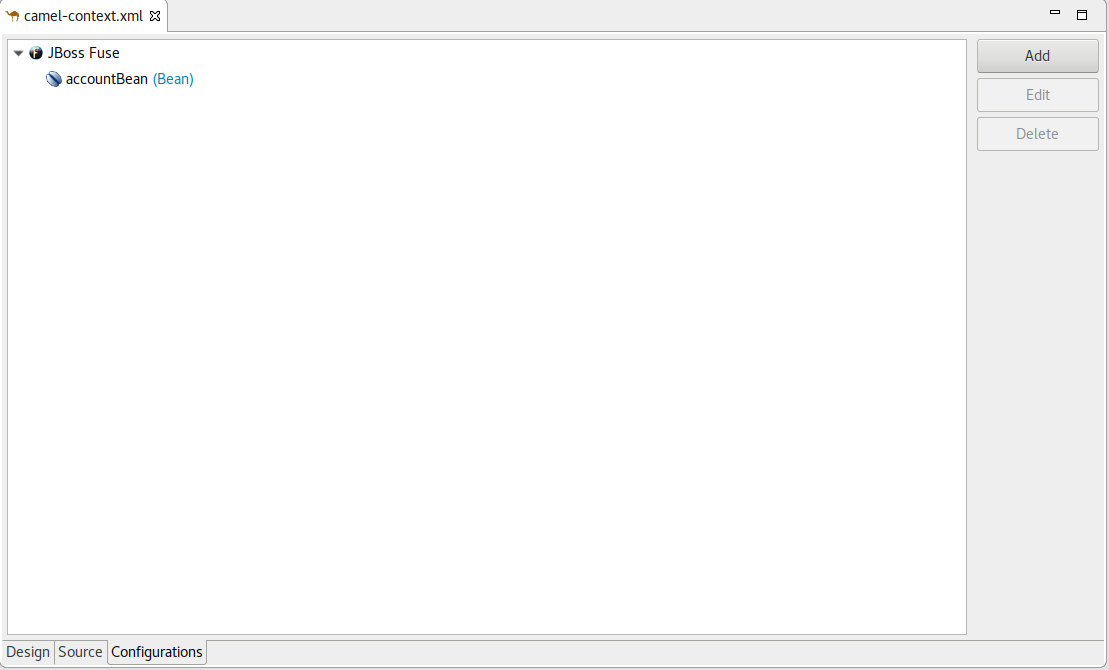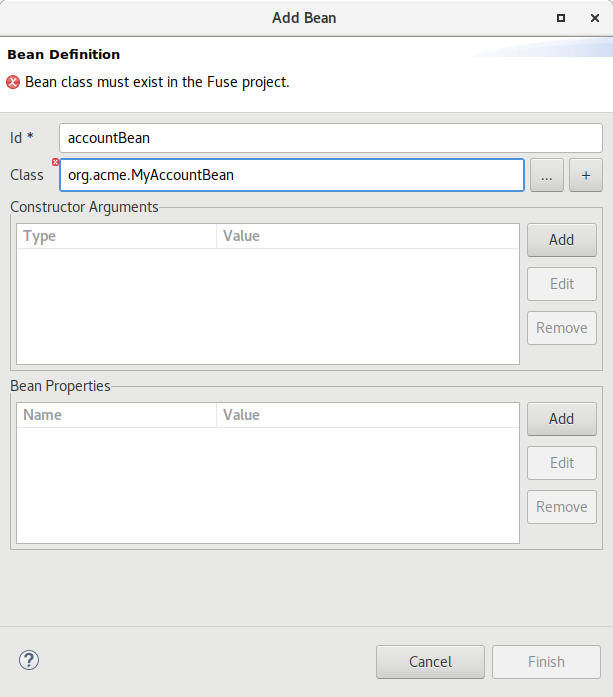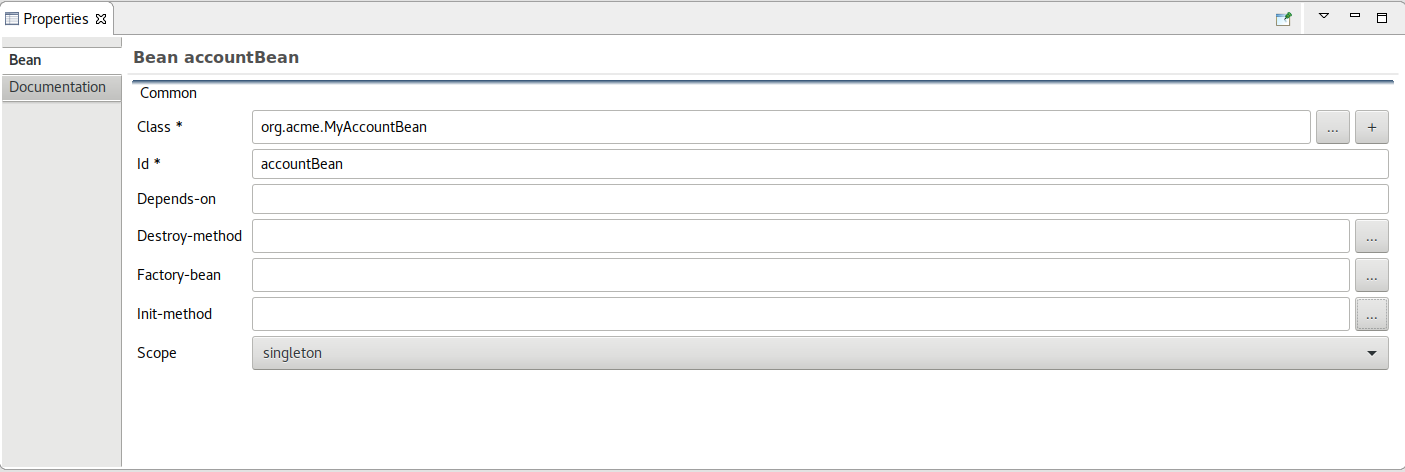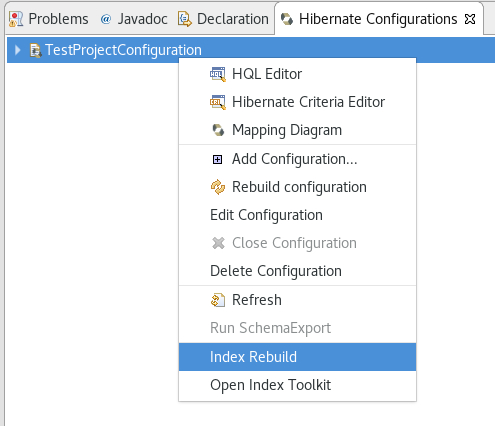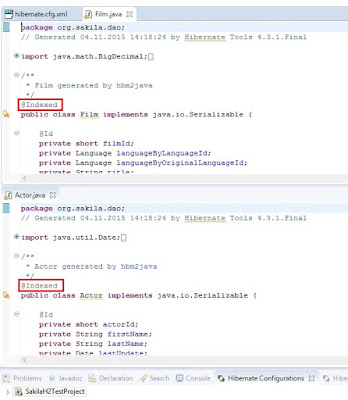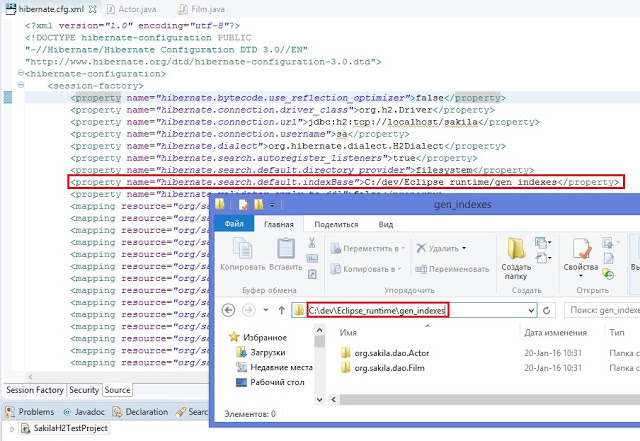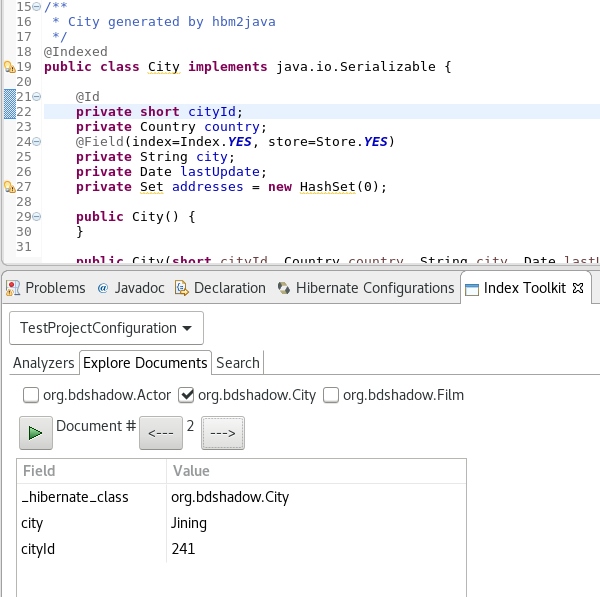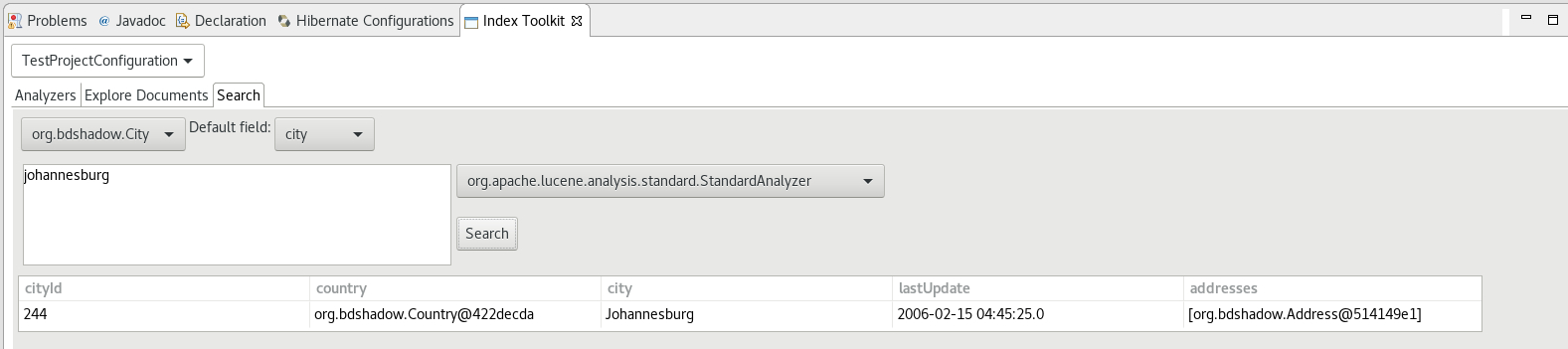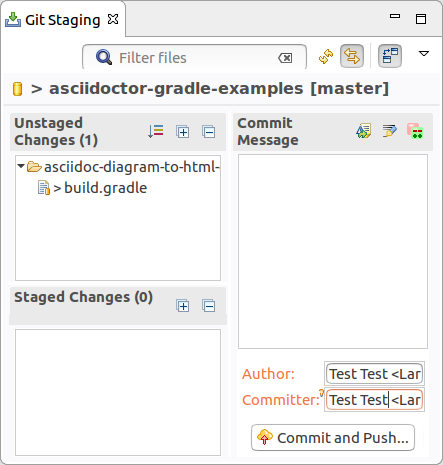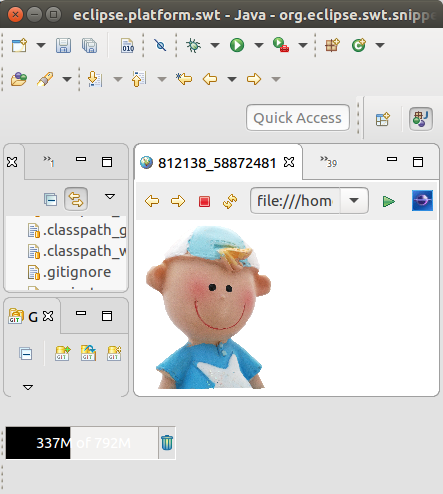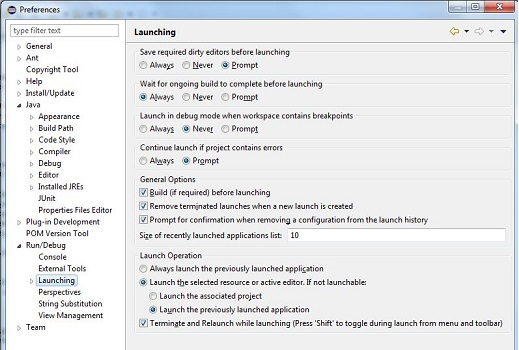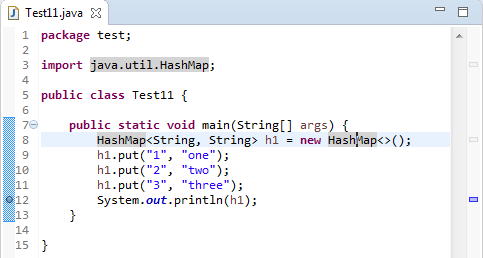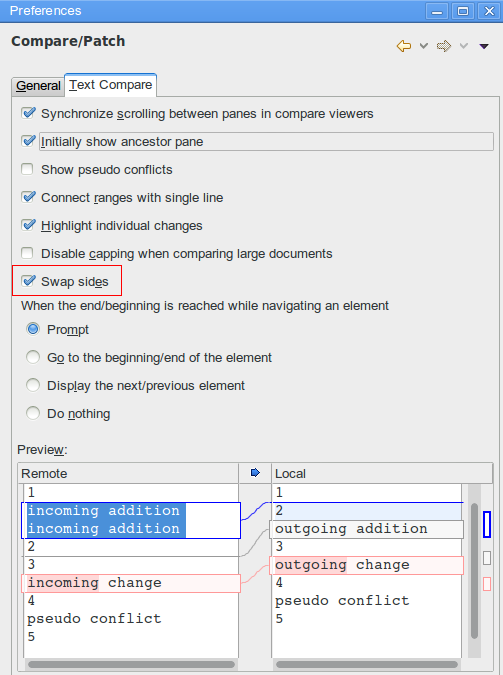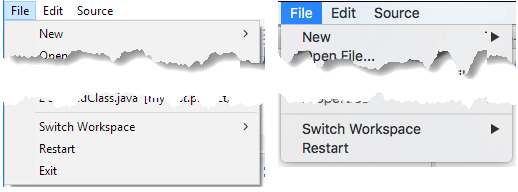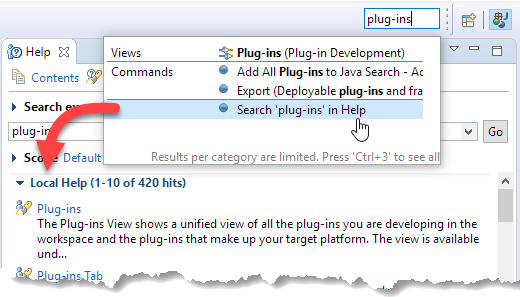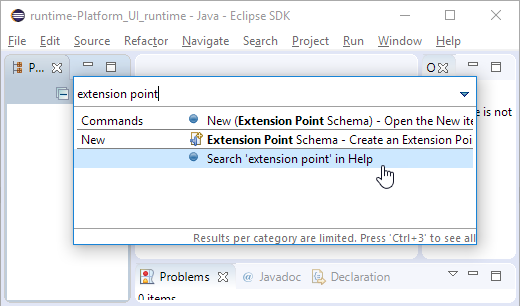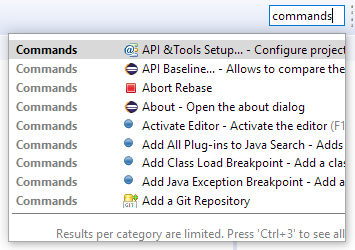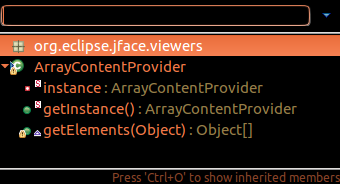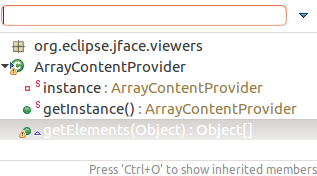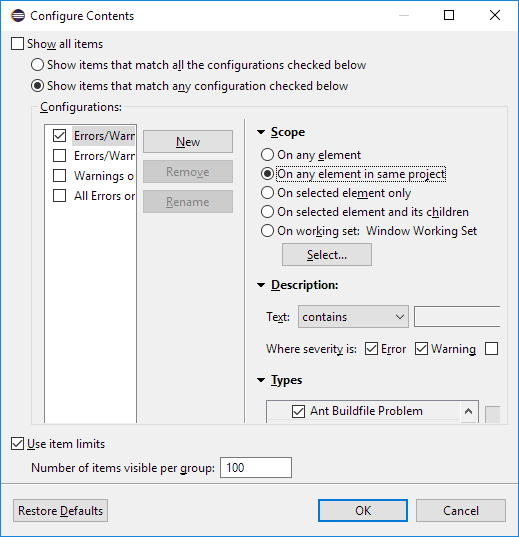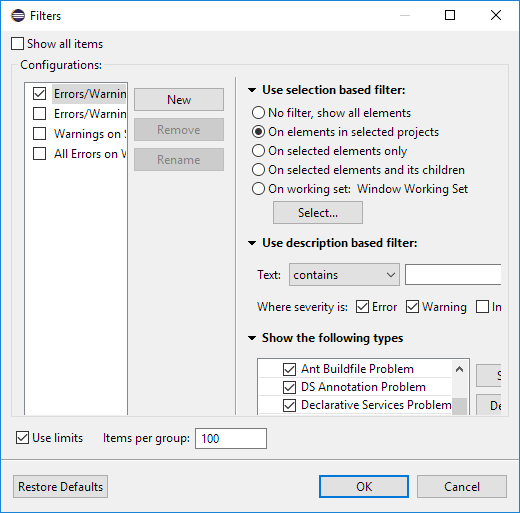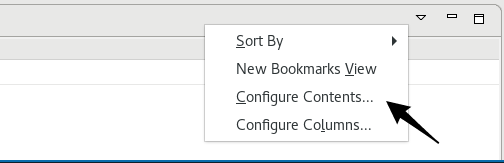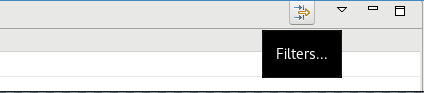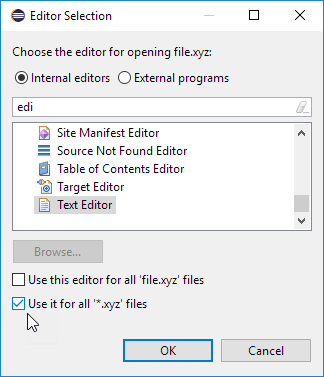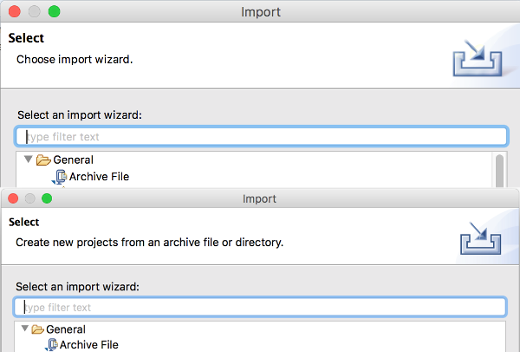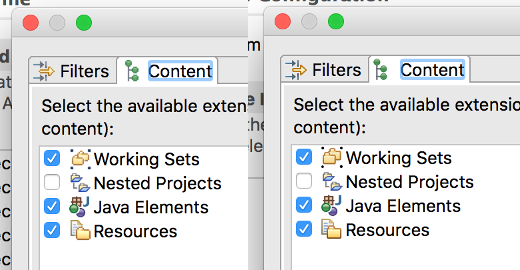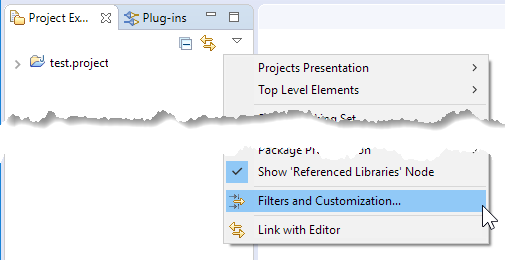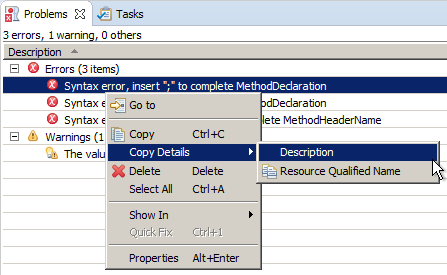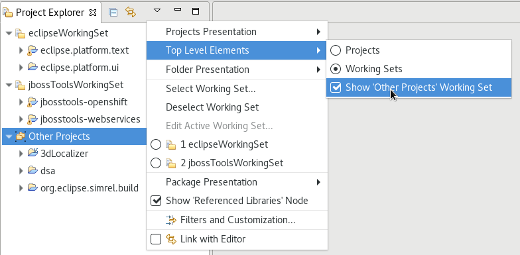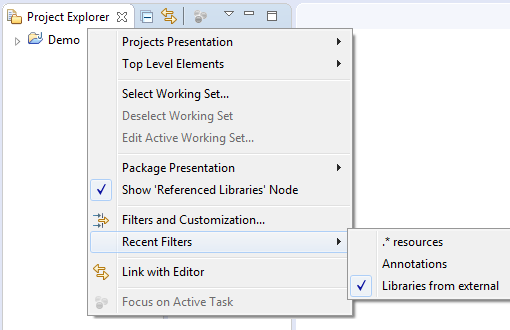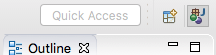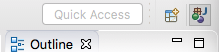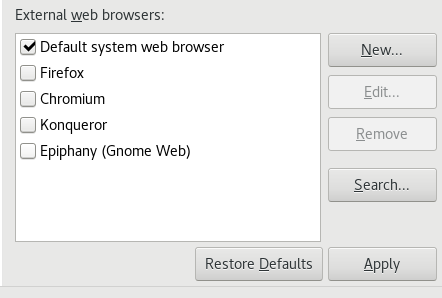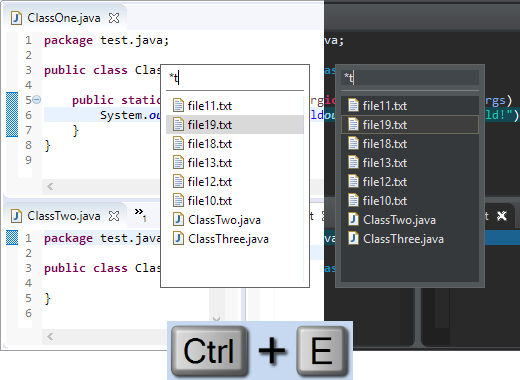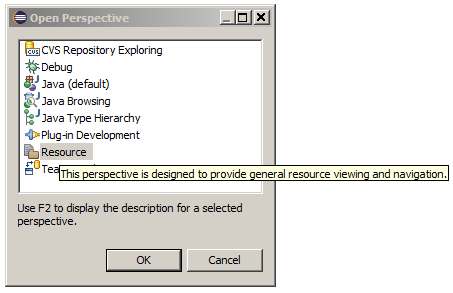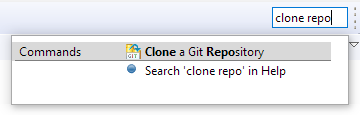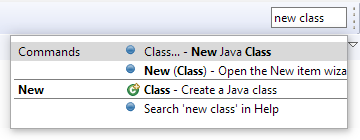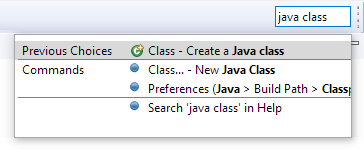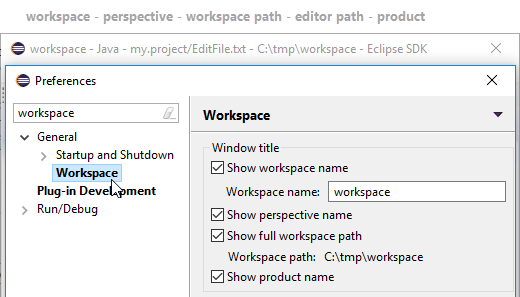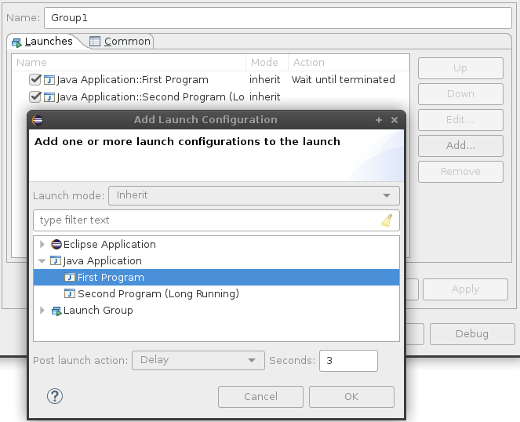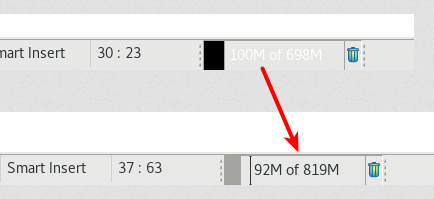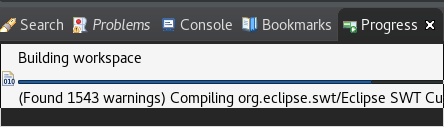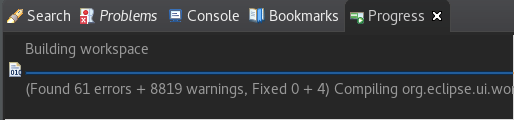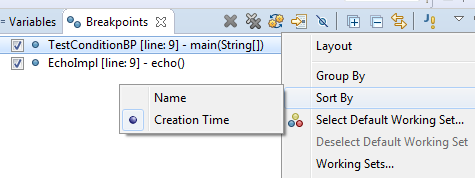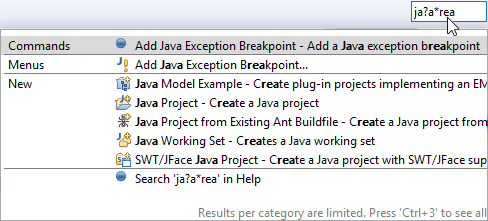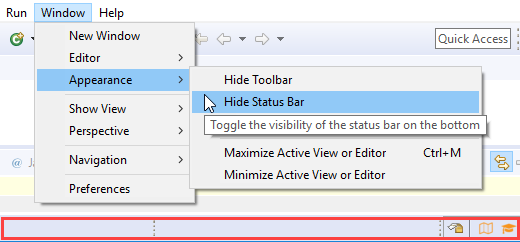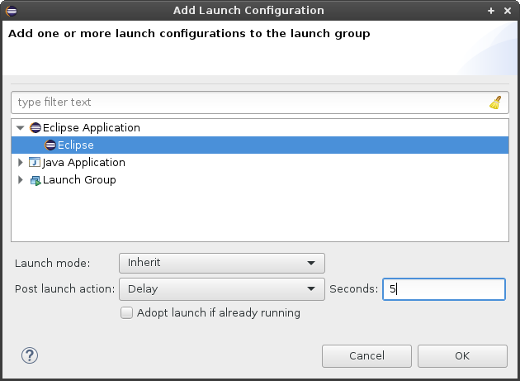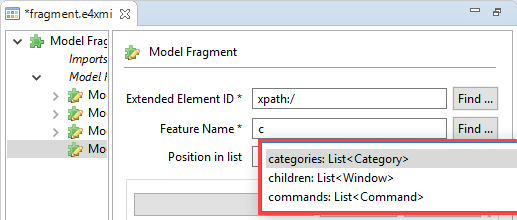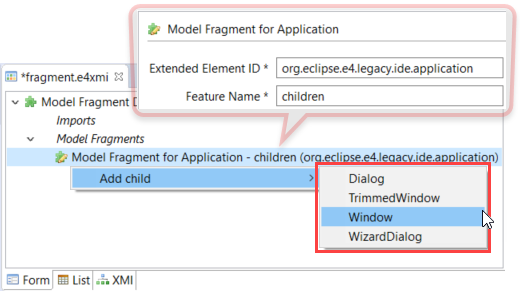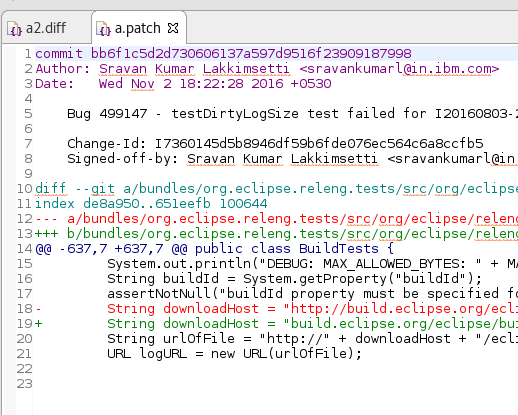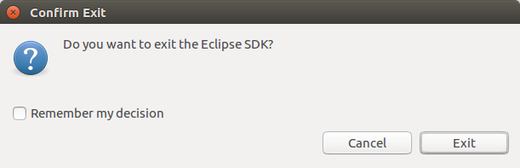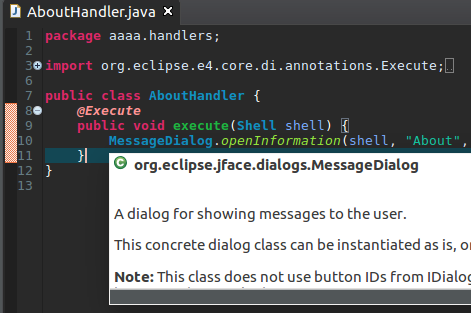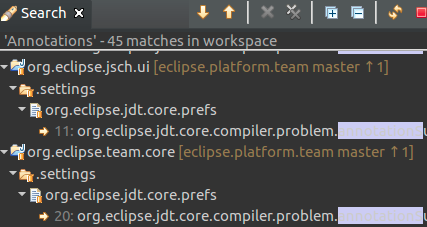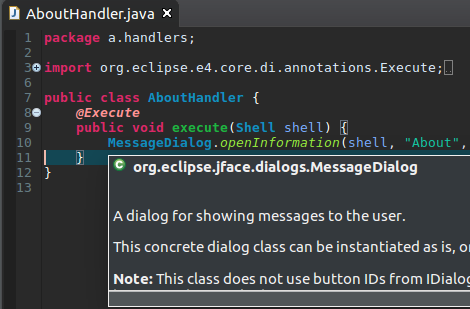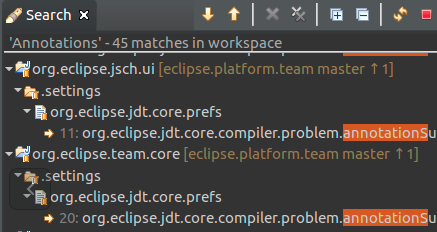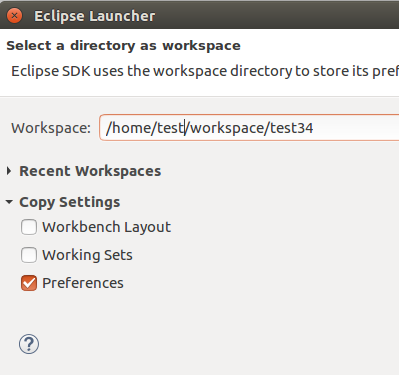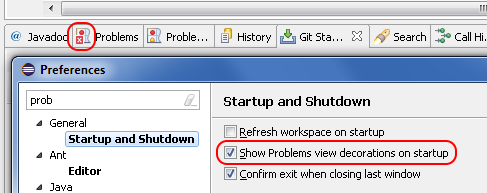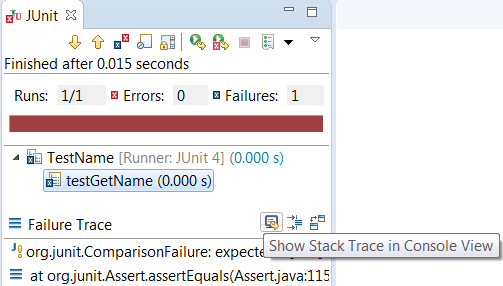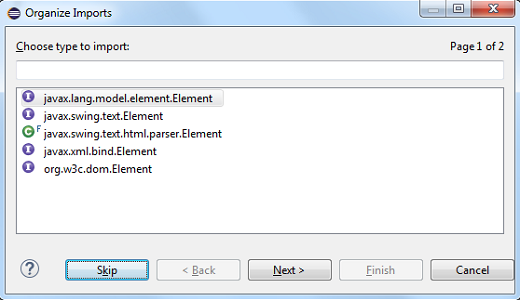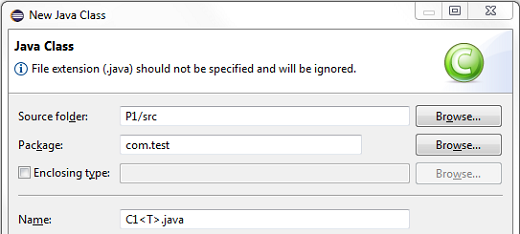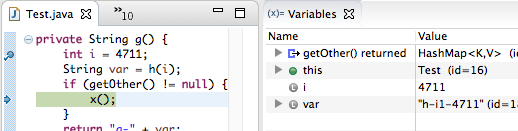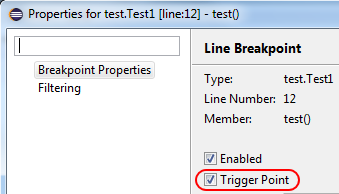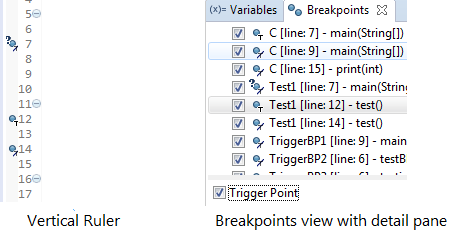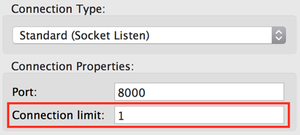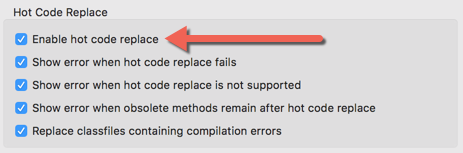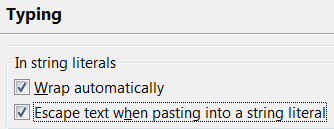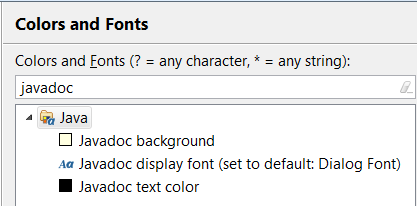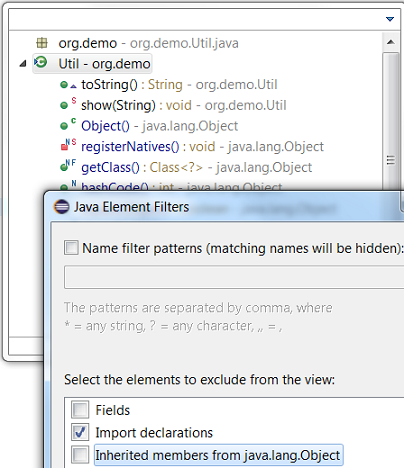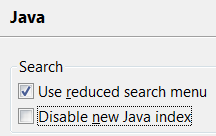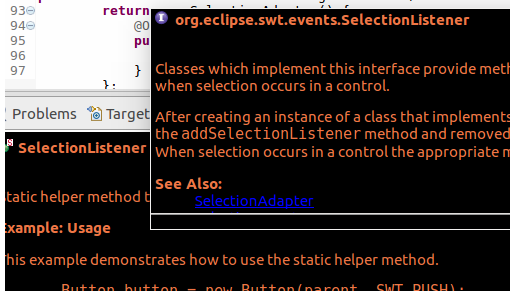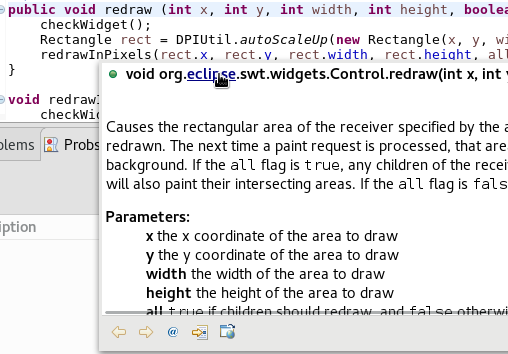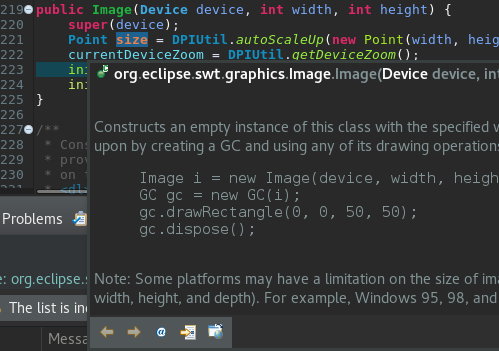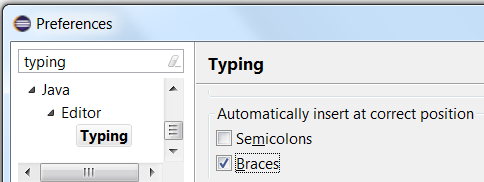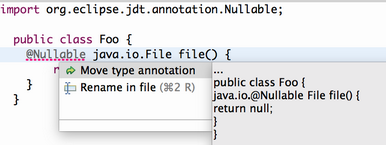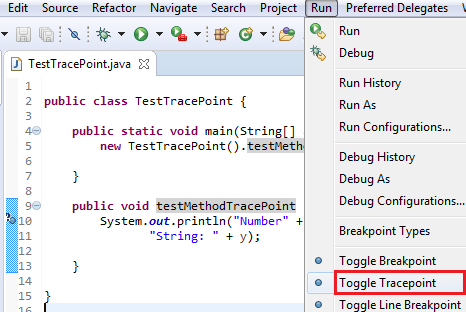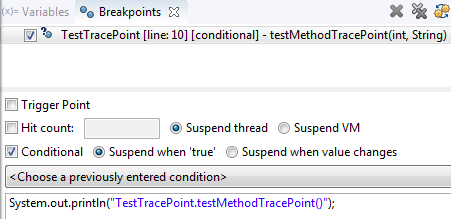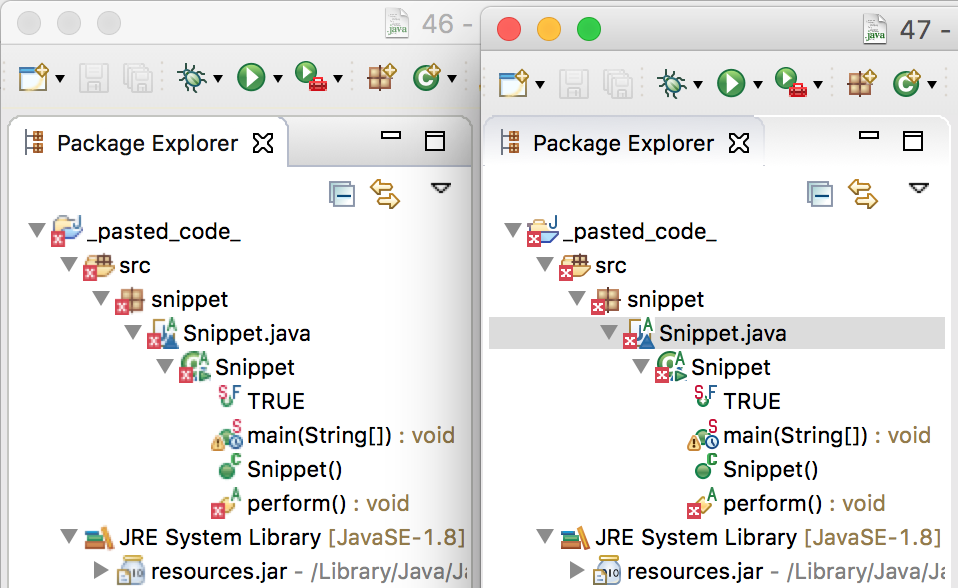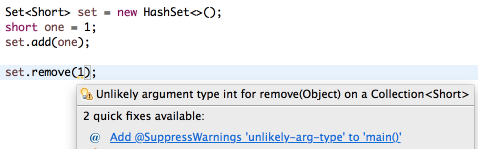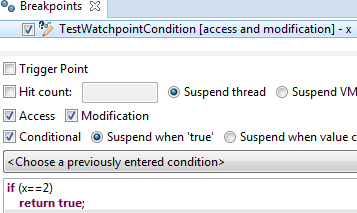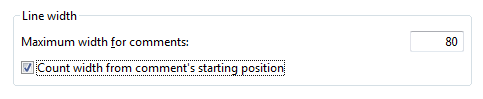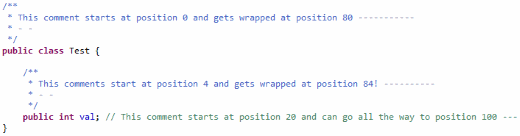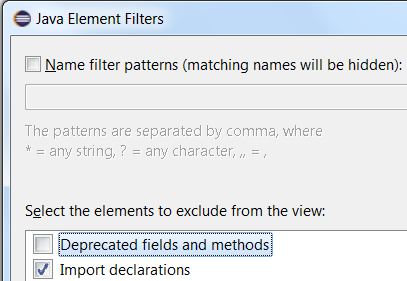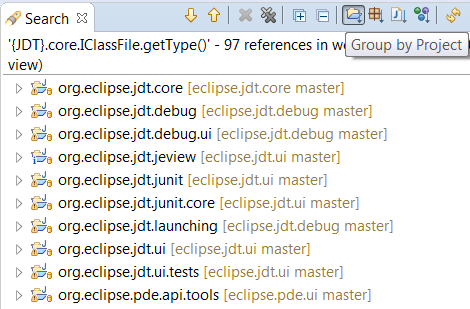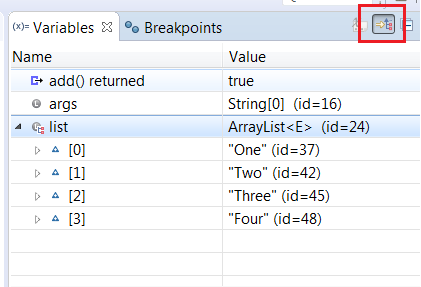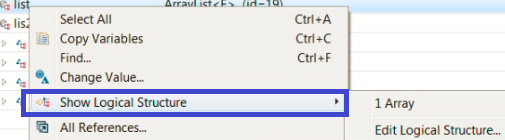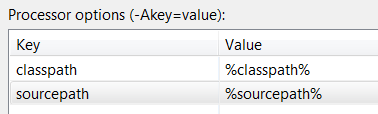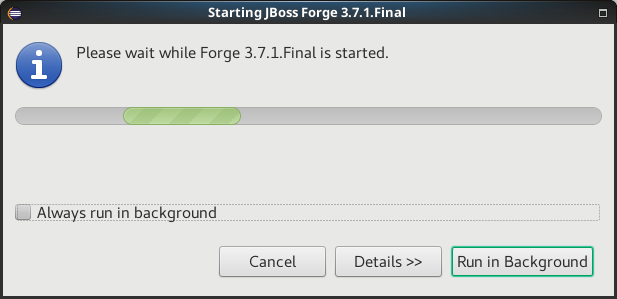Happy to announce 4.5.2.AM2 (Developer Milestone 2) build for Eclipse Oxygen.2 (built with RC2).
Downloads available at JBoss Tools 4.5.2 AM2.
What is New?
Full info is at this page. Some highlights are below.
Fuse Tooling
Fuse 7 Karaf-based runtime Server adapter
Fuse 7 is cooking and preliminary versions are already available on early-access repository. Fuse Tooling is ready to leverage them so that you can try the upcoming major Fuse version.
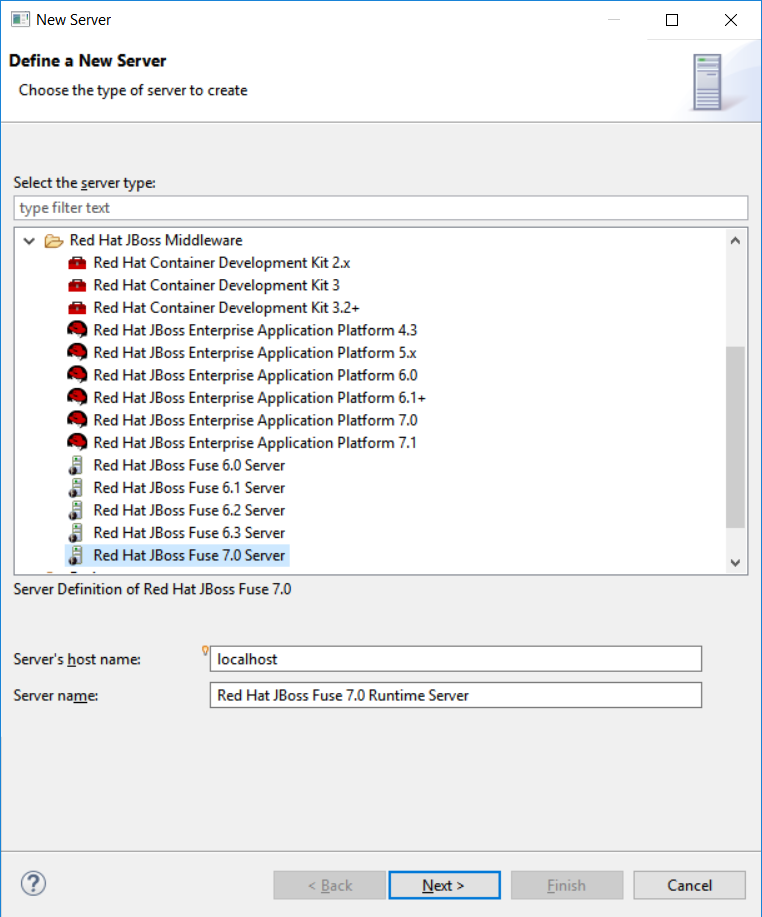
Classical functionalities with server adapters are available: automatic redeploy, Java debug, Graphical Camel debug through created JMX connection. Please note: - you can’t retrieve the Fuse 7 Runtime yet directly from Fuse tooling, it is required to download it on your machine and point to it when creating the Server adapter. - the provided templates requires some modifications to have them working with Fuse 7, mainly adapting the bom. Please see work related to it in this JIRA task and its children.
Display routes defined inside "routeContext" in Camel Graphical Editor (Design tab)
"routeContext" tag is a special tag used in Camel to provide the ability to reuse routes and to split them across different files. This is very useful on large projects. See Camel documentation for more information. Since this version, the Design of the routes defined in "routeContext" tags are now displayed.
Usability improvement: Progress bar when "Changing the Camel version"
Since Fuse Tooling 10.1.0, it is possible to change the Camel version. In case the Camel version was not cached locally yet and for slow internet connections, this operation can take a while. There is now a progress bar to see the progress.
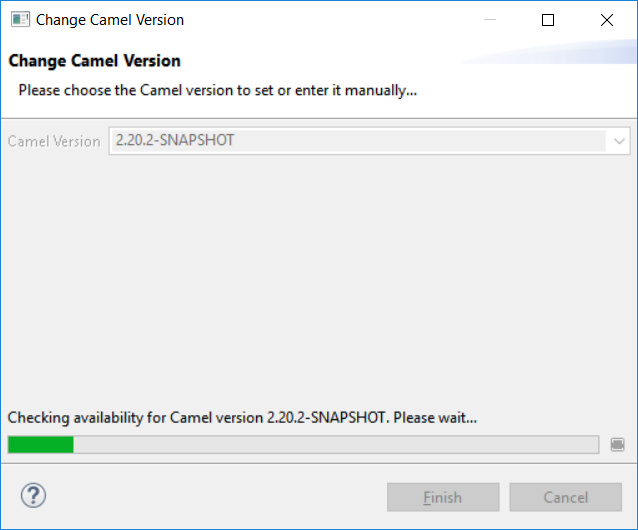
Enjoy!
Jeff Maury