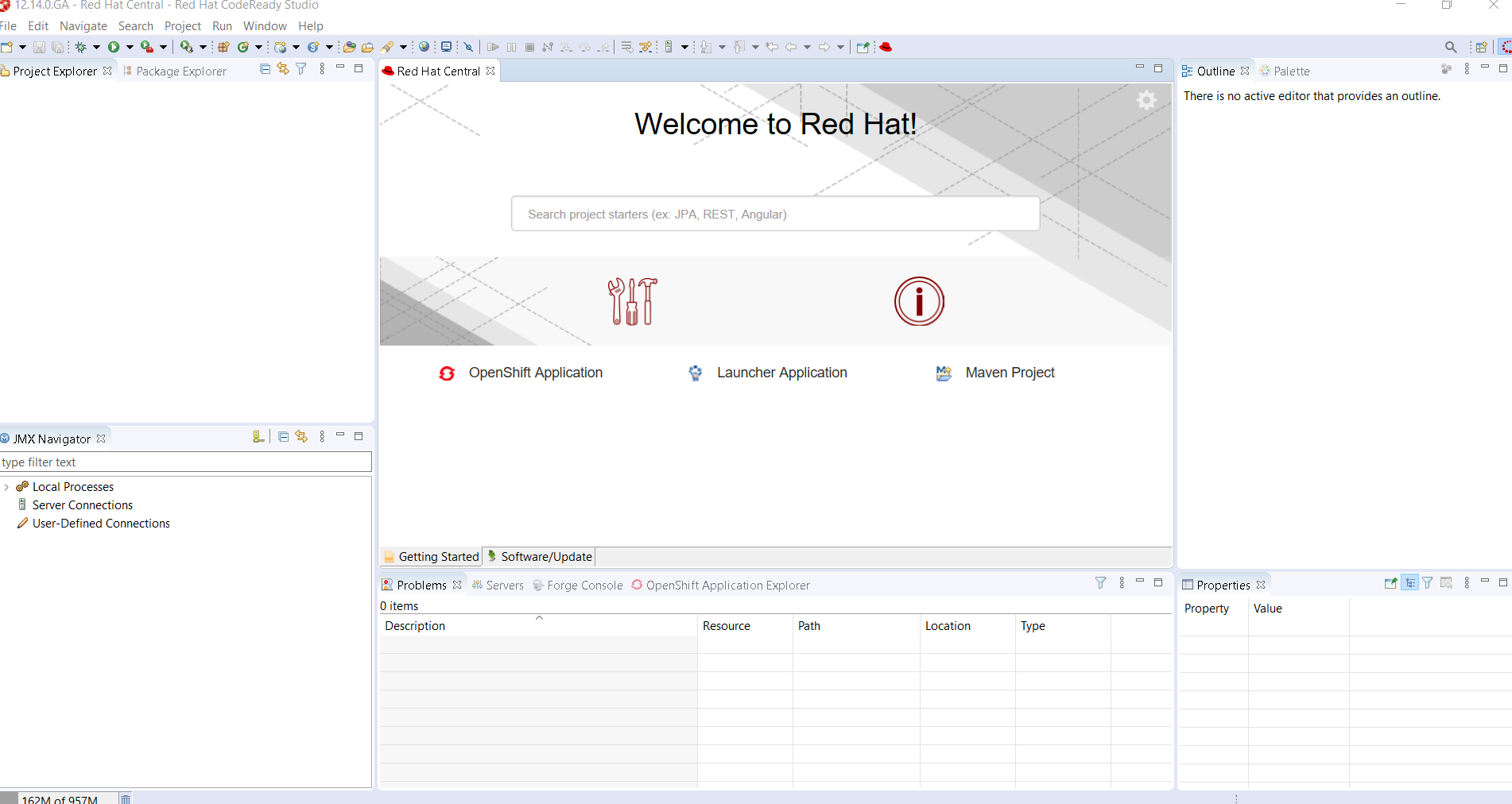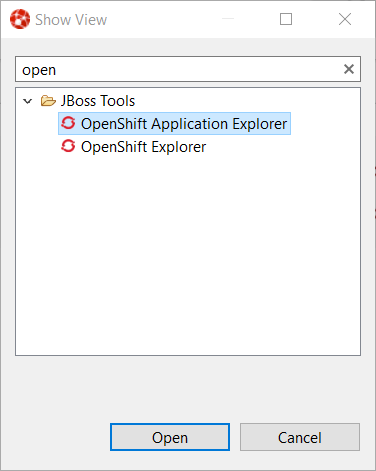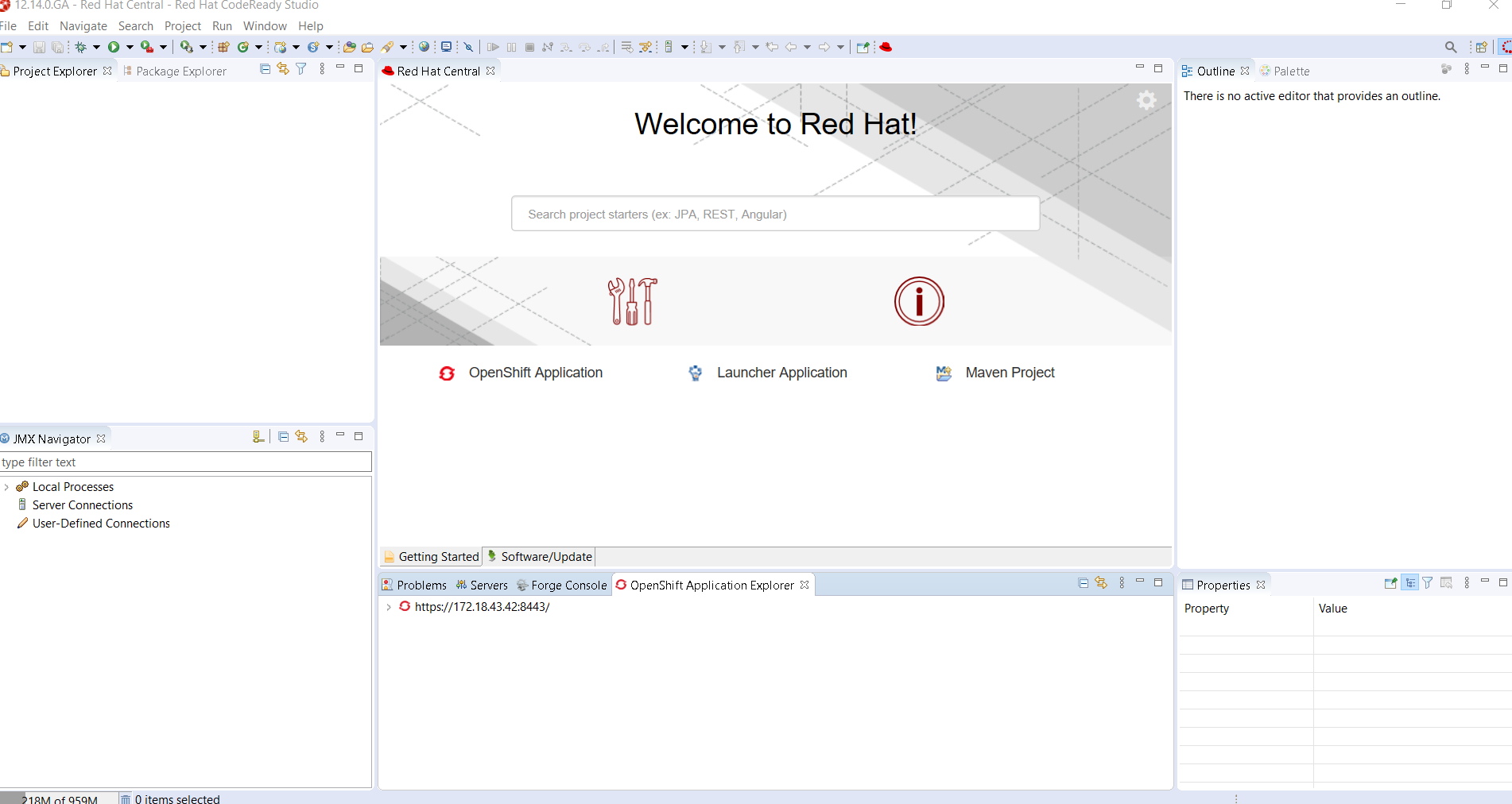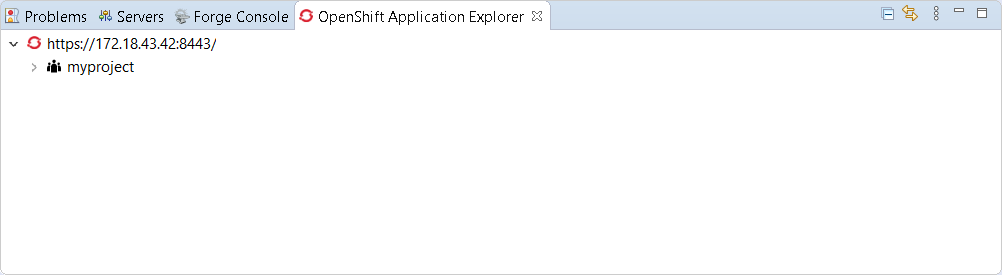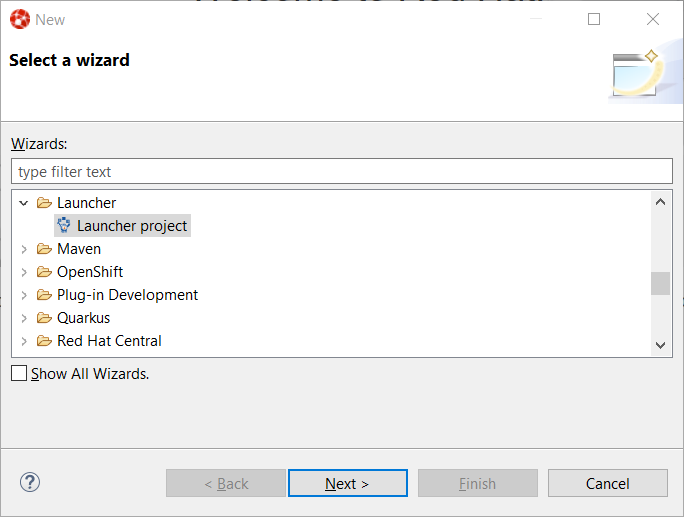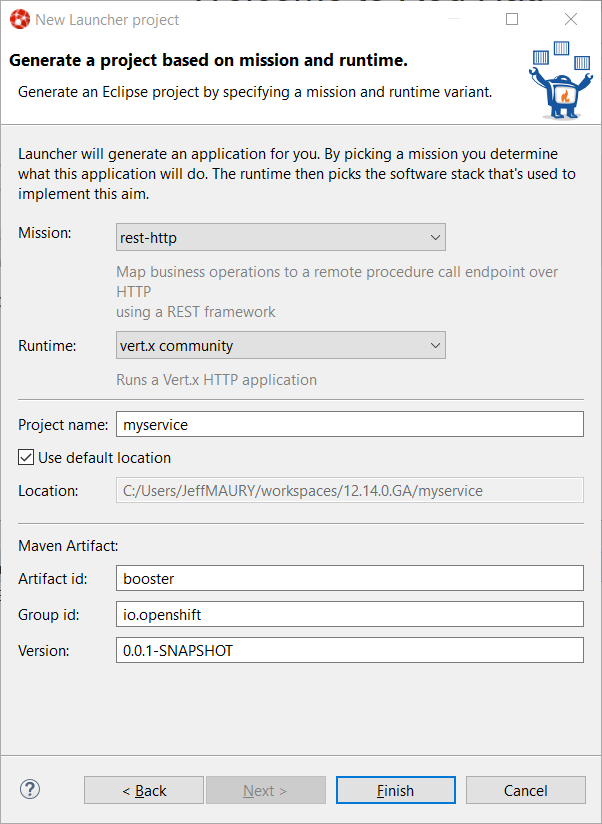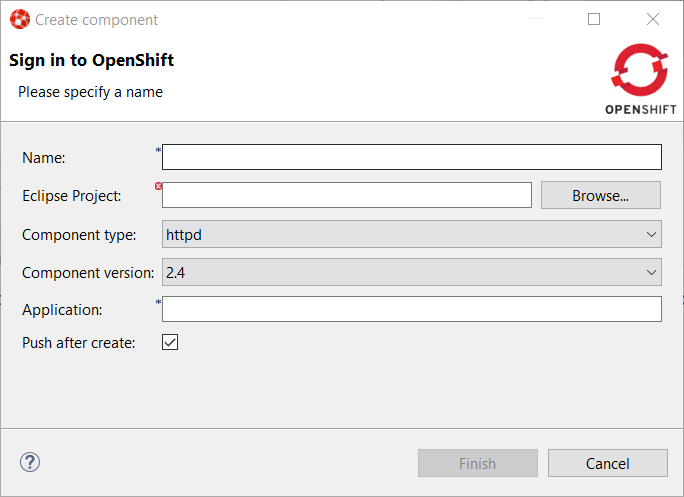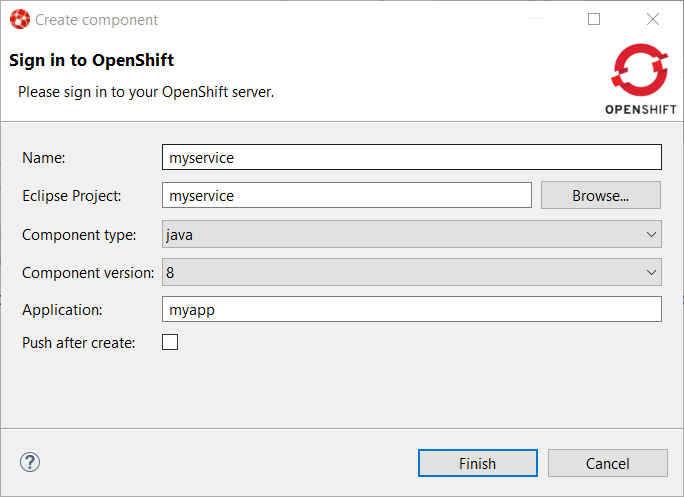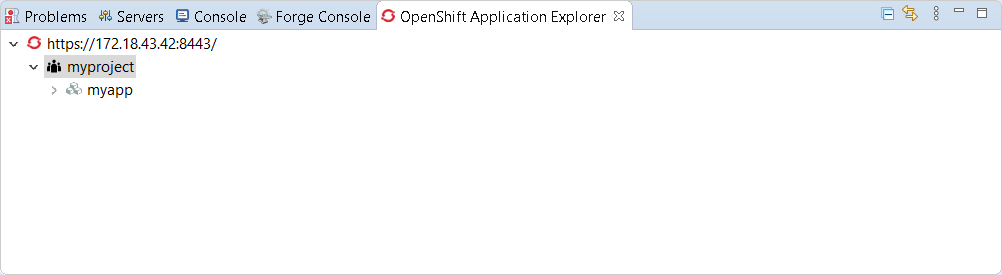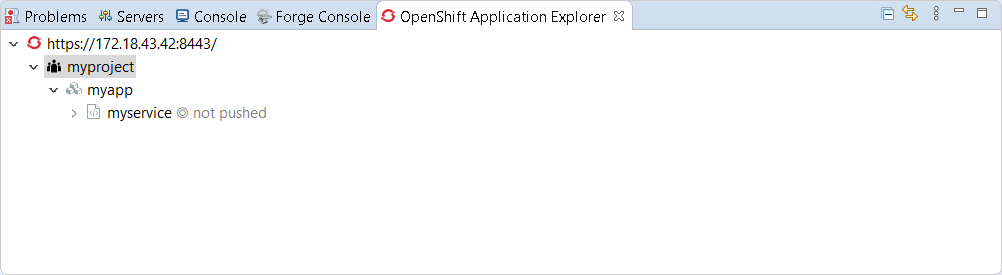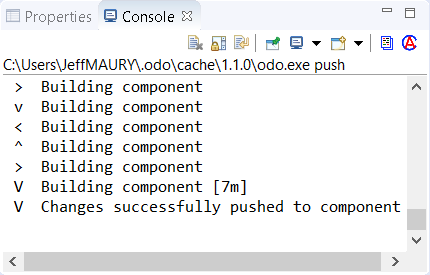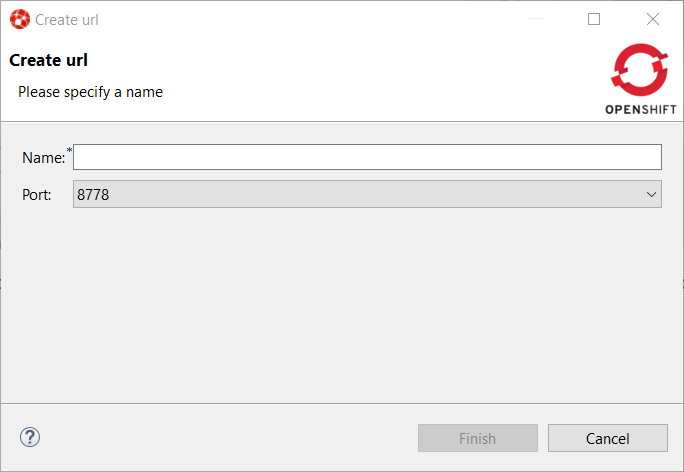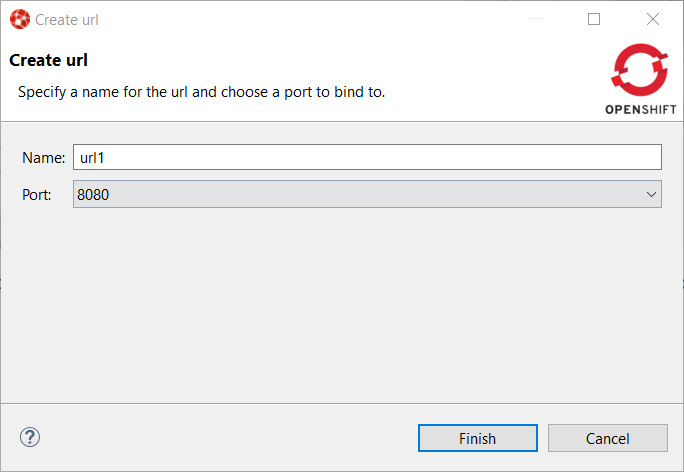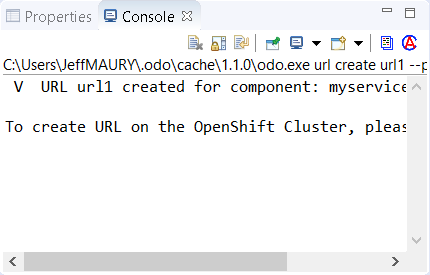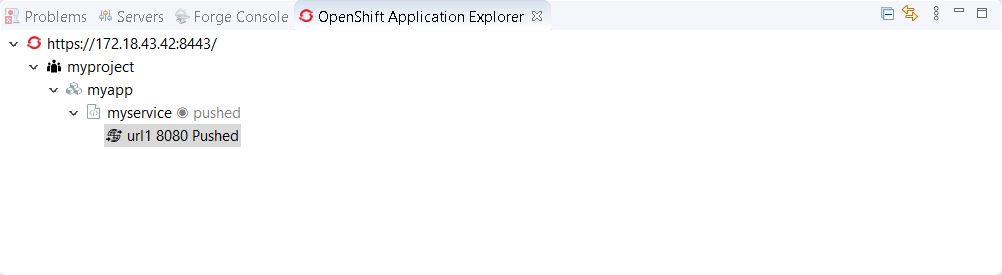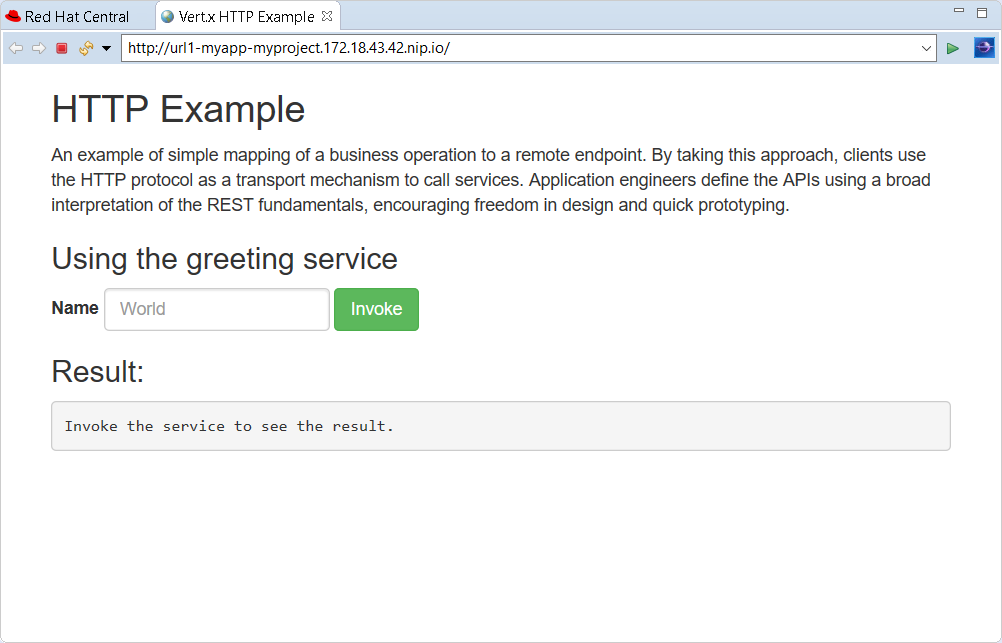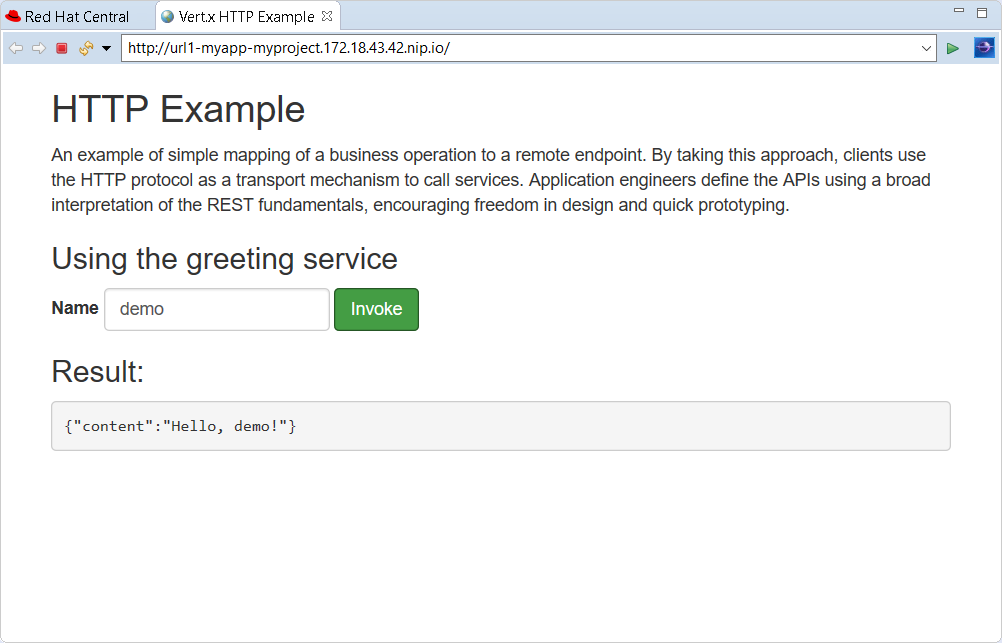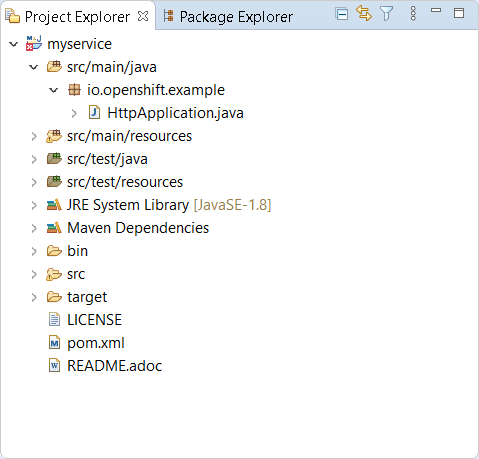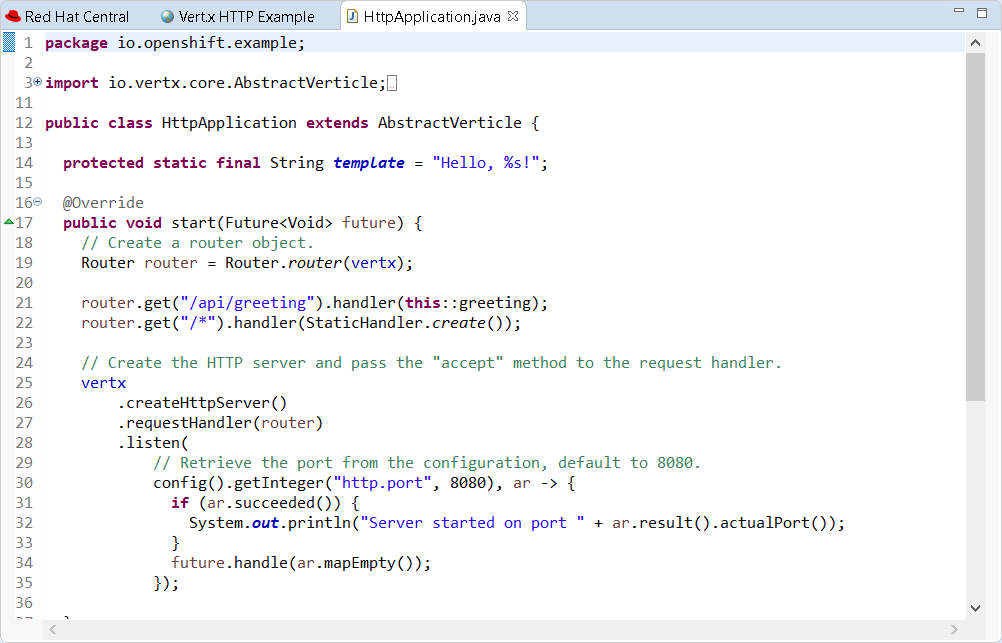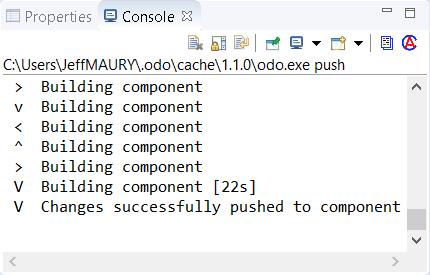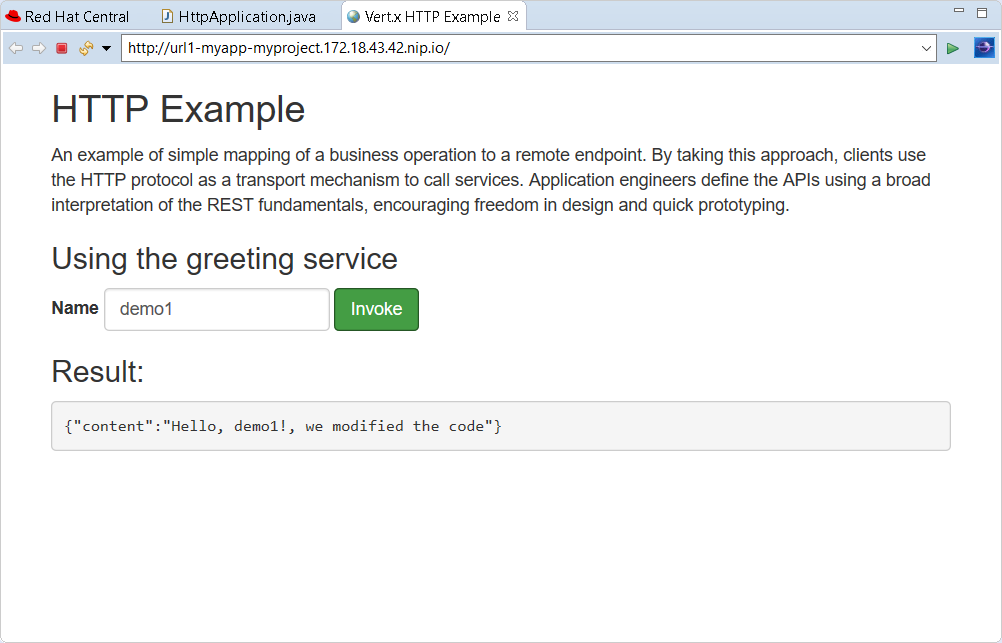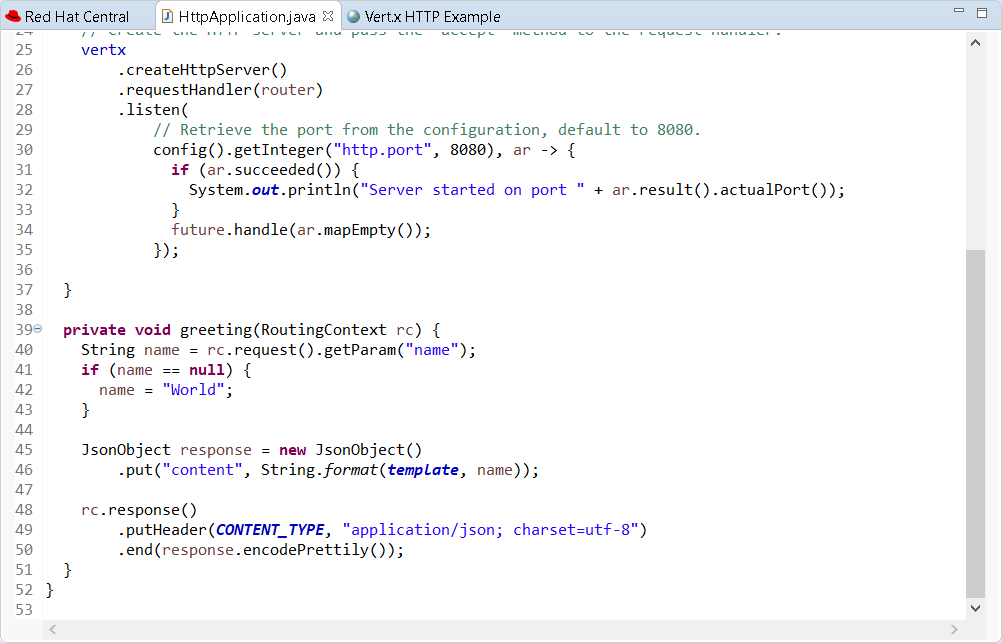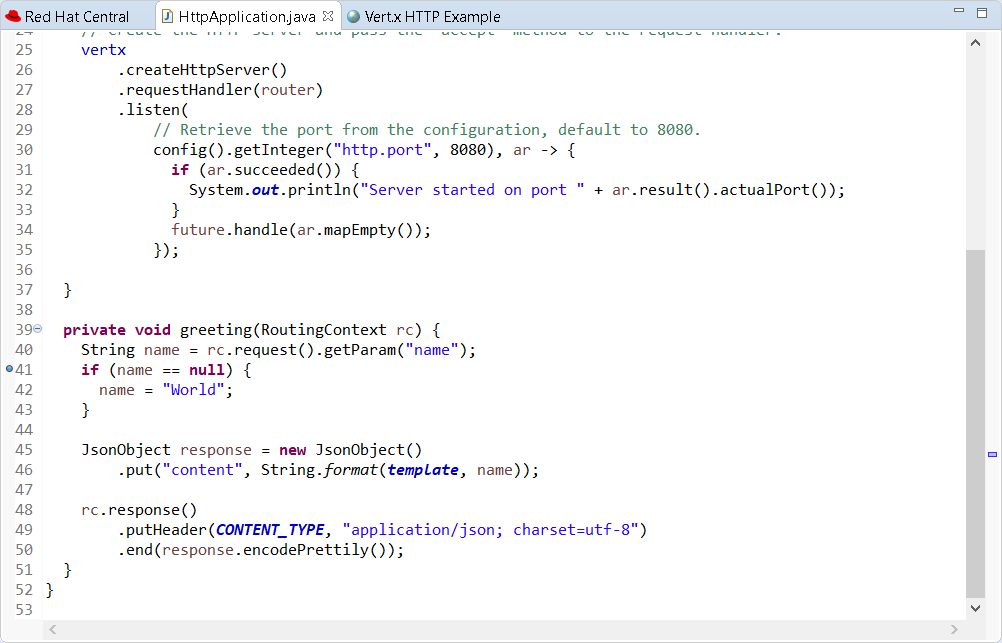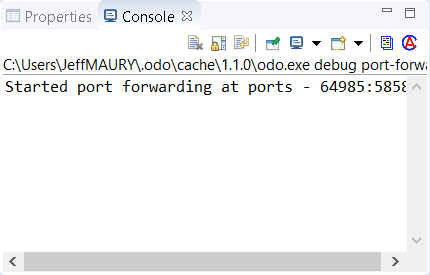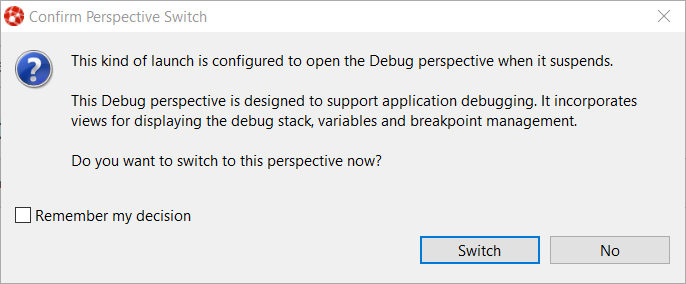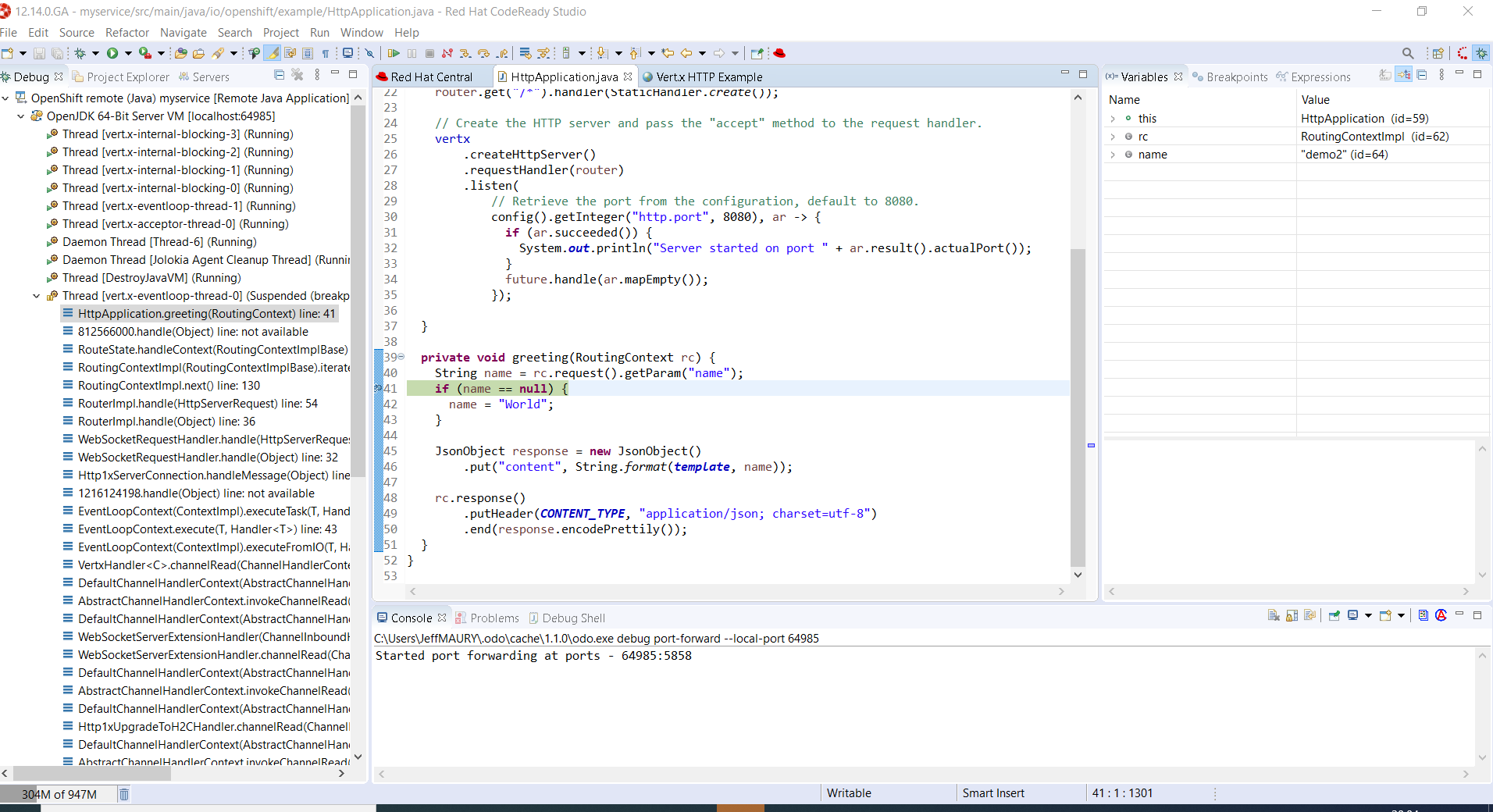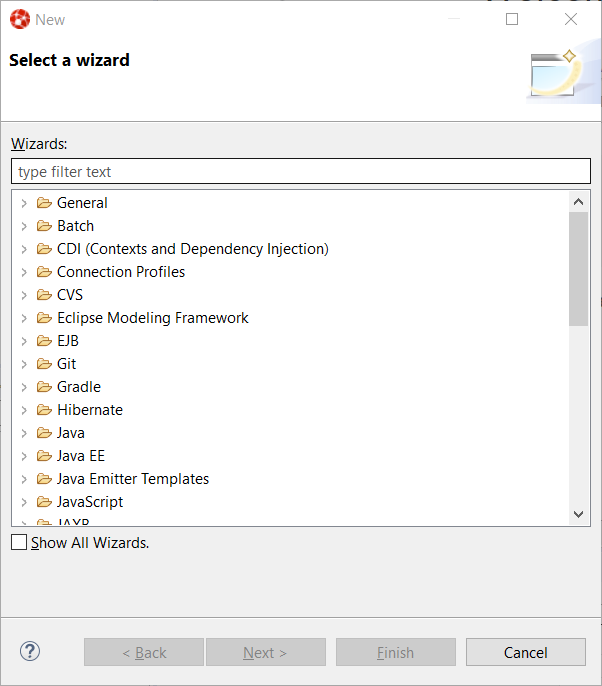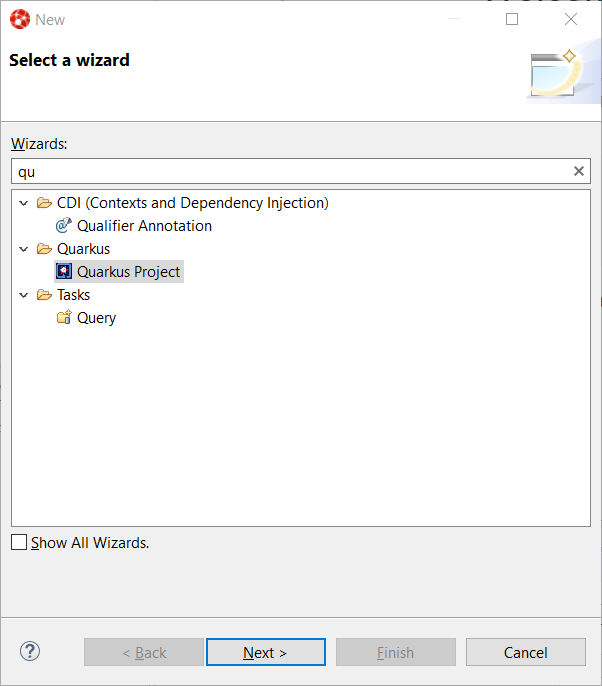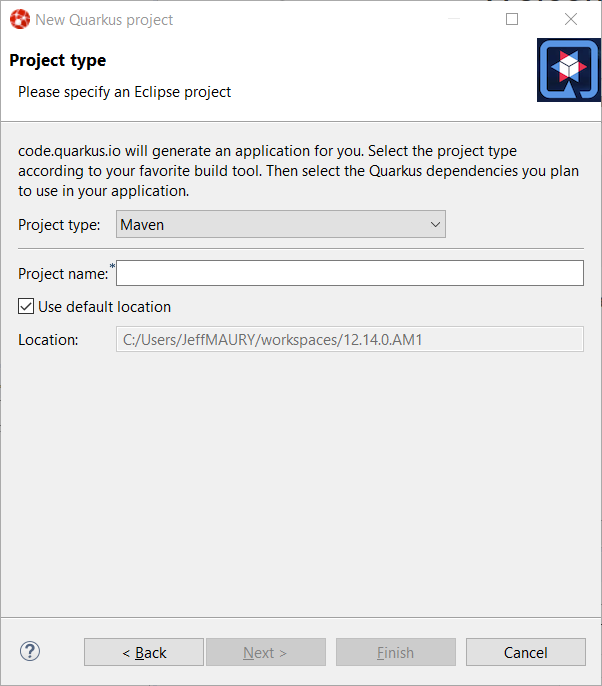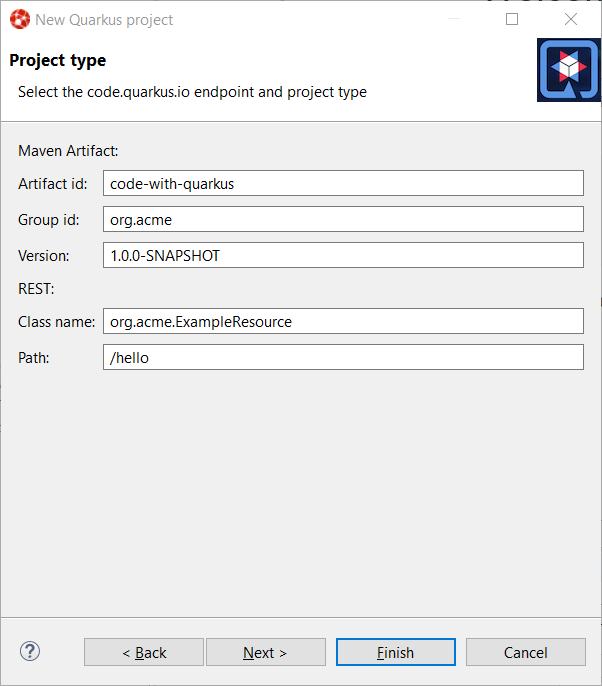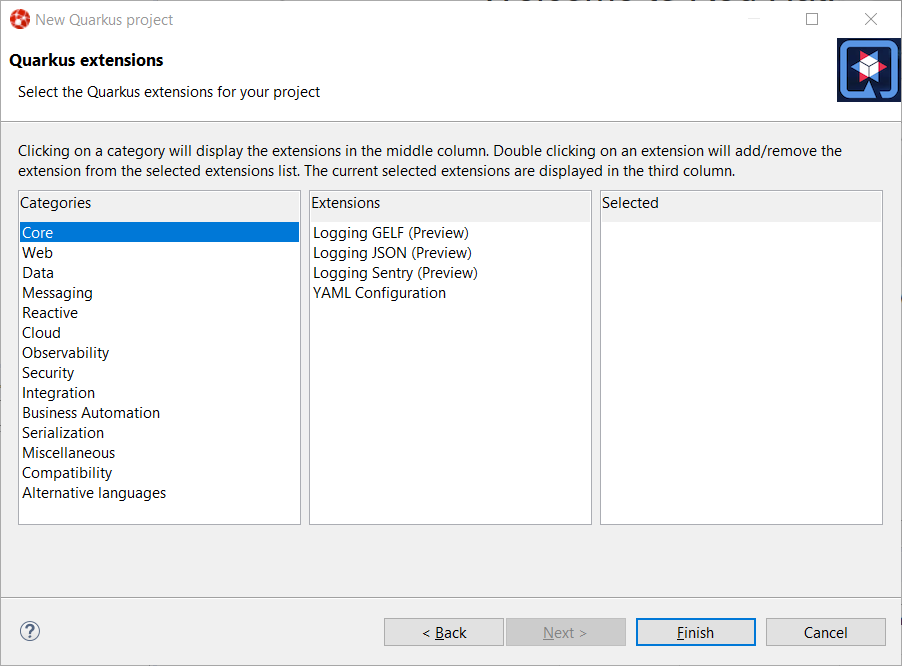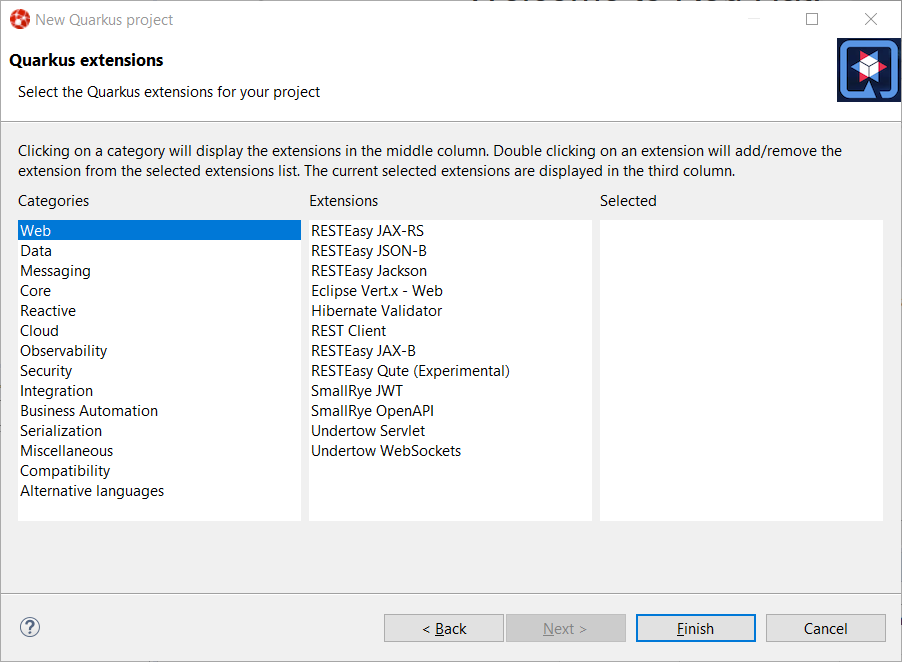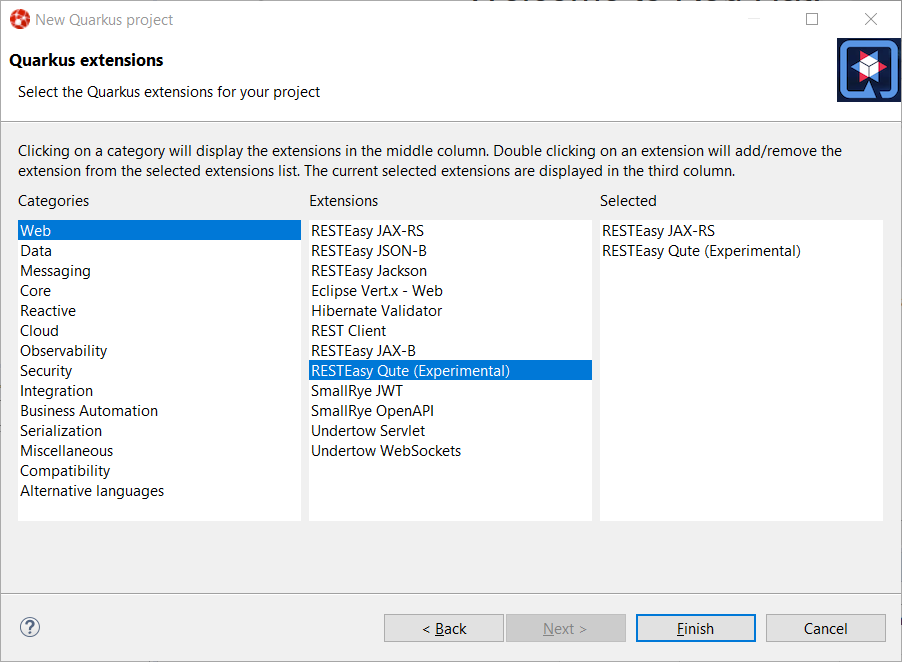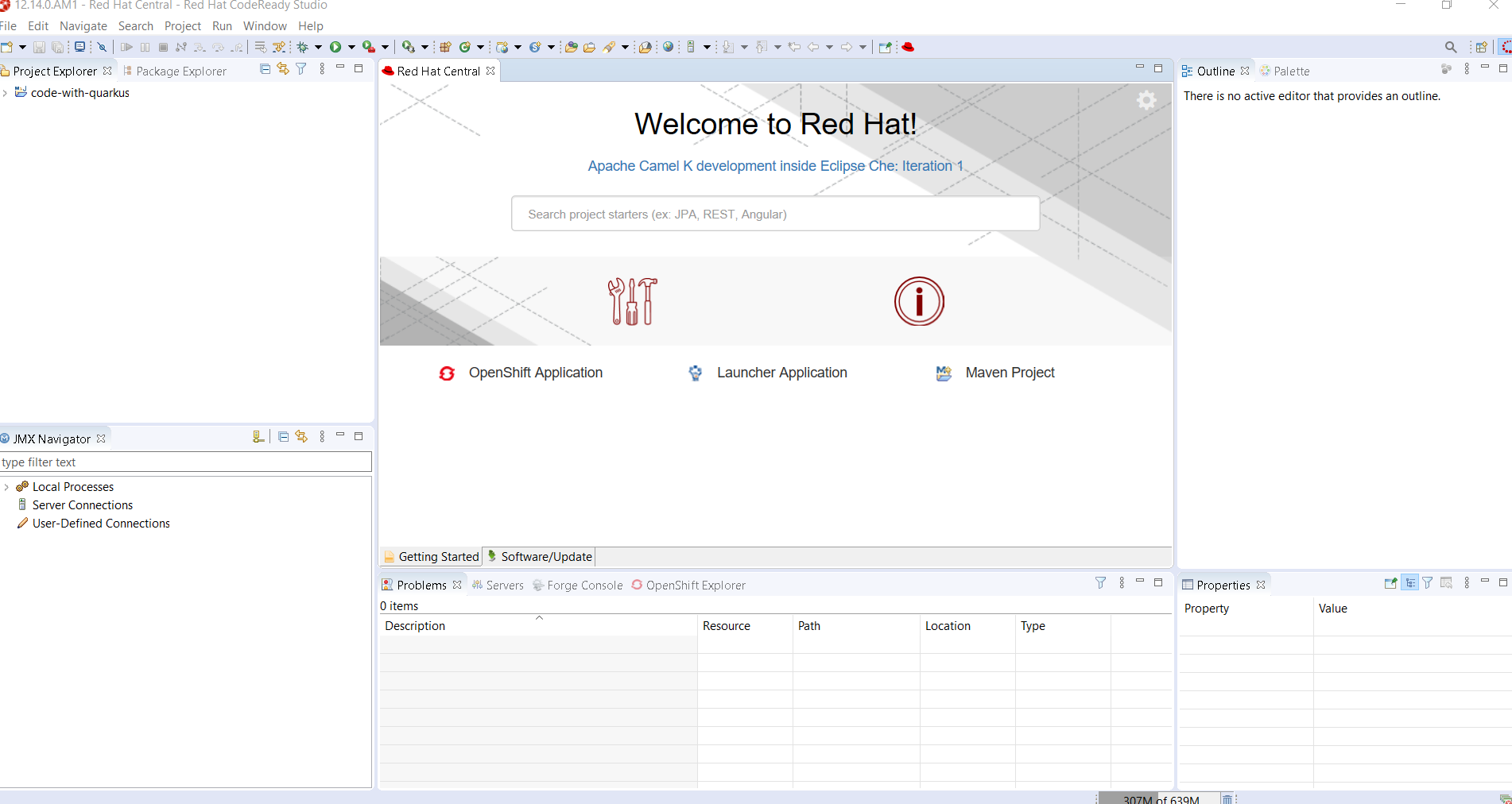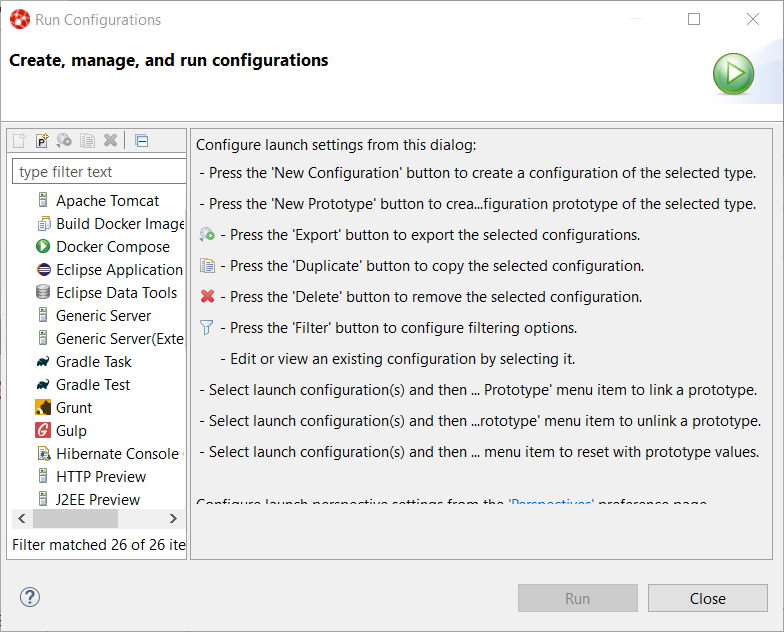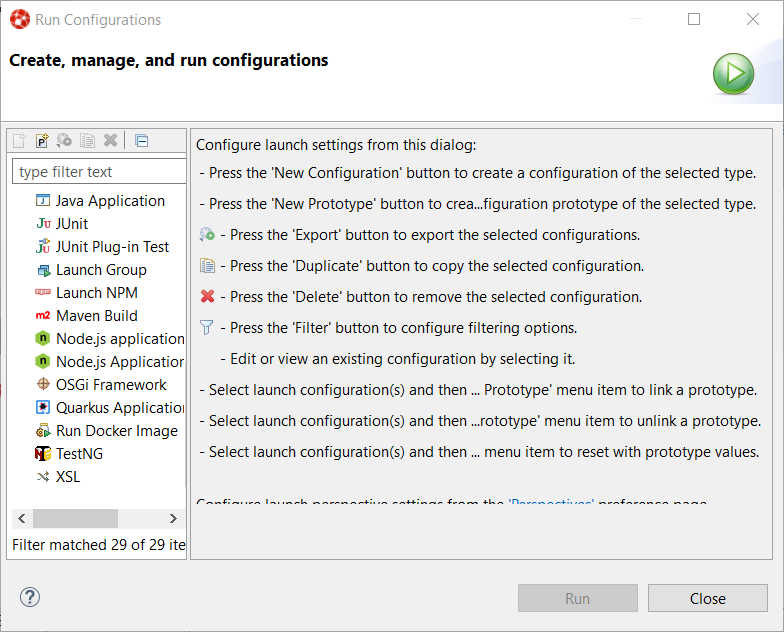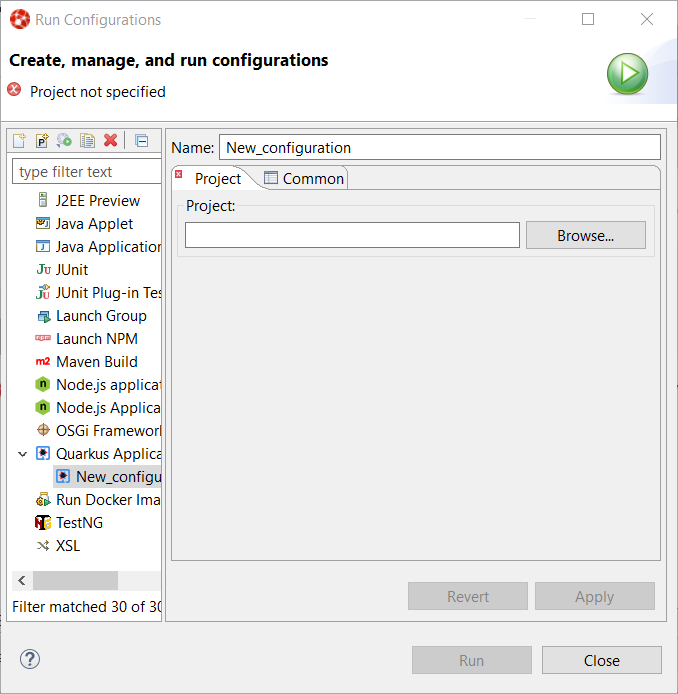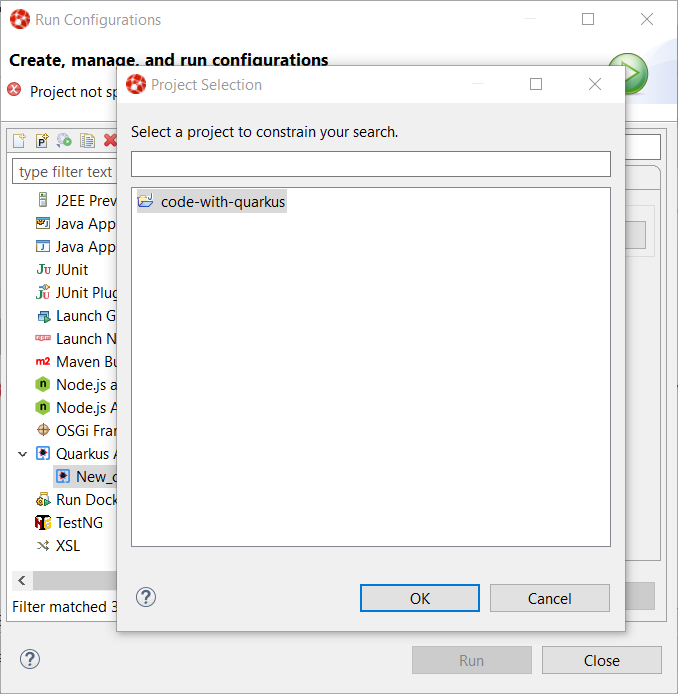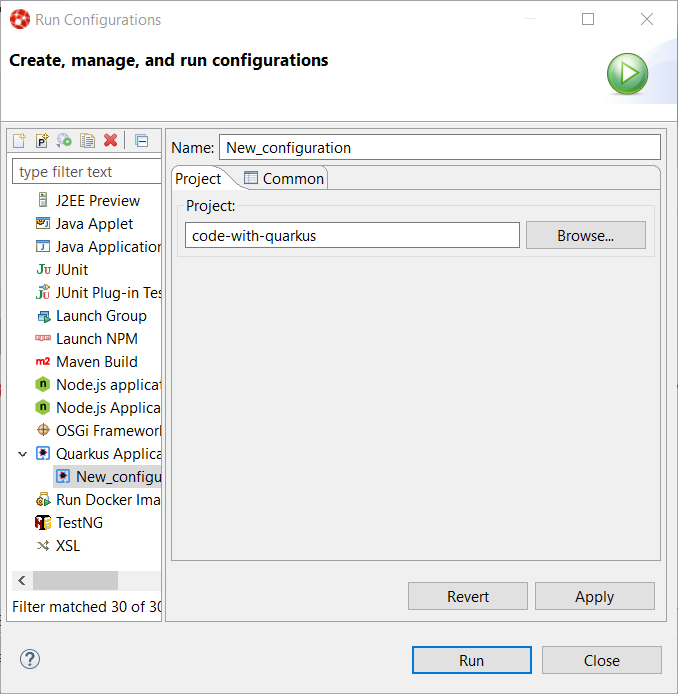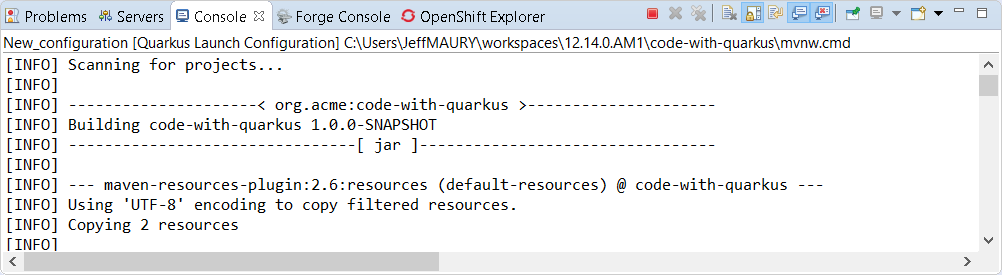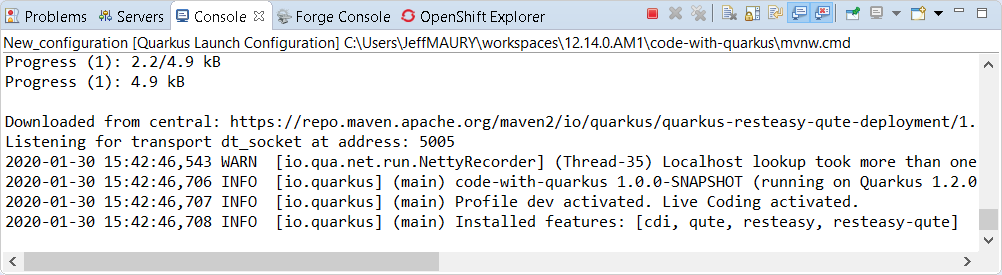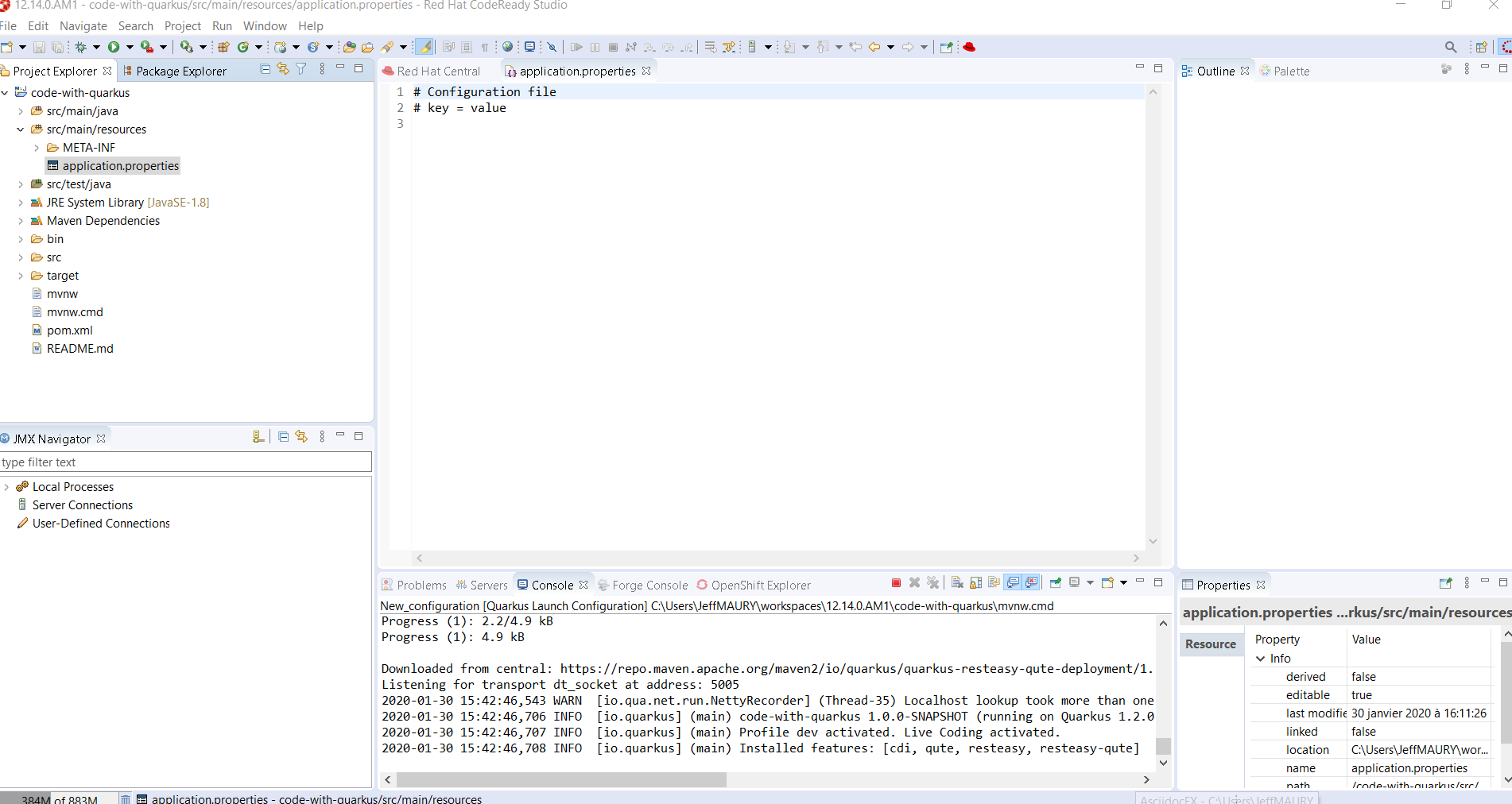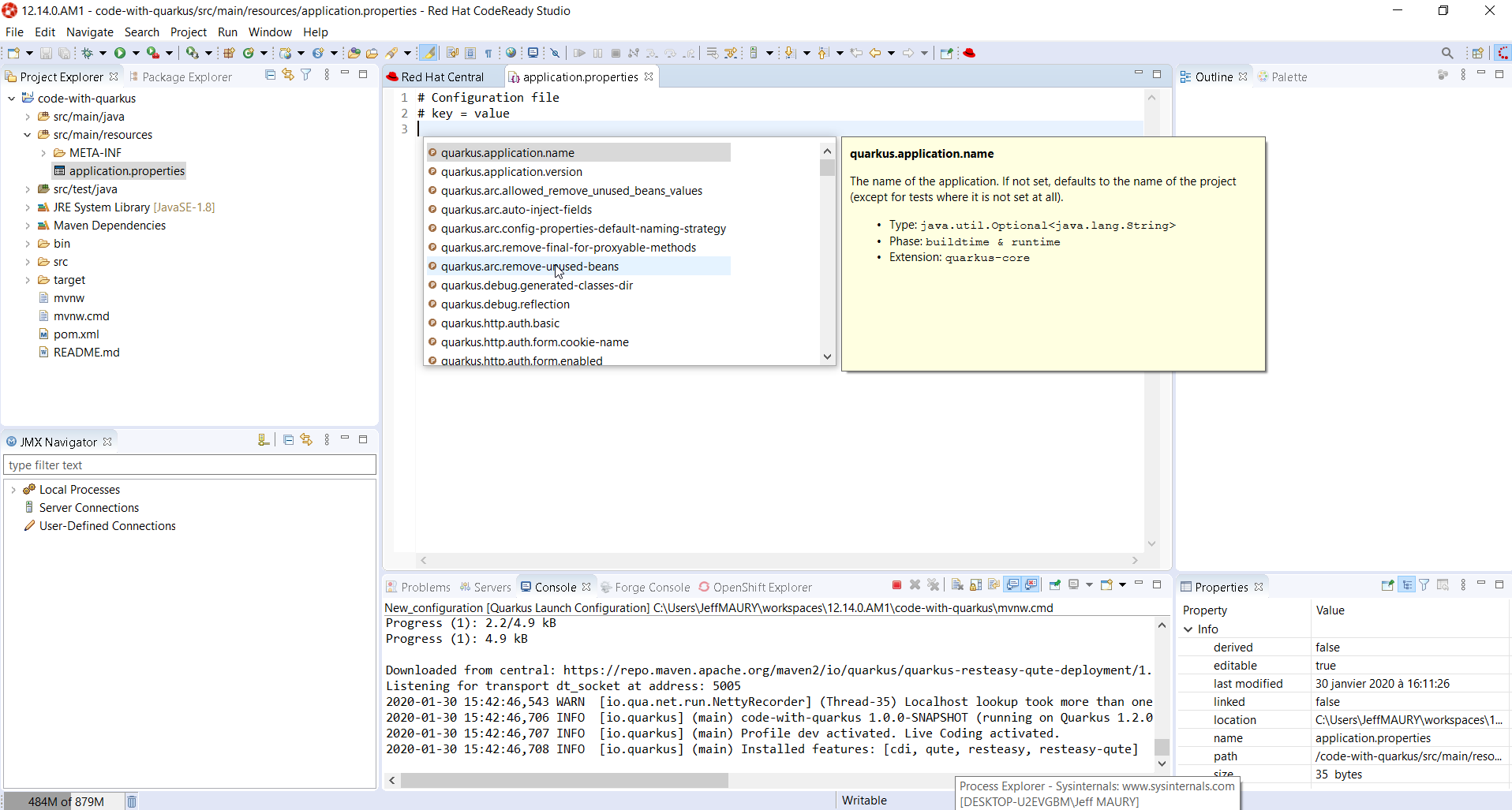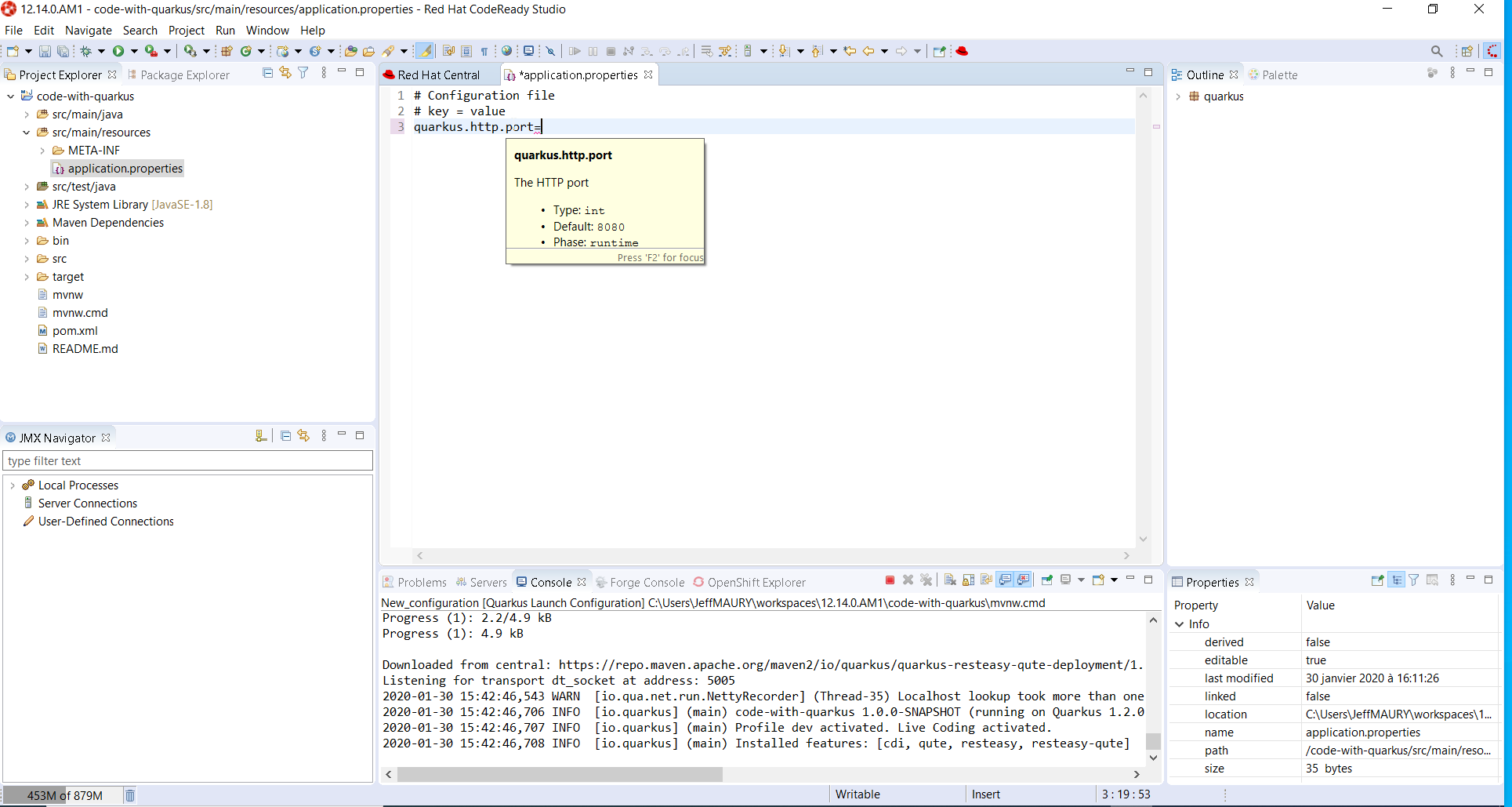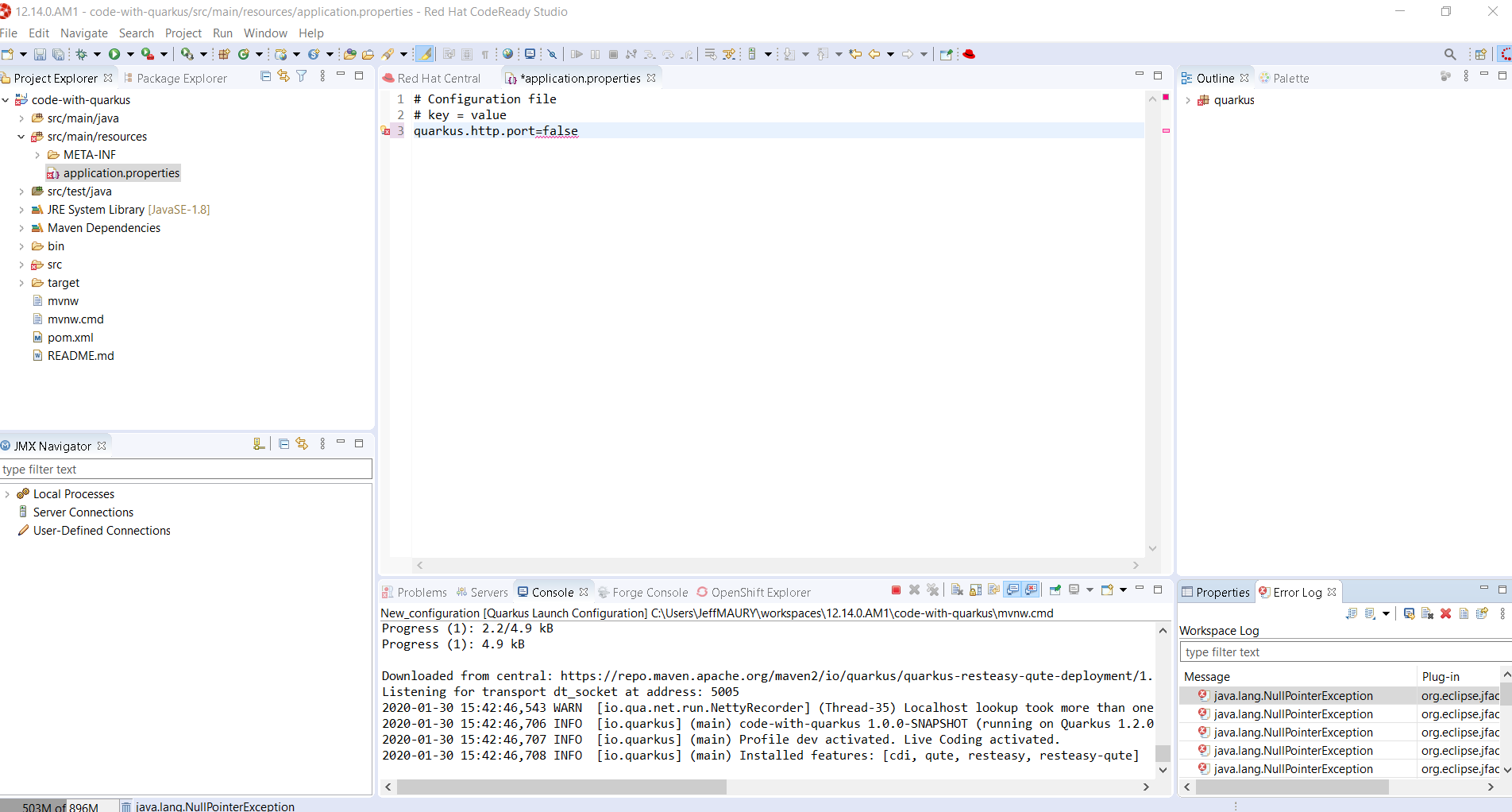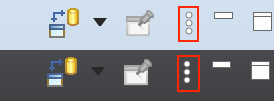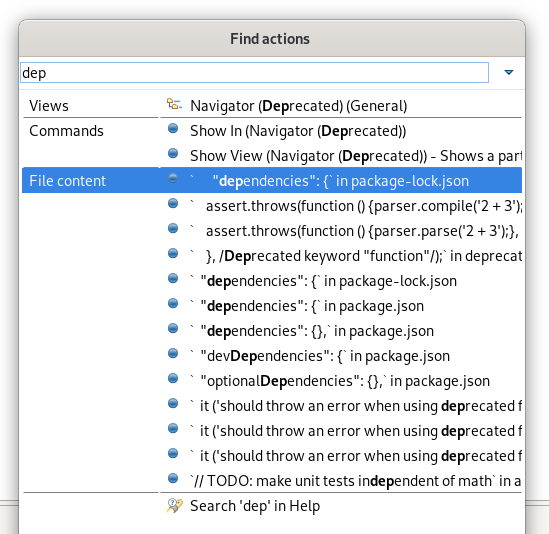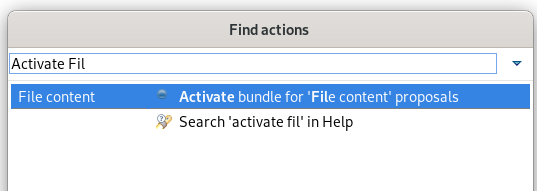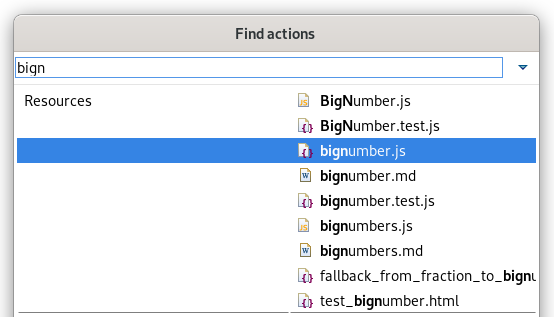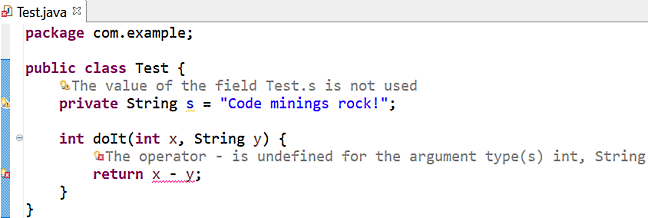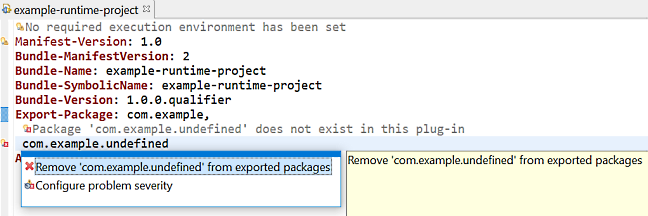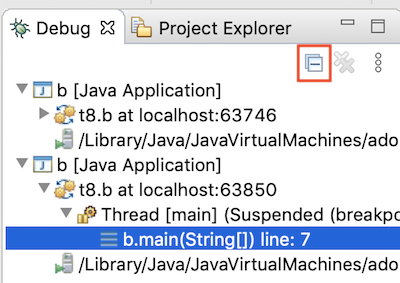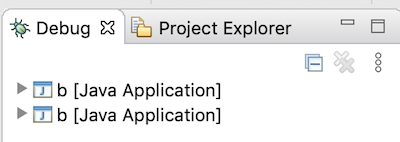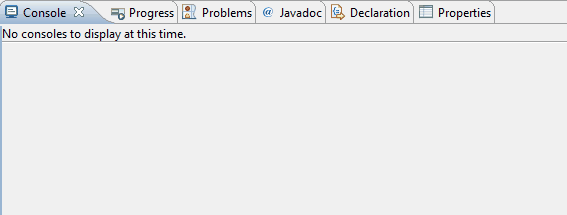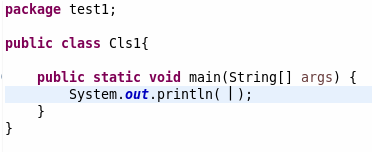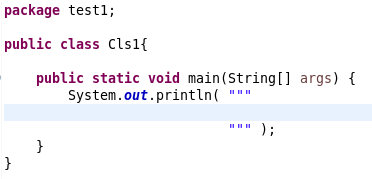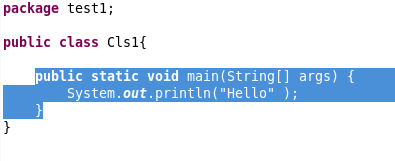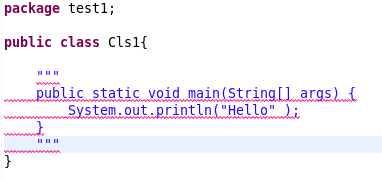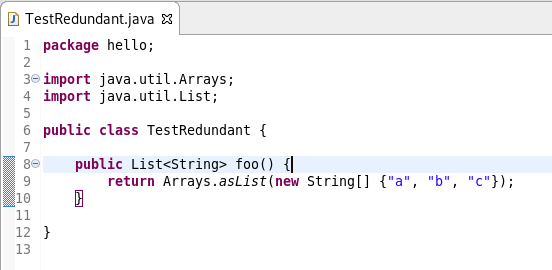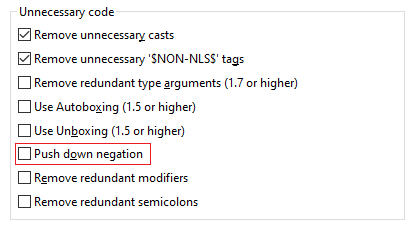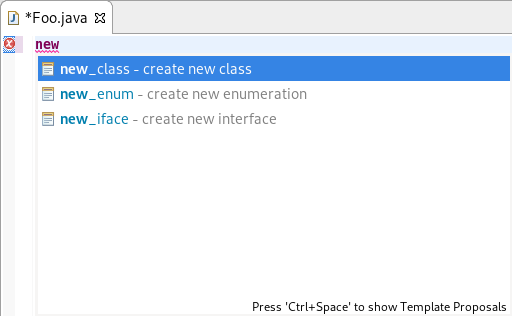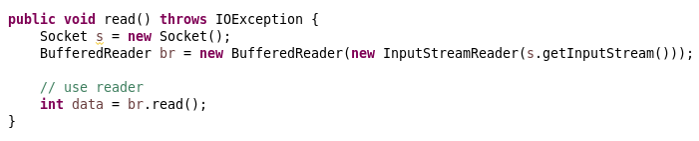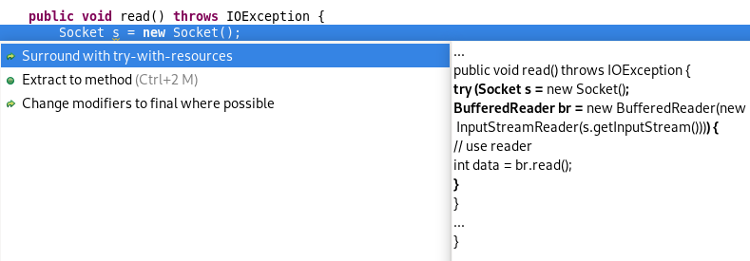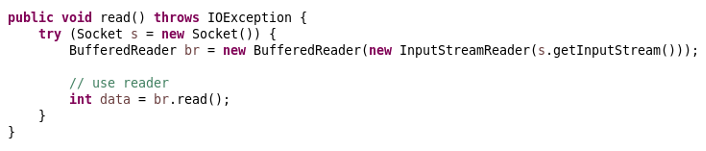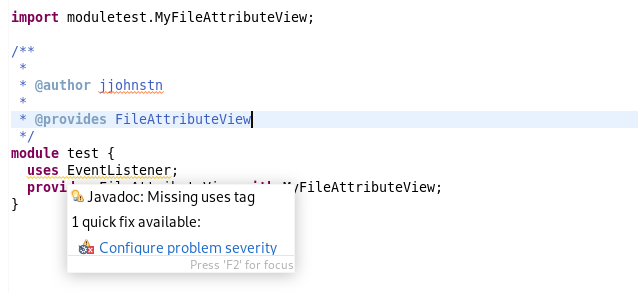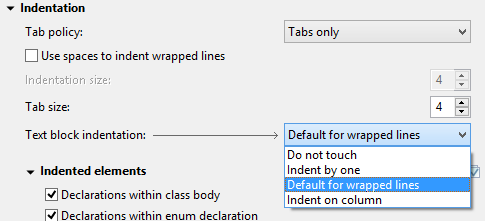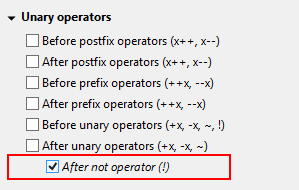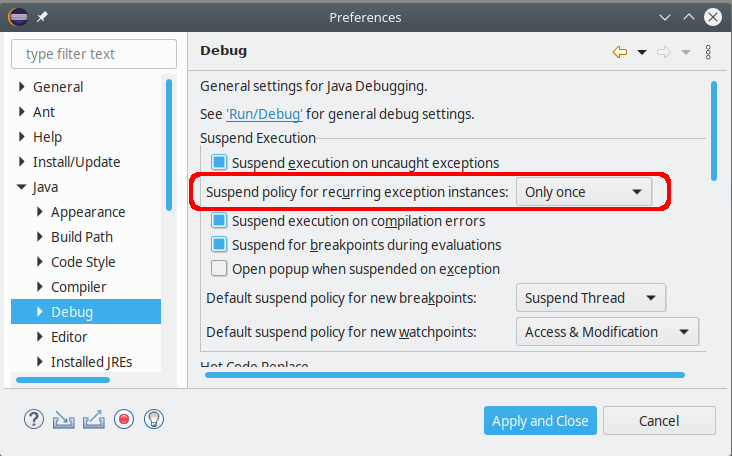Happy to announce 4.15.0.AM1 (Developer Milestone 1) build for Eclipse 2020-03.
Downloads available at JBoss Tools 4.15.0 AM1.
What is New?
Full info is at this page. Some highlights are below.
Please note that a regression has been found in the Fuse Tools. This is going to be fixed for the release (4.15.0.Final). Please find more information in this ticket.
Quarkus Tools
Language support for Kubernetes, Openshift, S2i and Docker properties
There is now completion, hover, documentation and validation for kubernetes., openshift., s2i., docker. properties

Enter kubernetes prefix:
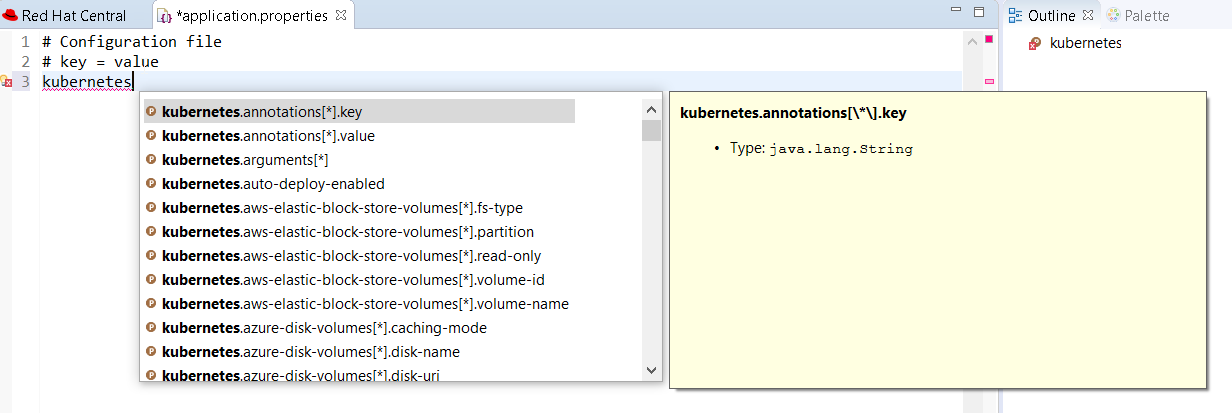
Enter openshift prefix:
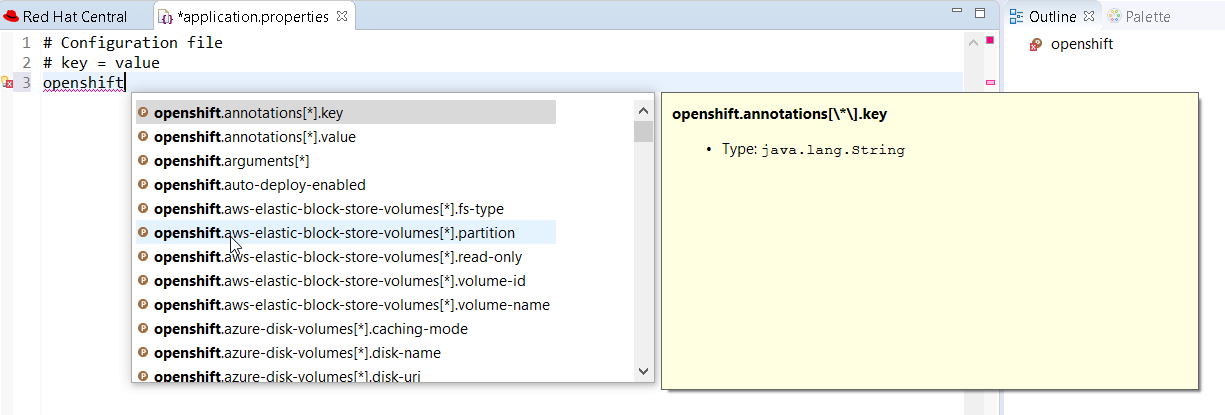
Enter s2i prefix:
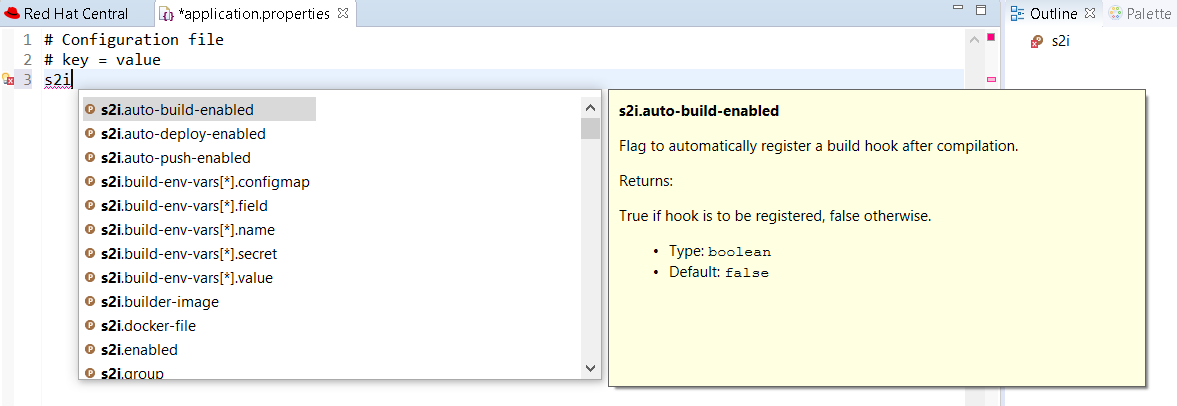
Language support for MicroProfile REST Client properties
Likewise, there is now completion, hover, documentation and validation for the MicroProfile properties from REST Client.
After registering a REST client using @RegisterRestClient like so:
package org.acme;
import javax.ws.rs.GET;
import javax.ws.rs.Path;
import javax.ws.rs.core.Response;
import org.eclipse.microprofile.rest.client.inject.RegisterRestClient;
@RegisterRestClient
public interface MyServiceClient {
@GET
@Path("/greet")
Response greet();
}The related MicroProfile Rest config properties will have language feature support (completion, hover, validation, etc.).
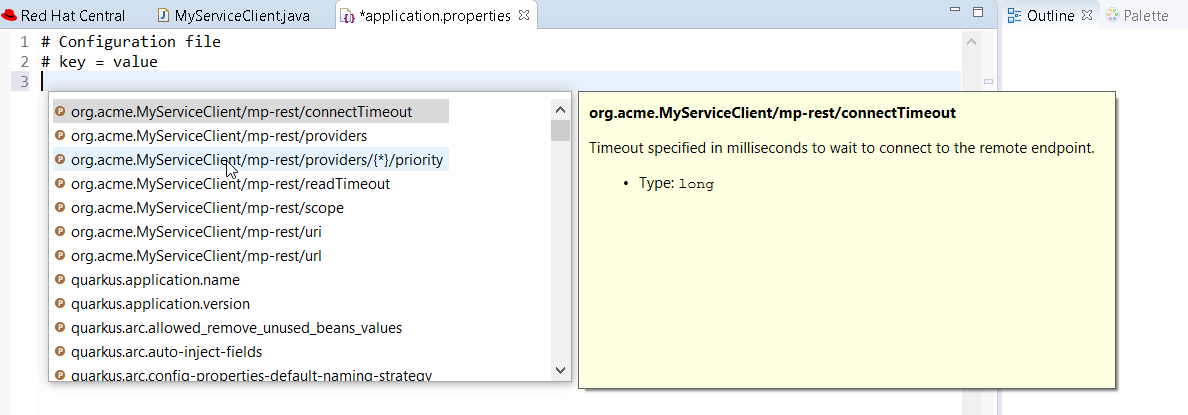
Change the Java code so that the configuration key is changed:
package org.acme;
import javax.ws.rs.GET;
import javax.ws.rs.Path;
import javax.ws.rs.core.Response;
import org.eclipse.microprofile.rest.client.inject.RegisterRestClient;
@RegisterRestClient(configKey = "myclient")
public interface MyServiceClient {
@GET
@Path("/greet")
Response greet();
}and notice the code assist is changed accordingly:
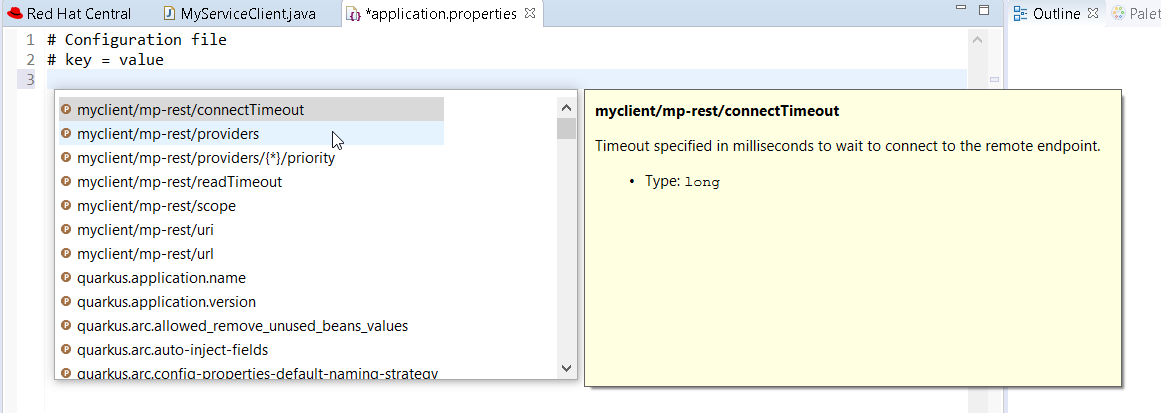
Language support for MicroProfile Health
Likewise, there is now completion, hover, documentation and validation for the MicroProfile Health artifacts.
So if you have the following Health class:
package org.acme;
import org.eclipse.microprofile.health.Health;
@Health
public class MyHealth {
}you will get a validation error (as the class does not implement the HealthCheck
interface:
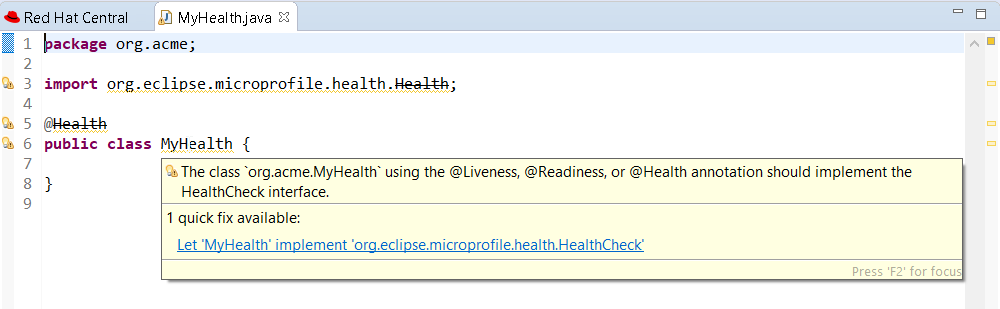
Similarly, if you have a class that implements HealthCheck but is not annotated with Health, some workflow applies:
package org.acme;
import org.eclipse.microprofile.health.HealthCheck;
import org.eclipse.microprofile.health.HealthCheckResponse;
public class MyHealth implements HealthCheck {
@Override
public HealthCheckResponse call() {
// TODO Auto-generated method stub
return null;
}
}you will get a validation error (as the class is not annotated with Health
interface:
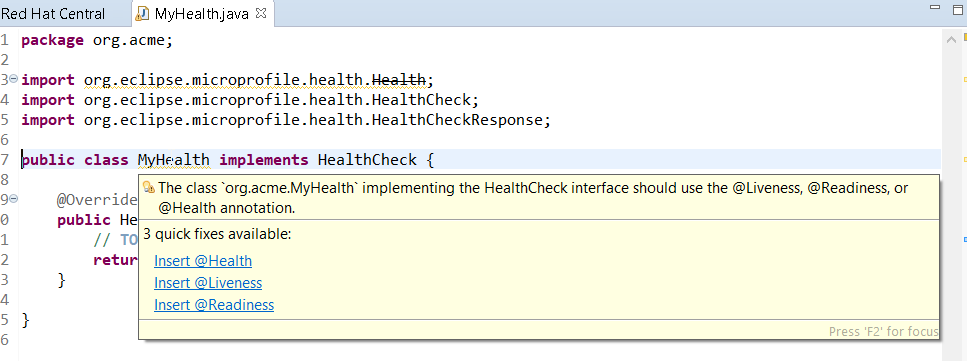
As there are several ways to fix the problem, then several quick fixes are proposed.
Server Tools
Wildfly 19 Server Adapter
A server adapter has been added to work with Wildfly 19. It adds support for Java EE 8, Jakarta EE 8 and Microprofile 3.3.
Please note that while creating a Wildfly 19 server adapter, you may get a warning. This is going to be fixed for the release.
Related JIRA: JBIDE-27092