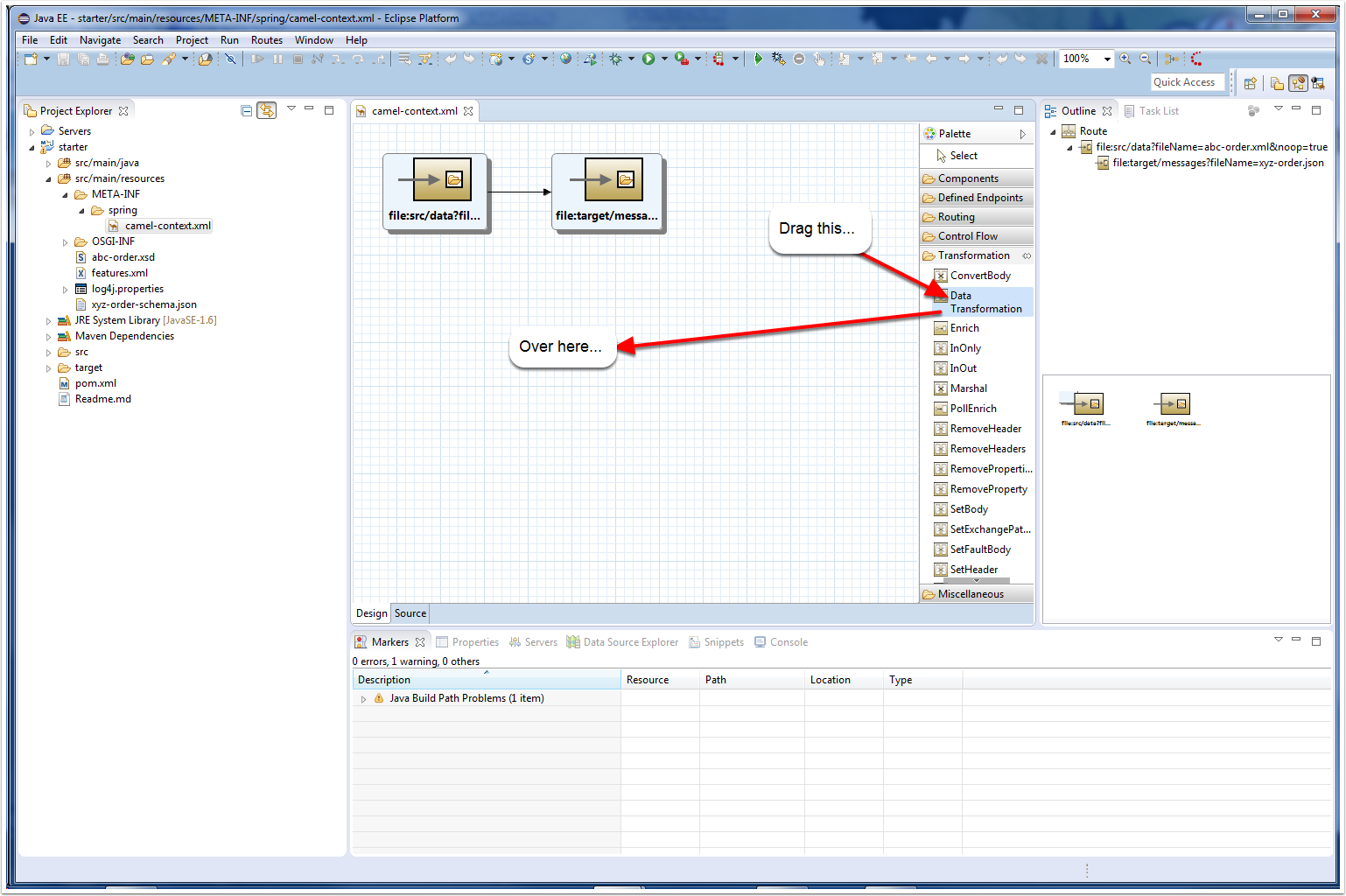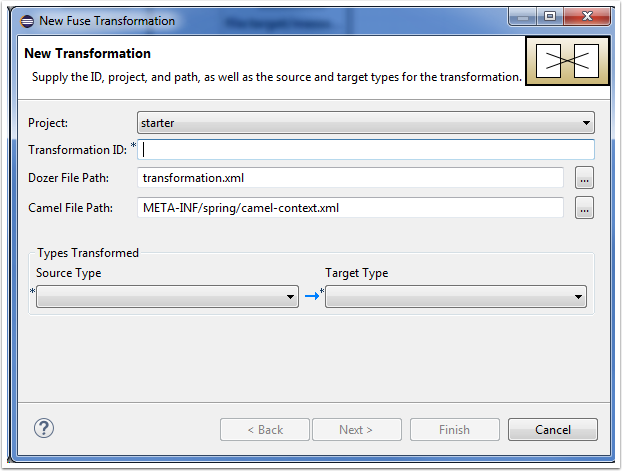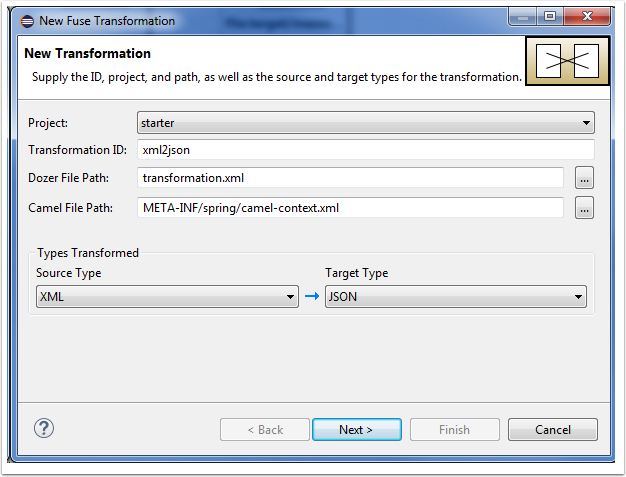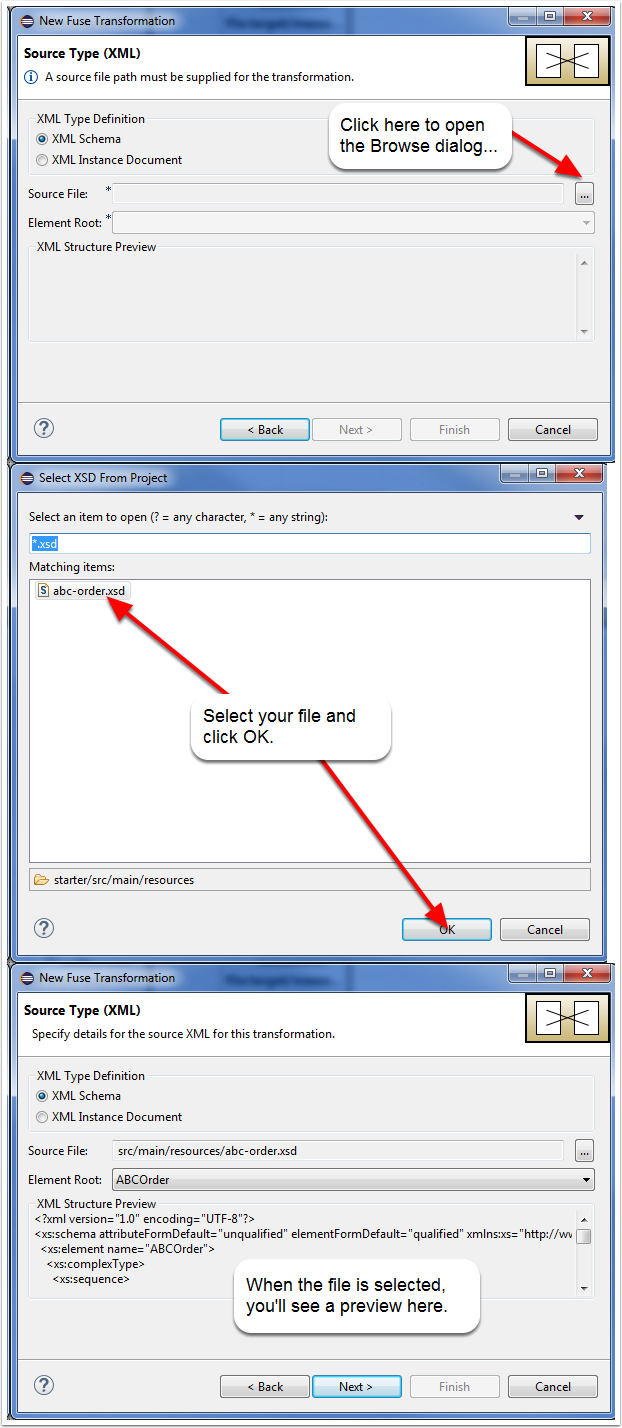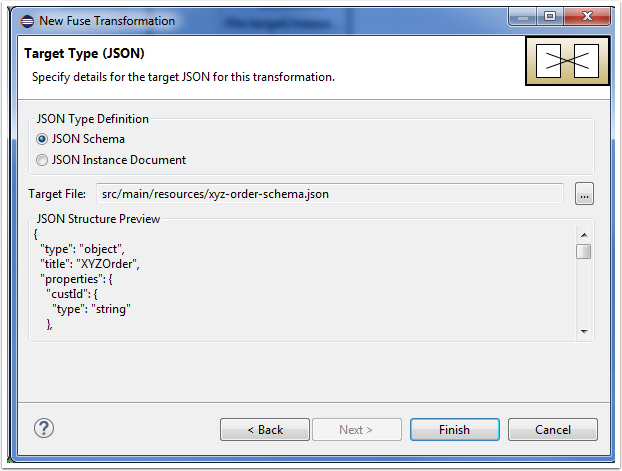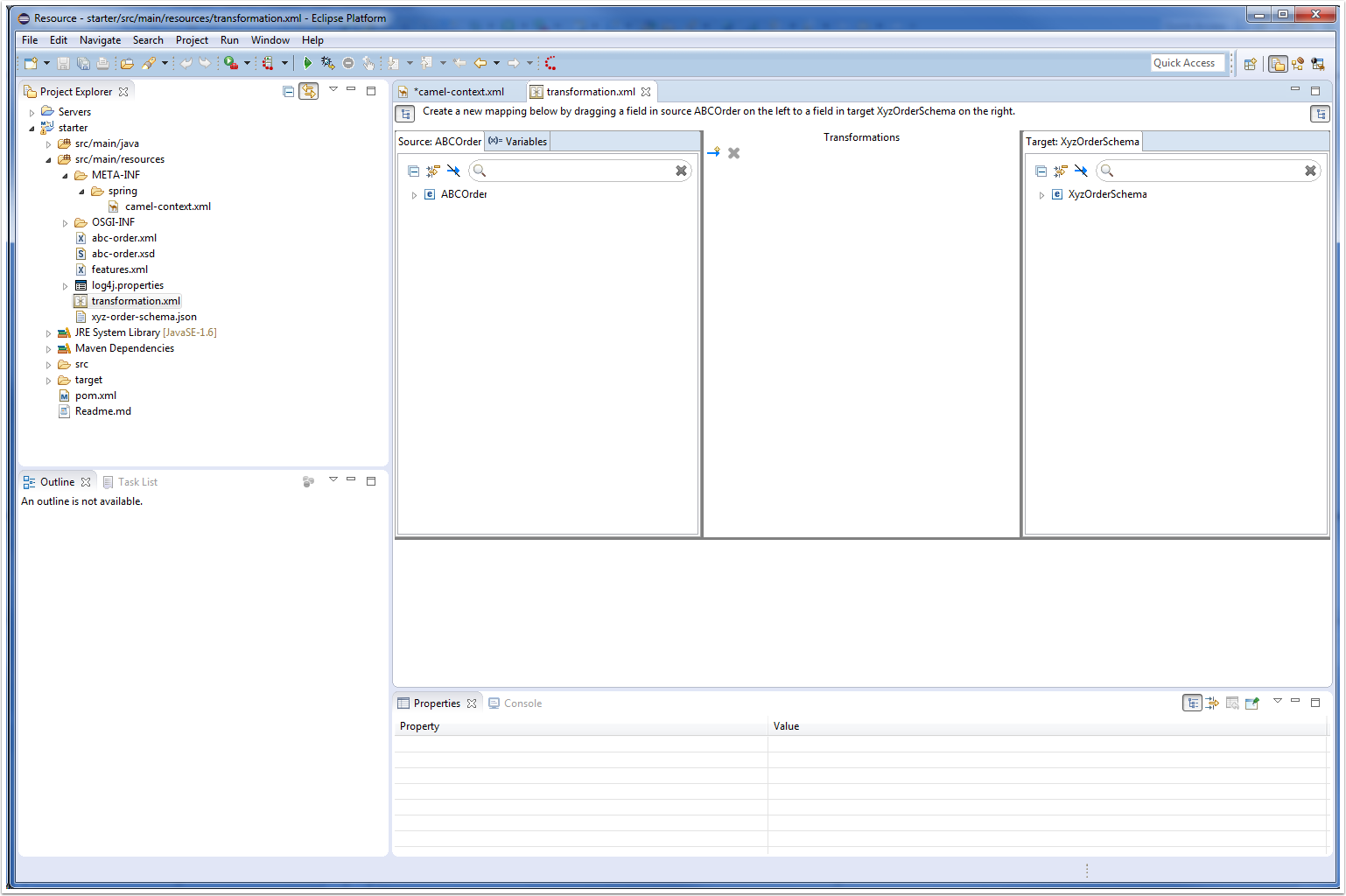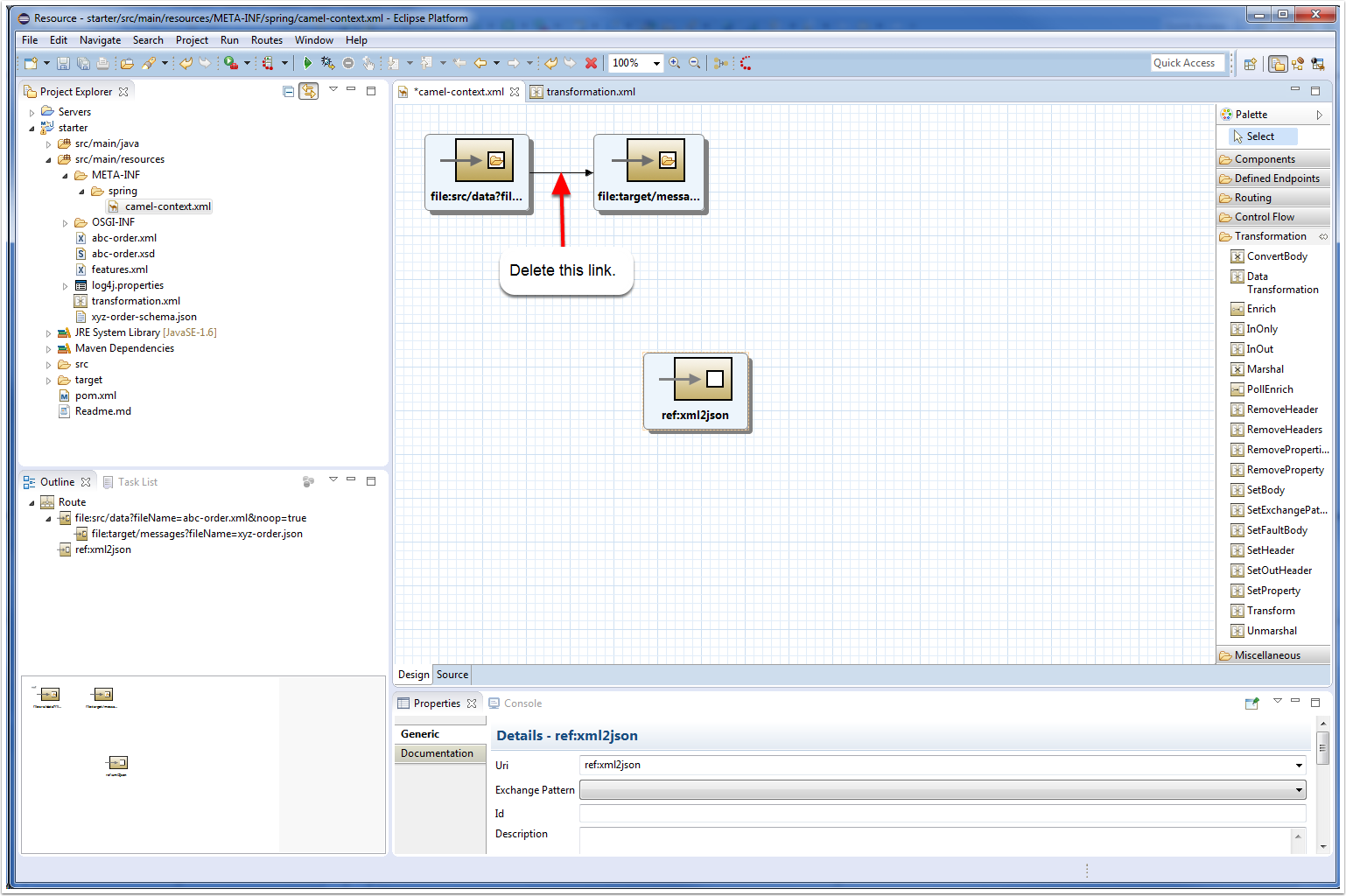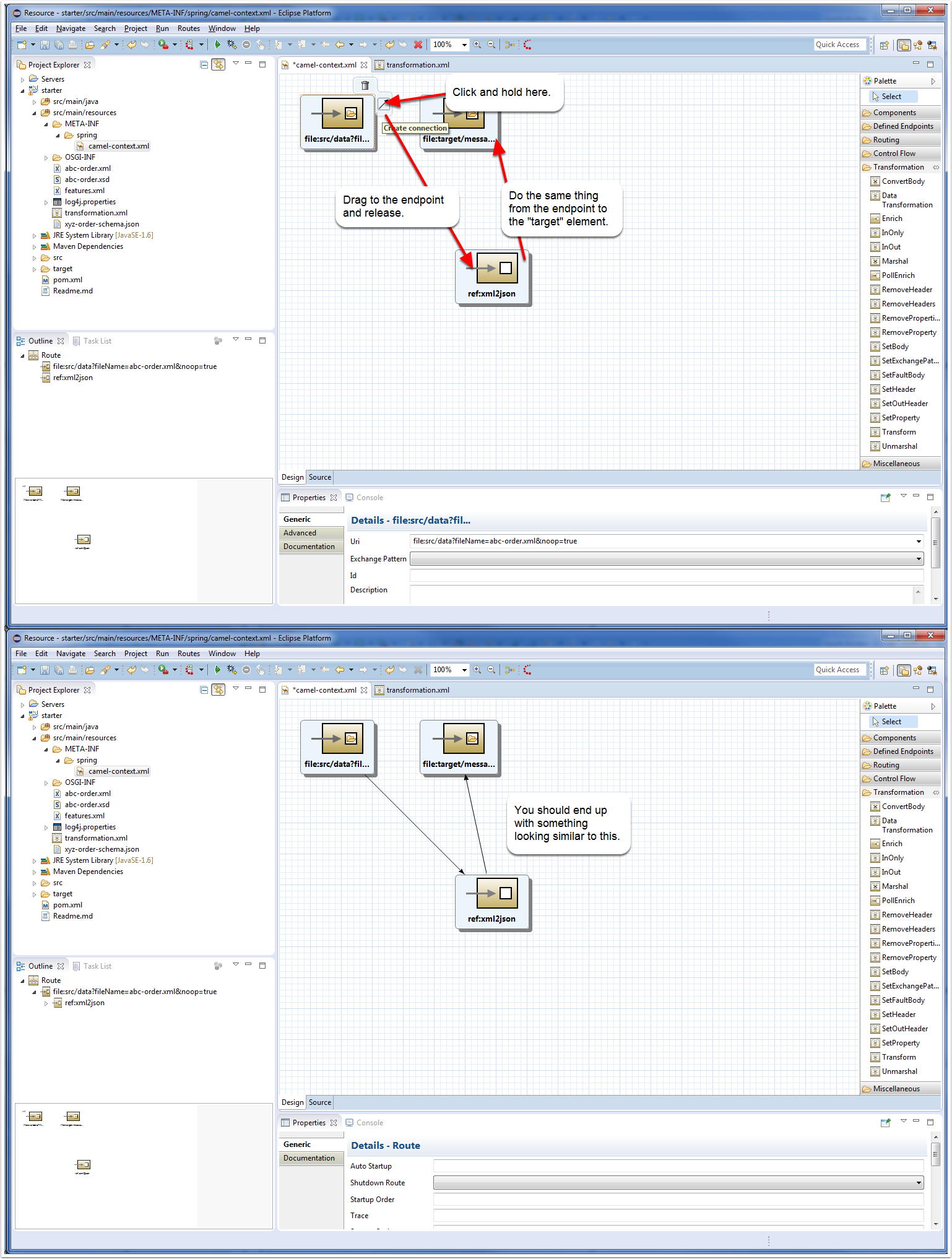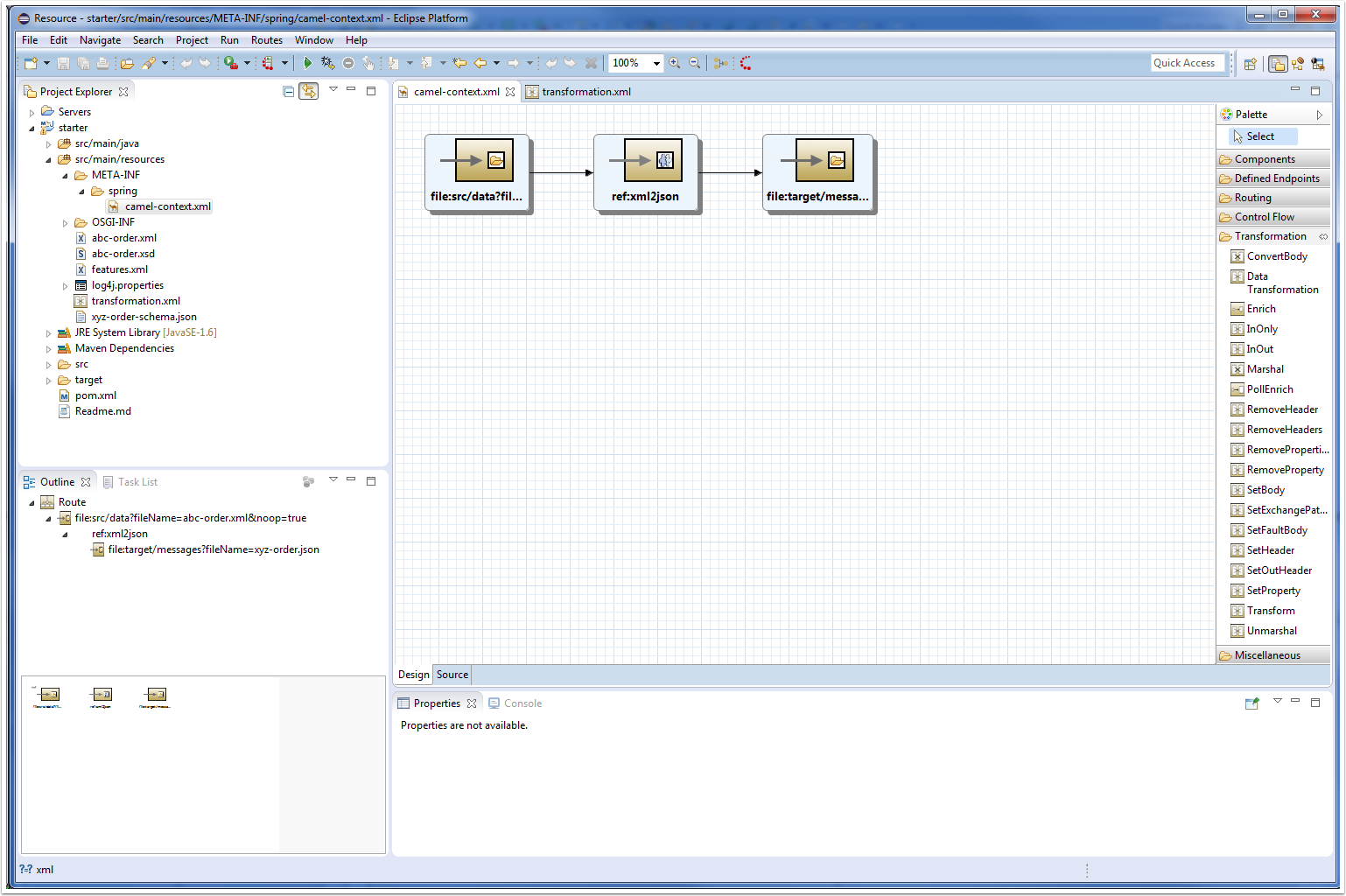The last transformation tooling we had in JBoss Tools leveraged Smooks
to convert one format to another. This time we’re using the Dozer
framework, which offers a great base for handling Java to Java
transformations. Through various APIs, you can convert just about
anything to a Java model these days and that gives us a good place to
start.
With the addition of Fuse technologies (and some awesome developers), we
gained some cool new toys in the tooling and a big part of that is the
Camel Editor (i.e. the "Fuse Tooling Routes Editor"). The Fuse
Transformation tooling builds on that and offers:
-
the Fuse Transformation Editor, which offers visual editing of a Dozer
configuration file
-
the New Fuse Transformation wizard, which creates a new Transformation
file and integrates it as an endpoint in a Camel configuration
-
and the New Fuse Transformation Test wizard, which creates the outline
for a new JUnit test you can run to test your transformation
Though we’re in Tech Preview for now, we have good collection of
functionality already and we’ll walk through some of that.