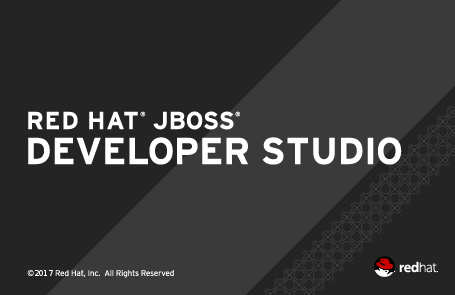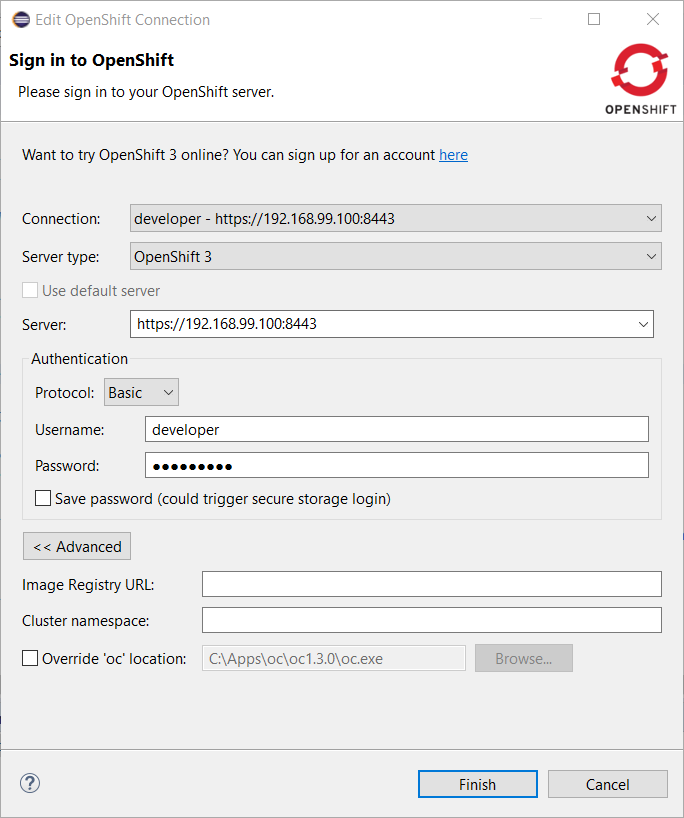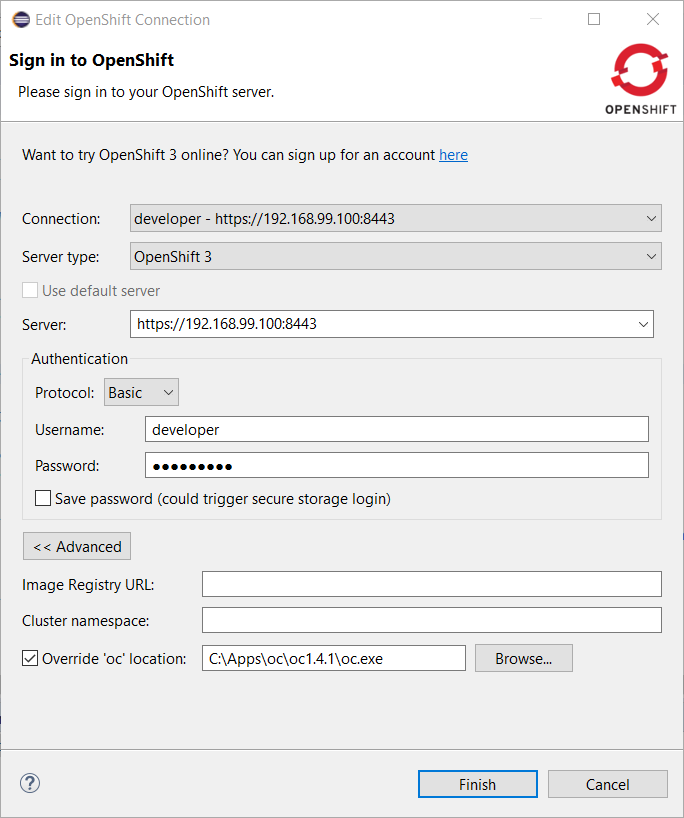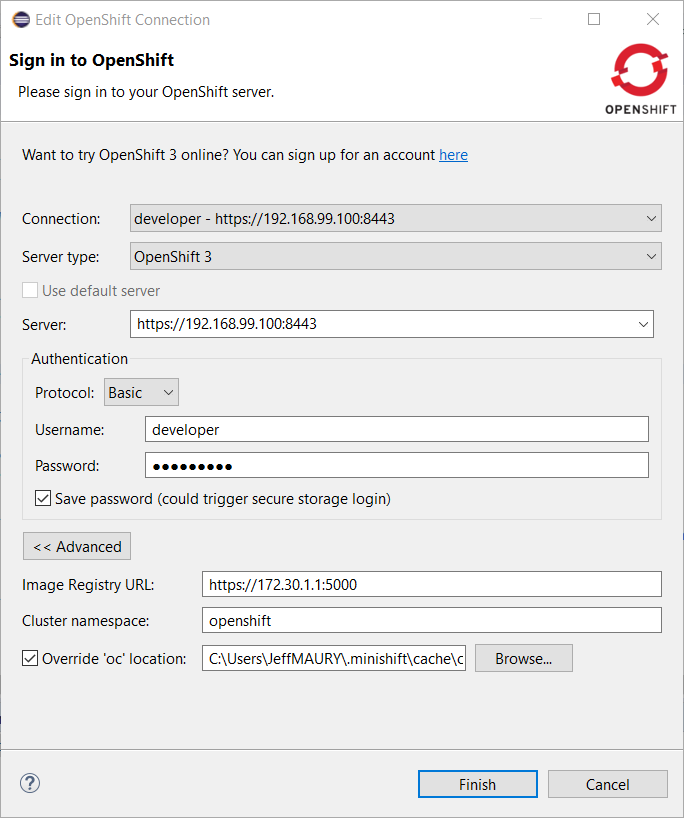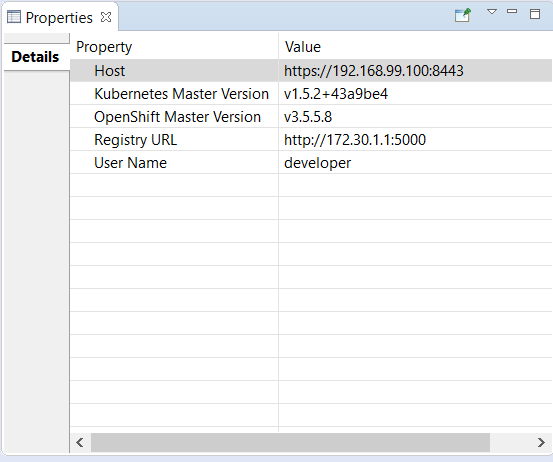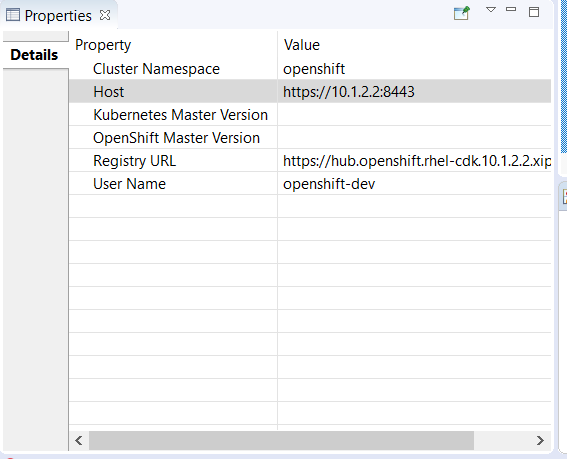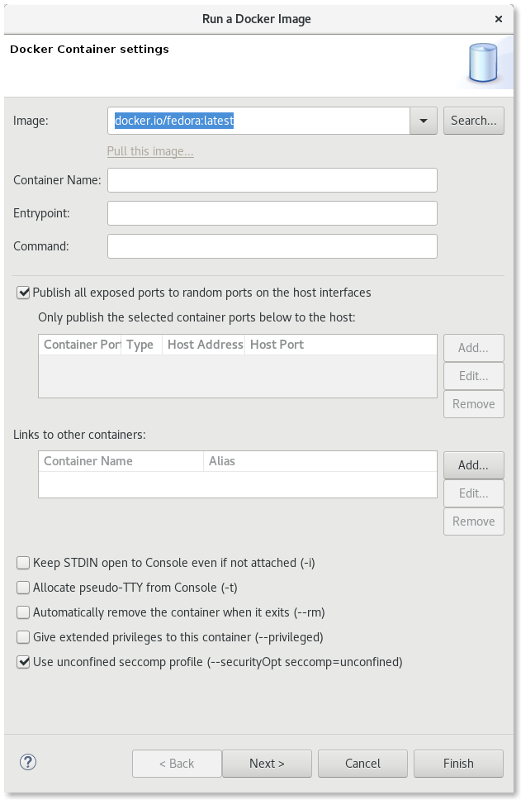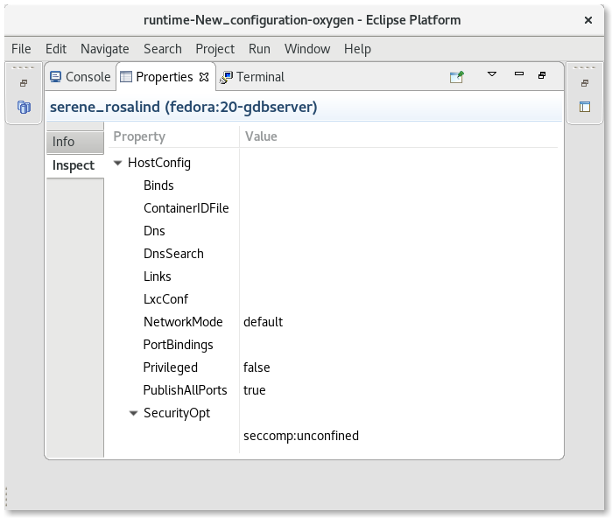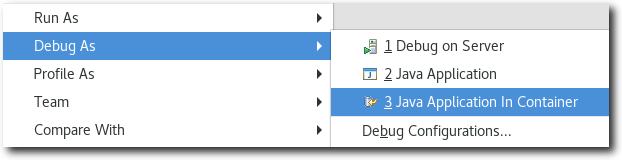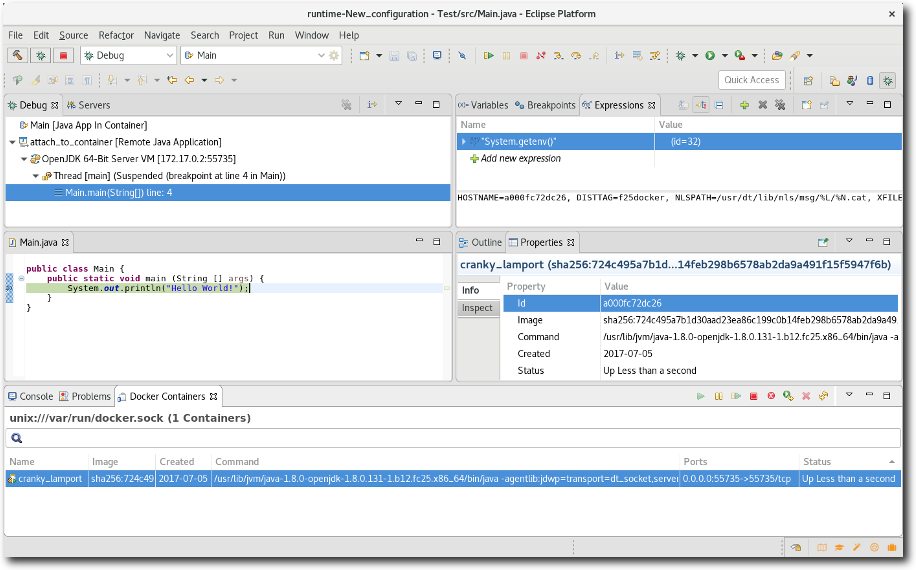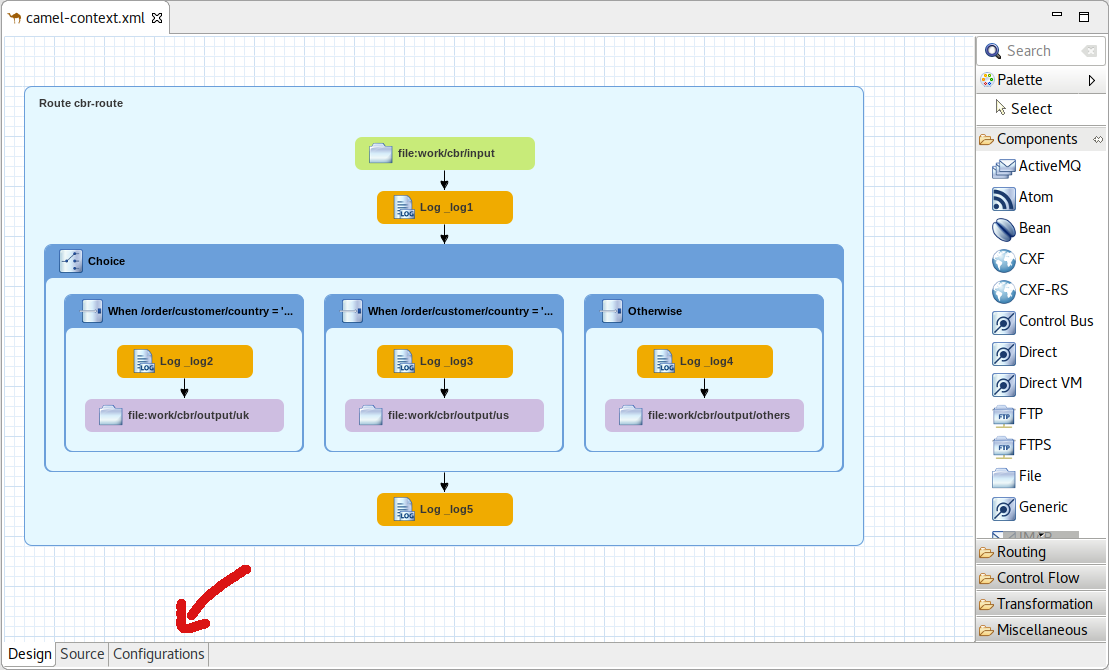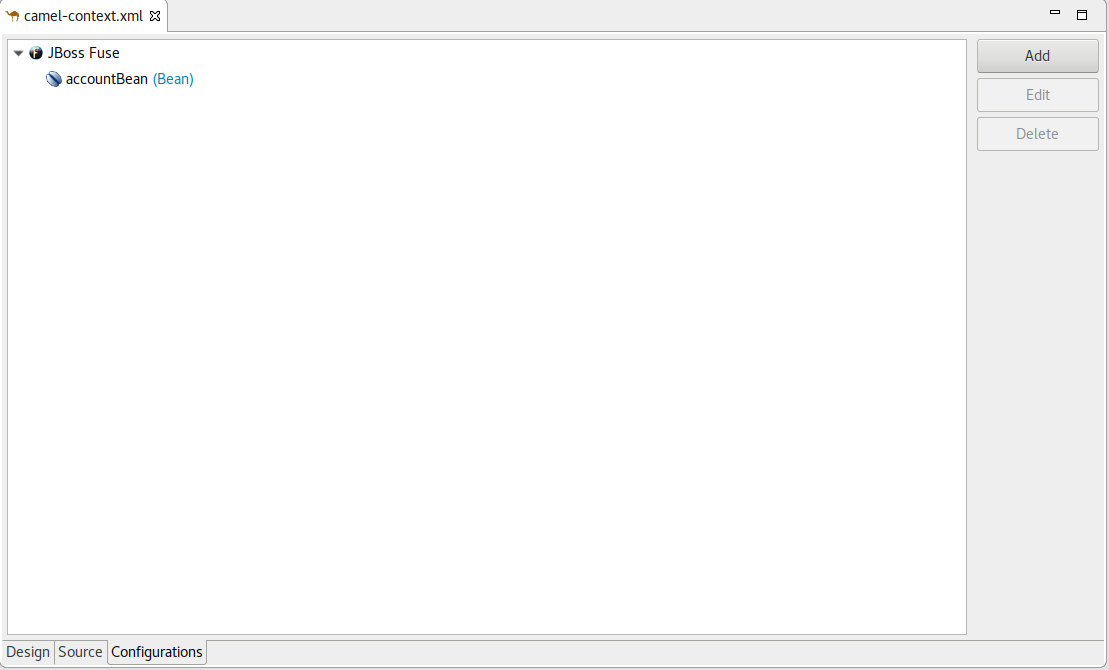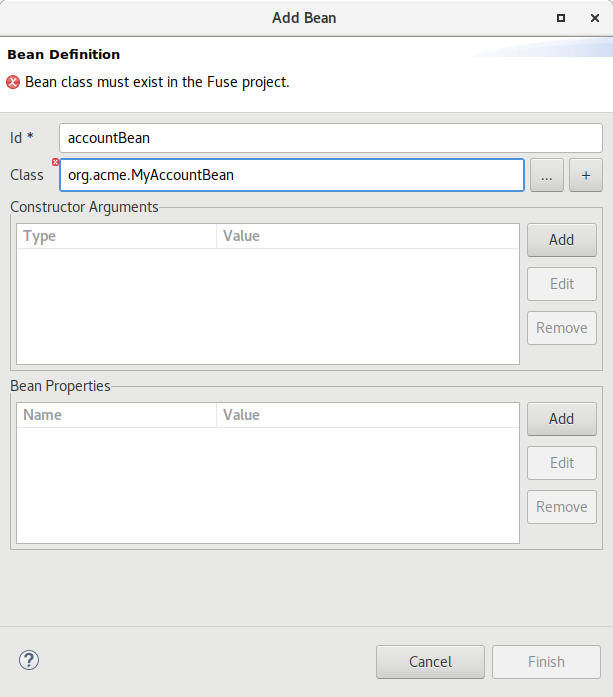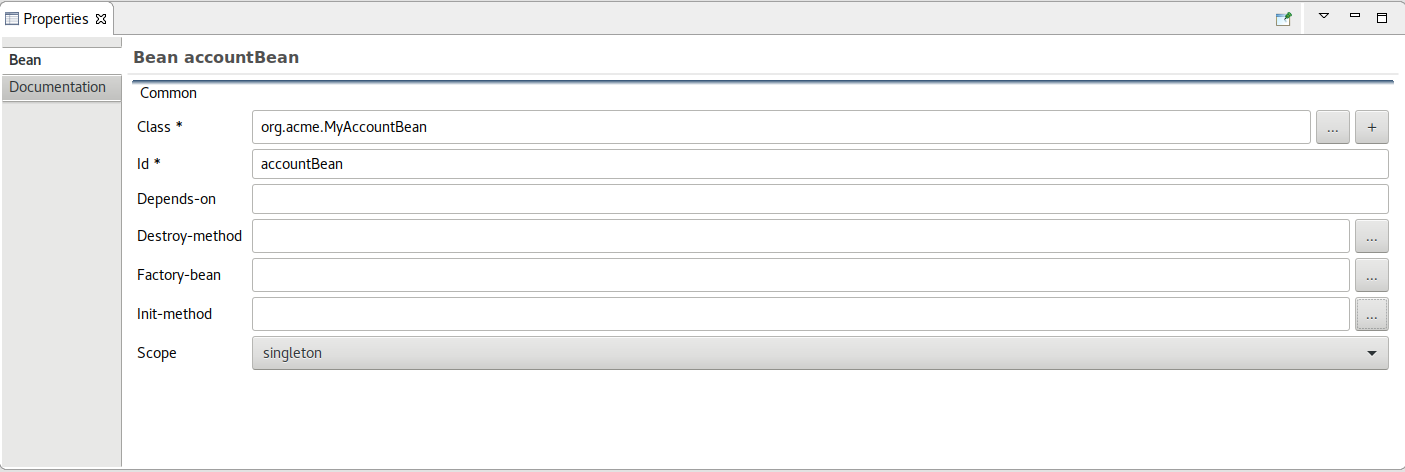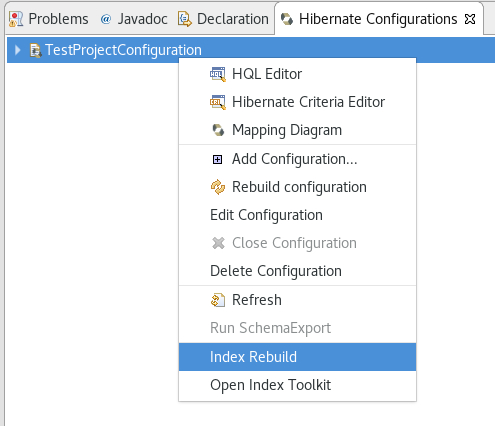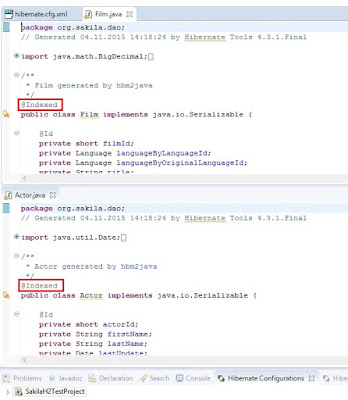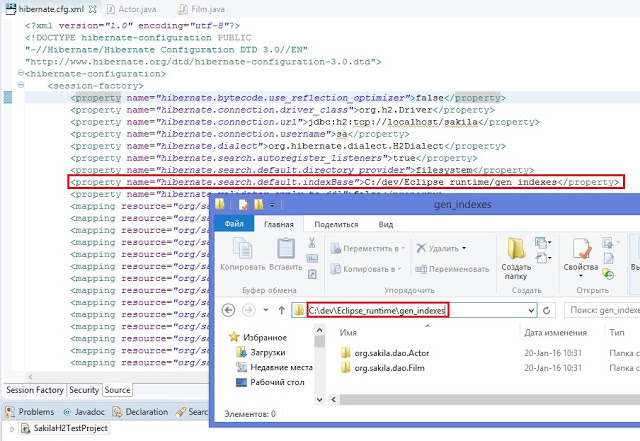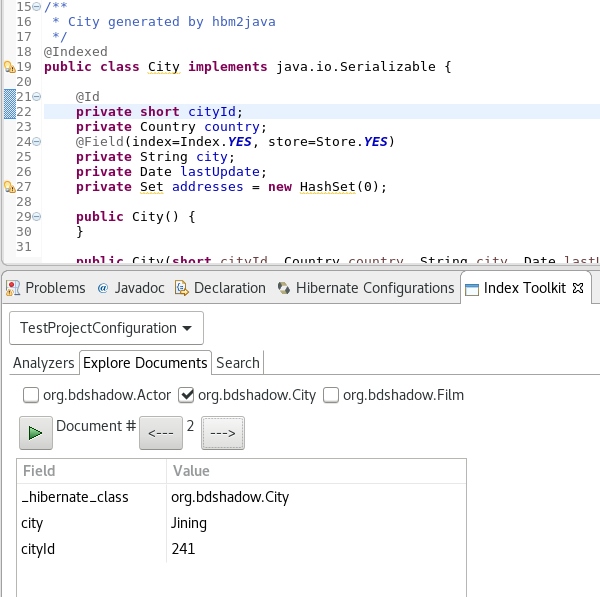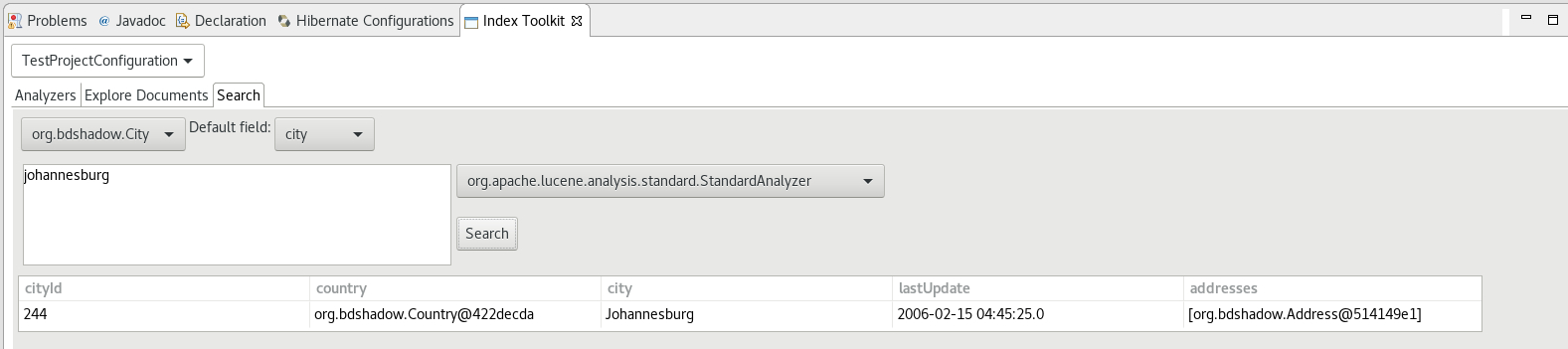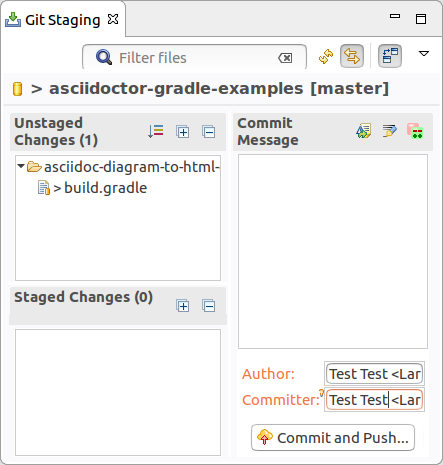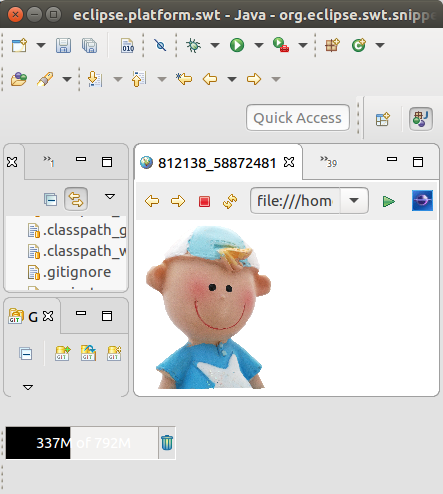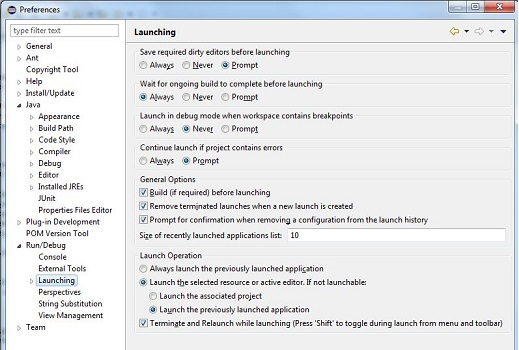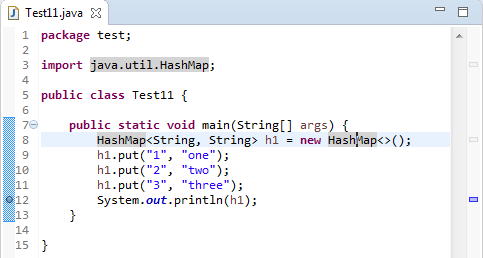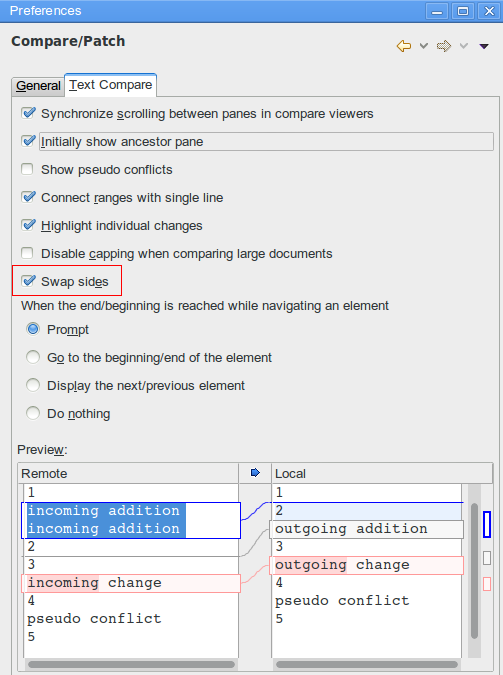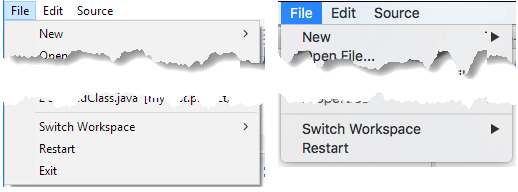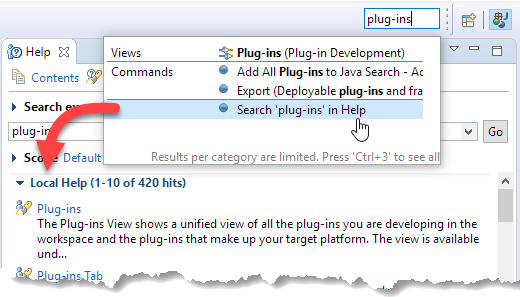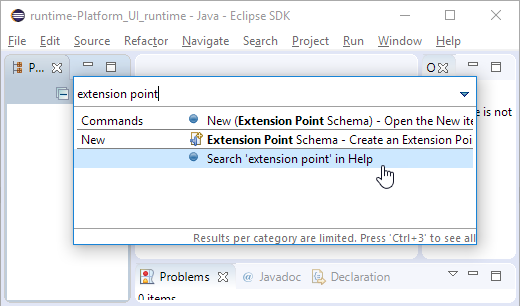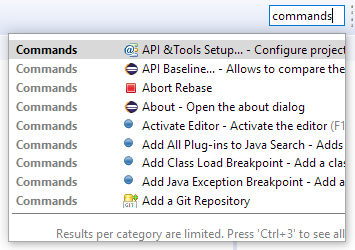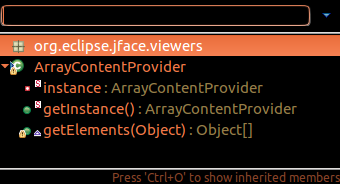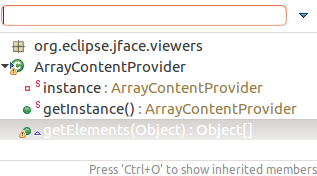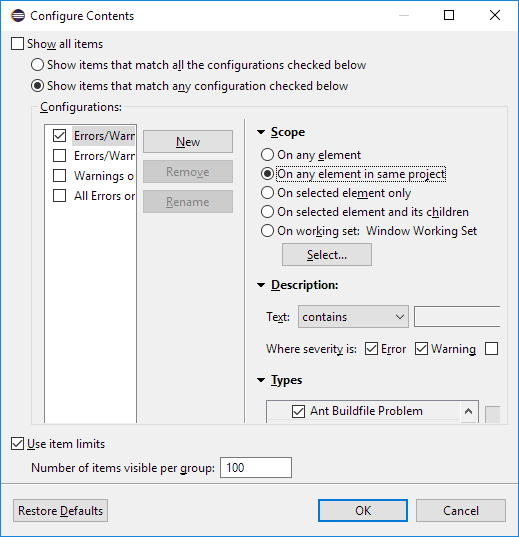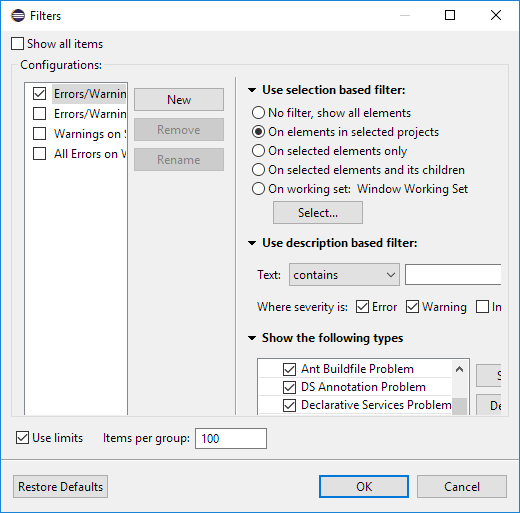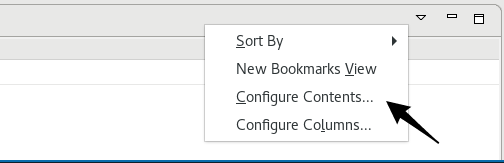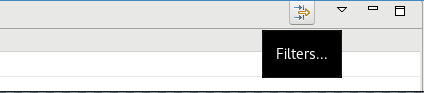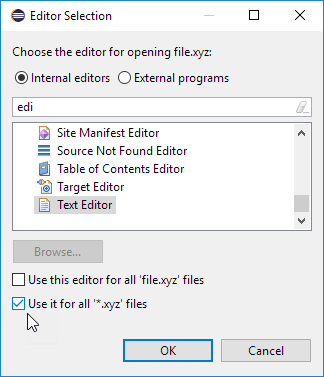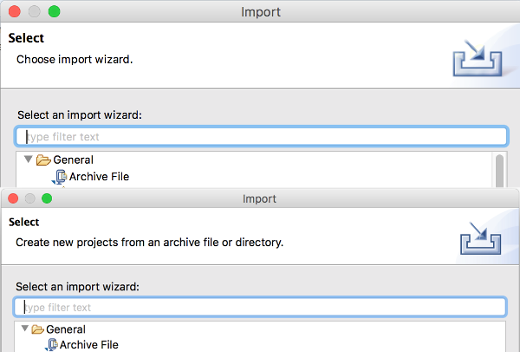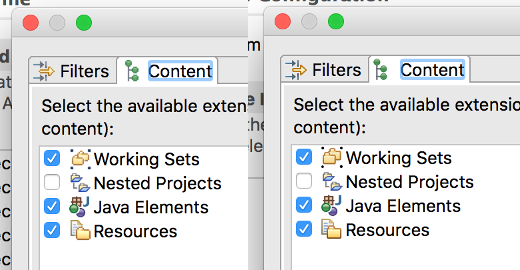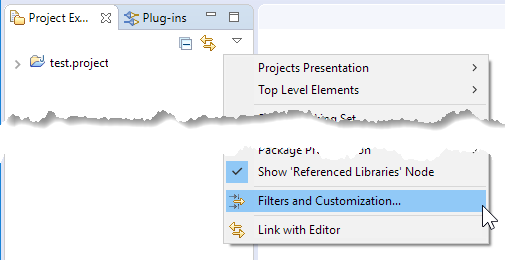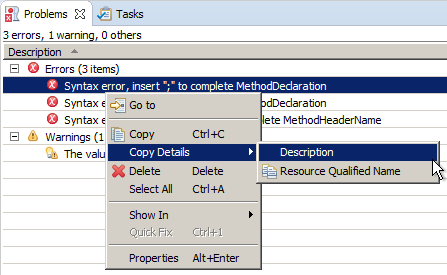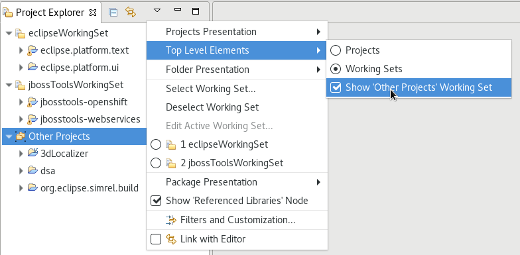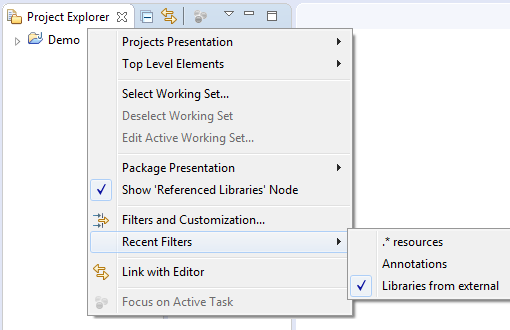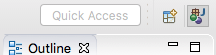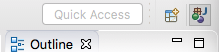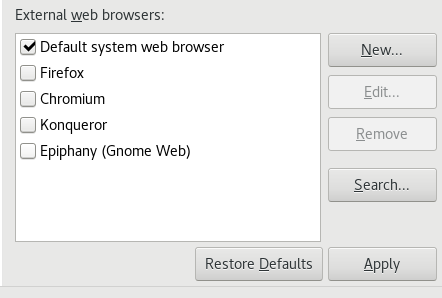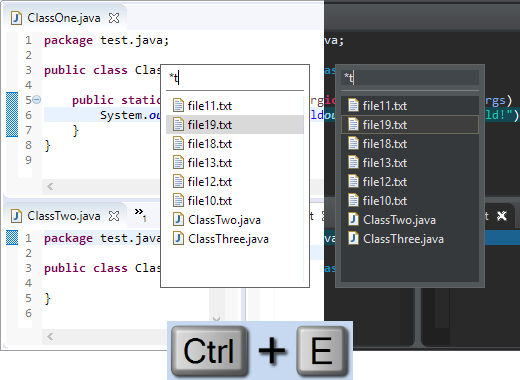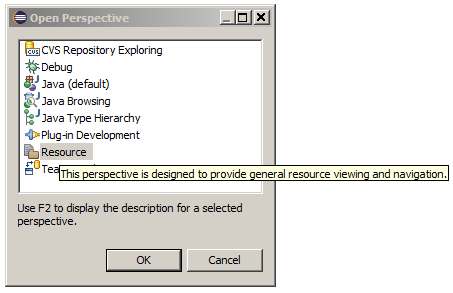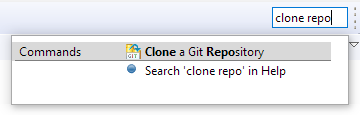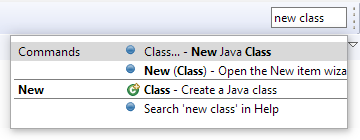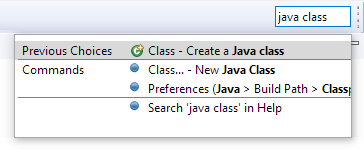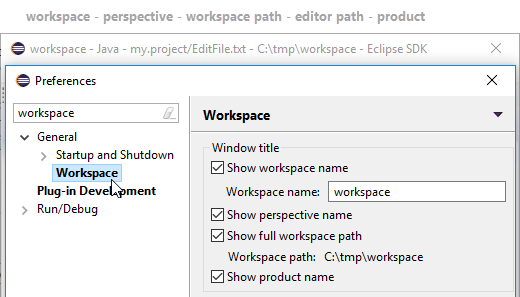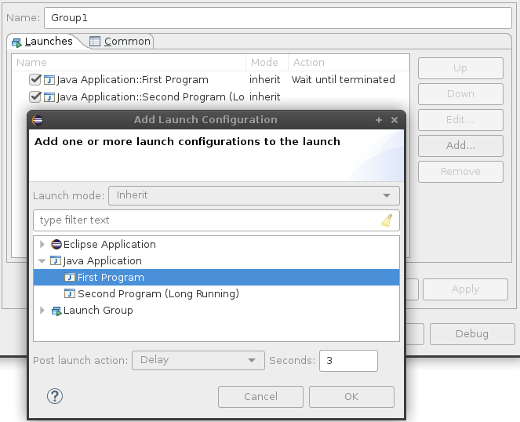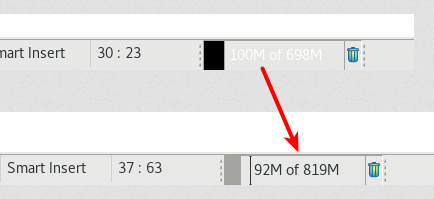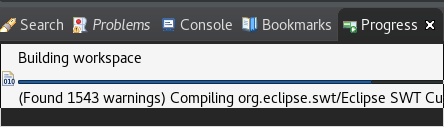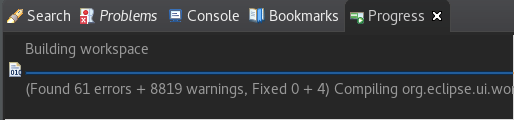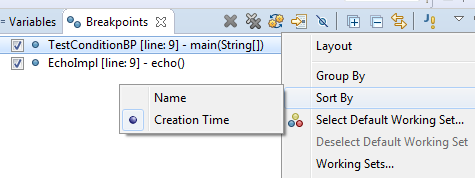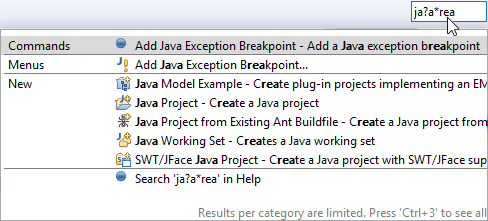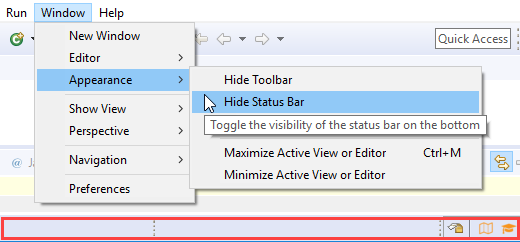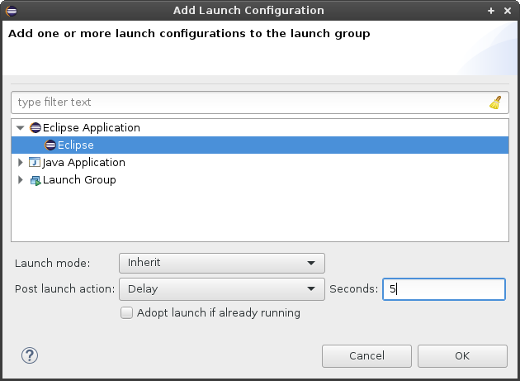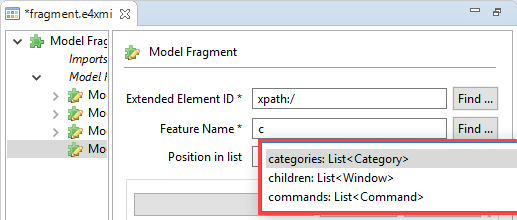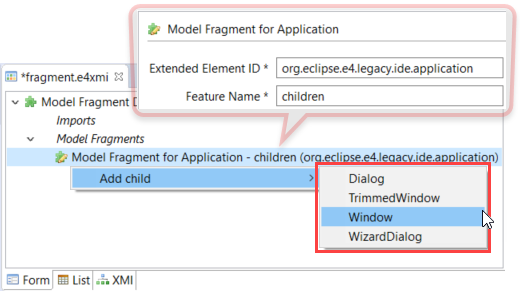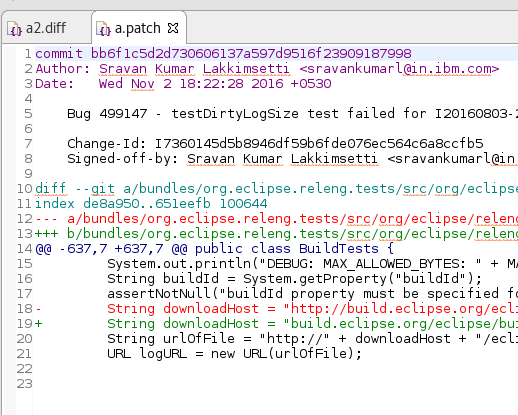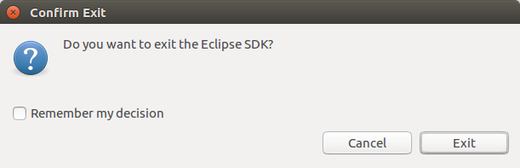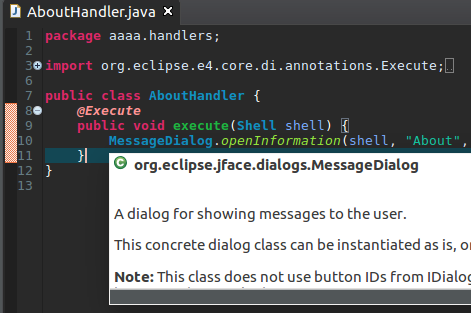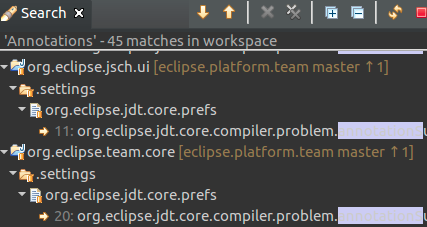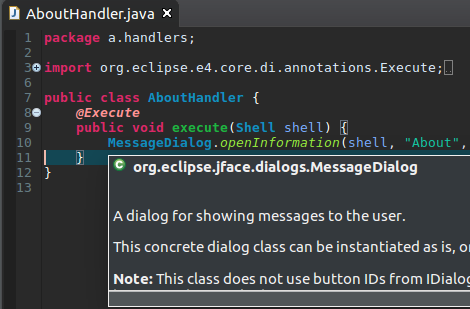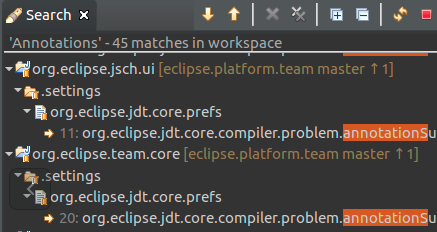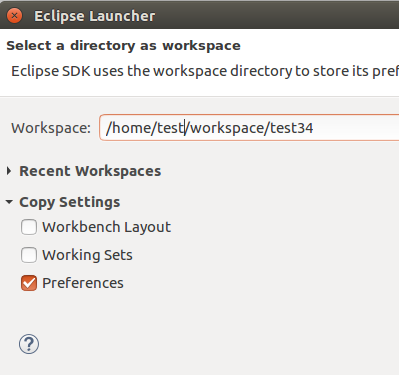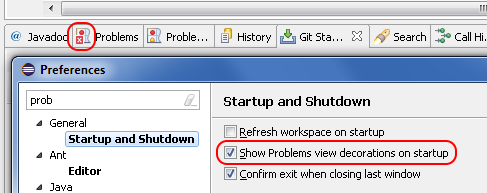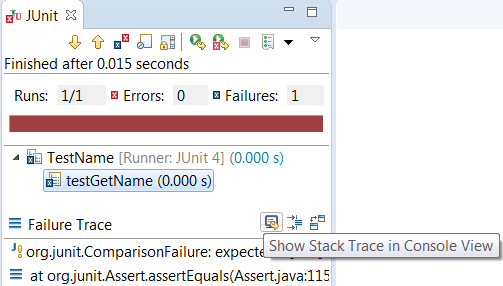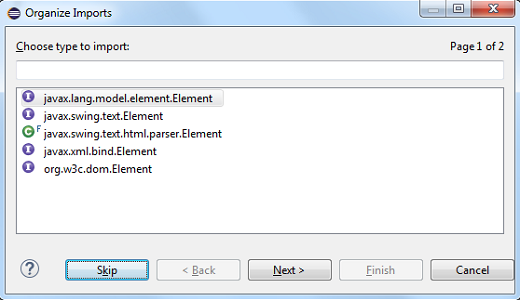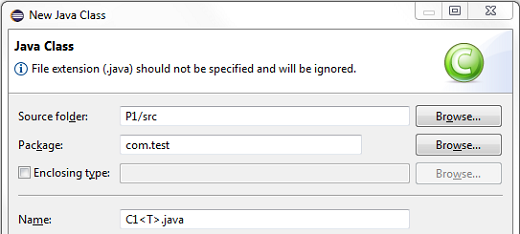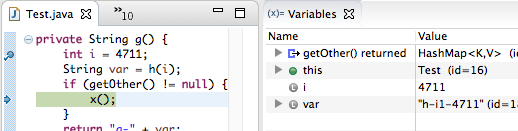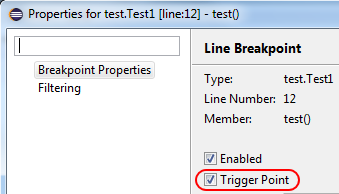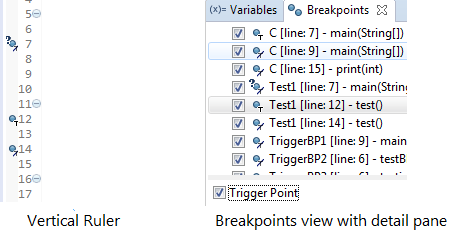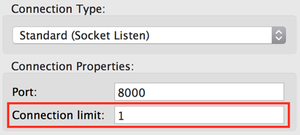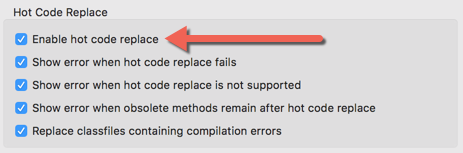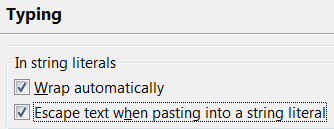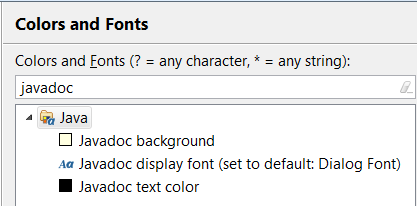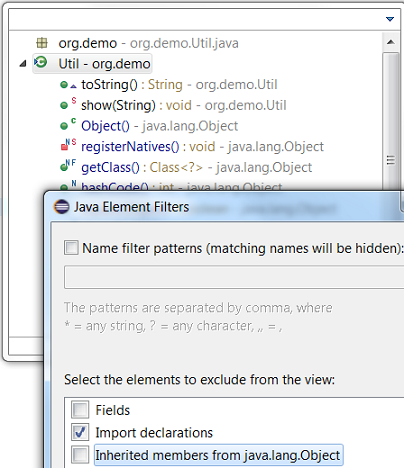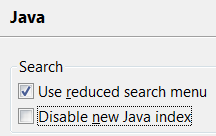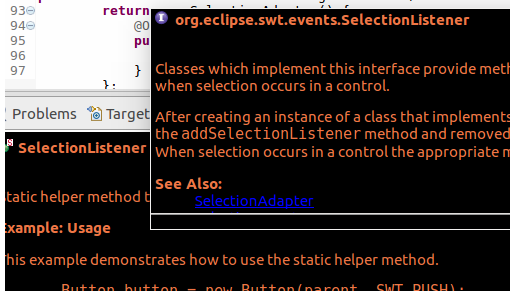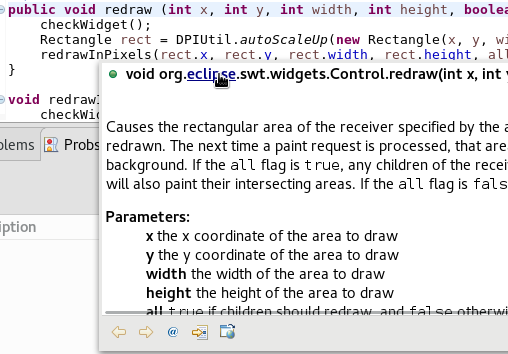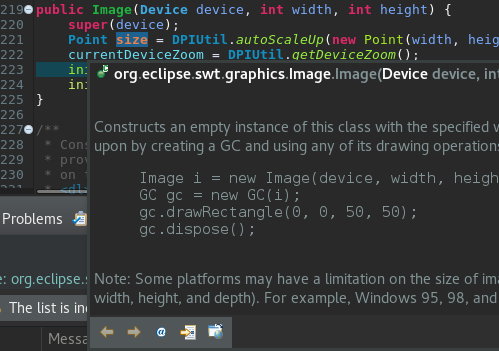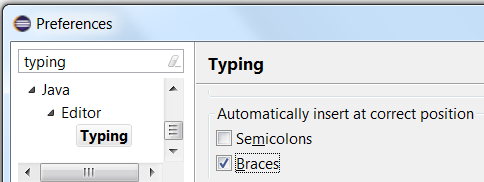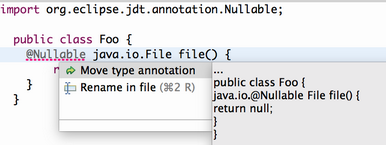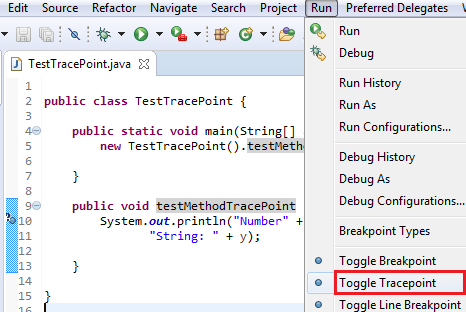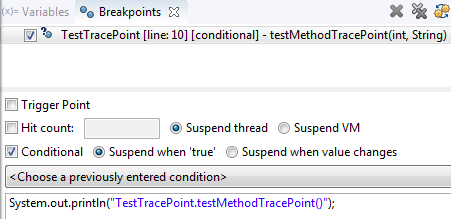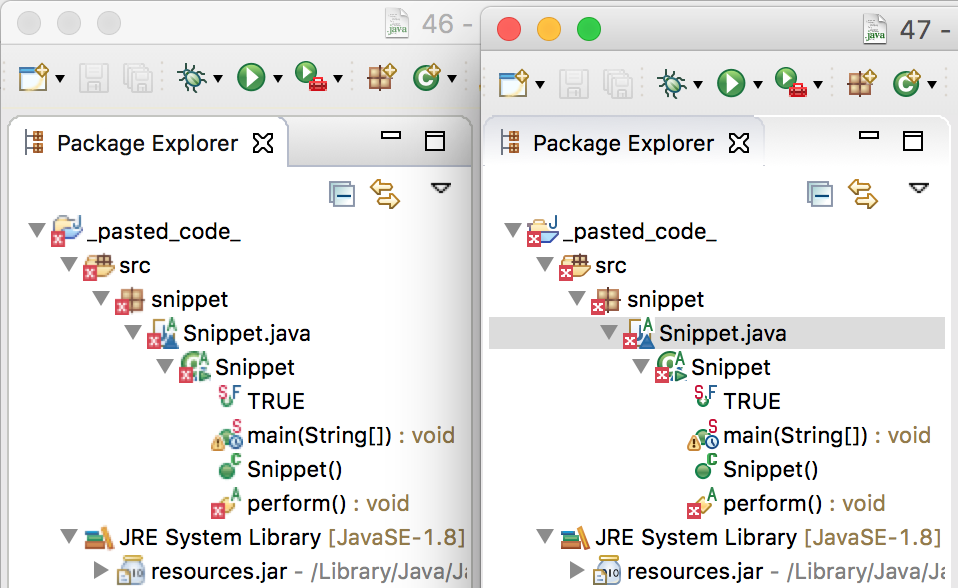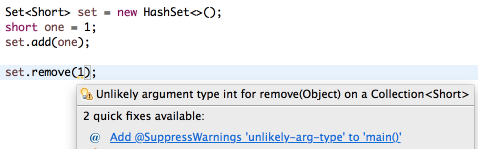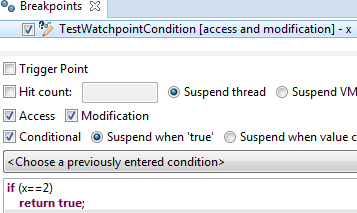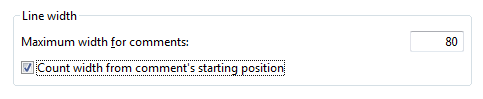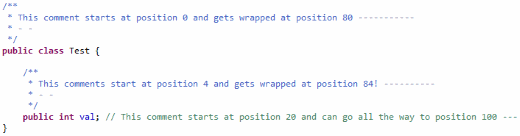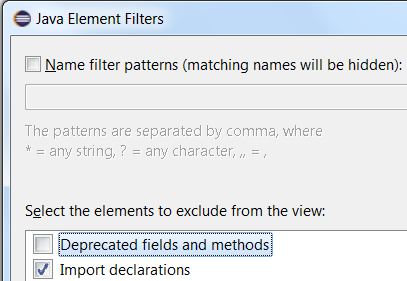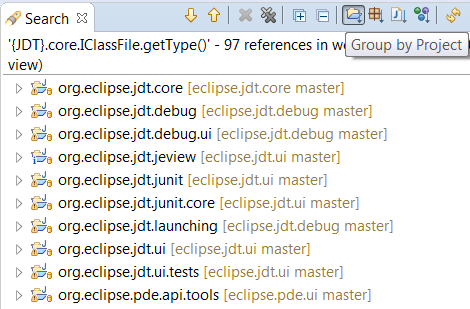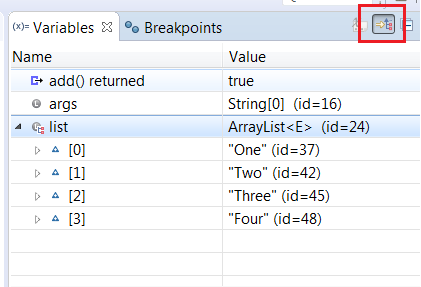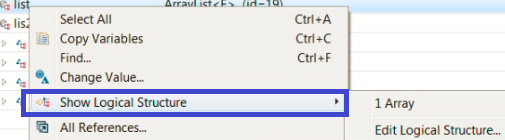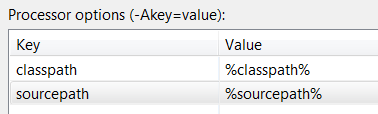Try our complete Eclipse Oxygen and Red Hat JBoss Developer Studio 11 compatible integration tooling.
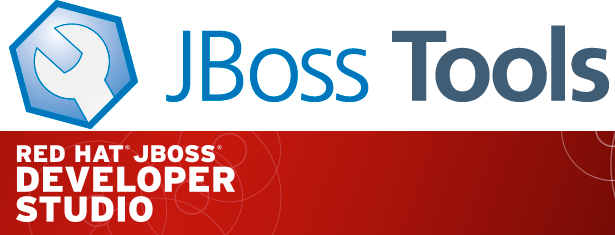
JBoss Tools Integration Stack 4.5.0.Final / Developer Studio Integration Stack 11.0.0.GA
| All of the Integration Stack components have been verified to work with the same dependencies as JBoss Tools 4.5 and Developer Studio 11. |
What’s new for this release?
This is the initial release in support of Eclipse Oxygen. It syncs up with Developer Studio 11.0.0, JBoss Tools 4.5.0 and Eclipse 4.7.0 (Oxygen.0). It is also a maintenance release for SwitchYard and BRMS tooling.
Data Virtualization tooling support is not yet available (scheduled for the autumn).
SwitchYard is deprecated in this release.
Fuse Tooling has moved out of the Integration Stack to be a core part of JBoss Tools and Developer Studio.
Released Tooling Highlights
JBoss Business Process and Rules Development
BPMN2 Modeler Known Issues
See the BPMN2 1.4.0.Final Known Issues Section of the Integration Stack 11.0.0.GA release notes.
Drools/jBPM6 Known Issues
See the Drools 7.0.1.Final Known Issues Section of the Integration Stack 11.0.0.GA release notes.
SwitchYard Highlights
See the SwitchYard 2.4.0.Final Resolved Issues Section of the Integration Stack 11.0.0.GA release notes.
What’s an Integration Stack?
Red Hat JBoss Developer Studio Integration Stack is a set of Eclipse-based development tools. It further enhances the IDE functionality provided by JBoss Developer Studio, with plug-ins specifically for use when developing for other Red Hat JBoss products. It’s where DataVirt Tooling, SOA tooling and BRMS tooling are aggregated. The following frameworks are supported:
JBoss Business Process and Rules Development
JBoss Business Process and Rules Development plug-ins provide design, debug and testing tooling for developing business processes for Red Hat JBoss BRMS and Red Hat JBoss BPM Suite.
-
BPEL Designer - Orchestrating your business processes.
-
BPMN2 Modeler - A graphical modeling tool which allows creation and editing of Business Process Modeling Notation diagrams using graphiti.
-
Drools - A Business Logic integration Platform which provides a unified and integrated platform for Rules, Workflow and Event Processing including KIE.
-
jBPM6 - A flexible Business Process Management (BPM) suite.
JBoss Data Virtualization Development
JBoss Data Virtualization Development plug-ins provide a graphical interface to manage various aspects of Red Hat JBoss Data Virtualization instances, including the ability to design virtual databases and interact with associated governance repositories. Data Virtualization tooling support is not yet available (scheduled for the autumn).
-
Teiid Designer - A visual tool that enables rapid, model-driven definition, integration, management and testing of data services without programming using the Teiid runtime framework.
JBoss Integration and SOA Development
JBoss Integration and SOA Development plug-ins provide tooling for developing, configuring and deploying BRMS and SwitchYard to Red Hat JBoss Fuse and Fuse Fabric containers.
-
All of the Business Process and Rules Development plugins plus SwitchYard. Switchyard is deprecated as of this release.
-
Fuse Tooling has moved out of the Integration Stack to be a core part of JBoss Tools and Developer Studio.
The JBoss Tools website features tab
Don’t miss the Features tab for up to date information on your favorite Integration Stack components.
Installation
The easiest way to install the Integration Stack components is through the stand-alone installer.
For a complete set of Integration Stack installation instructions, see Integration Stack Installation Instructions
Be the first to try it on Oxygen!
Paul Leacu.