Happy to announce 4.11.0.AM1 (Developer Milestone 1) build for Eclipse 2018-12.
Downloads available at JBoss Tools 4.11.0 AM1.
What is New?
Full info is at this page. Some highlights are below.
OpenShift 3
New OpenShift connection helper
When you need to defined a new OpenShift connection, you need to provide the following information:
-
cluster URL
-
username and password or token
If you’ve already logged in your cluster through the OpenShift Web Console, you can copy an oc command
in the clipboard that contains both the cluster URL and your token.
So, from now, there is a new option that allows you to initialize the wizard fields from the copied oc
command:
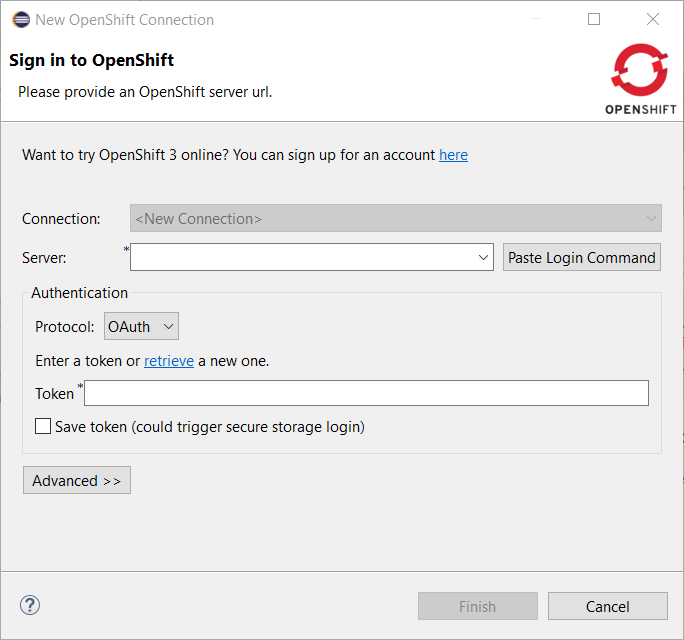
Click on the Paste Login Command button and the fields will be initialized:
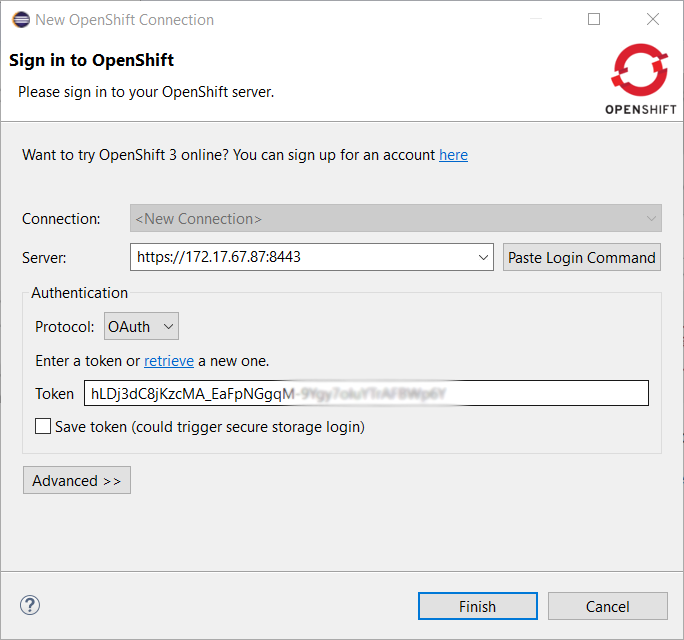
Enjoy!
Jeff Maury
